Windows -Update -Fehlercode 0x800706ba in Windows 10 beheben
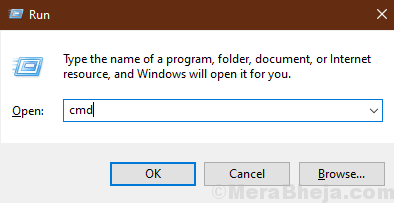
- 1610
- 202
- Hr. Moritz Bozsik
Windows Update Fehlercode 0x800706ba kann während des Windows 10 -Update -Vorgangs angezeigt werden. Einige Benutzer haben sich auch darüber beschwert, diesen Fehlercode in ihren Druckgeräten zu beobachten. Befolgen Sie einfach diese Korrekturen auf Ihrem Computer und das Problem wird in kürzester Zeit gelöst.
Problemumgehungen-
1. Neustart dein Computer. Nach dem Neustart Ihrer Rechenüberprüfung, ob Sie den Fehlercode noch empfangen oder nicht.
2. Deaktivieren Sie Antiviren und Firewall von Drittanbietern auf Ihrem Computer. Versuchen Sie nun, Ihre Fenster zu aktualisieren.
Gehen Sie für diese Korrekturen, wenn für Sie nichts funktioniert,
Inhaltsverzeichnis
- Fix-1 Automatisieren Sie die erforderlichen Dienste mit CMD-
- Fix-2-Softwareverteilungsordner umbenennen-
- Fix-3 verwenden PowerShell-
- Fix-4-Gruppenrichtlinieneinstellungen bearbeiten-
Fix-1 Automatisieren Sie die erforderlichen Dienste mit CMD-
Einige notwendige Dienste sind erforderlich, um den Anpassungsprozess abzuschließen.
1. Drücken Sie Windows -Schlüssel+r starten Laufen und dann tippen ““CMD" und drücke Strg+Shift+Eingabetaste.
Klicke auf "JaWenn Sie zur Erlaubnis von der Erlaubnis von Benutzerkontensteuerung.
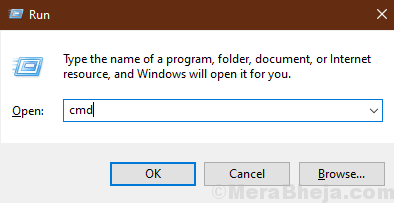
Eingabeaufforderung wird mit Administratorrechten eröffnet.
2. Was wir tun werden, ist, einige Dienste zu automatisieren, um dies zu tun, Kopierpate Diese vier Befehle und dann schlagen Eingeben sie ausführen.
SC -Konfiguration Wuauserv start = auto sc config Bits start = auto sc config cryptsvc start = auto sc config vertrauensedInstaller start = auto
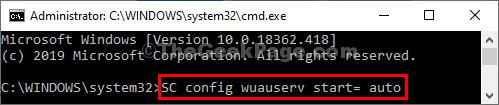
Sobald Sie alle Befehle ausgeführt haben, schließen Sie die Eingabeaufforderung Fenster.
Überprüfen Sie, ob Sie noch vor dem Problem stehen oder nicht. Wenn das Problem noch vorhanden ist, entscheiden Sie sich für das nächste Fix.
Fix-2-Softwareverteilungsordner umbenennen-
1. Suchen CMD in Windows 10 Suchleiste und dann Rechtsklick An "Eingabeaufforderung" und wähle als Administrator ausführen.
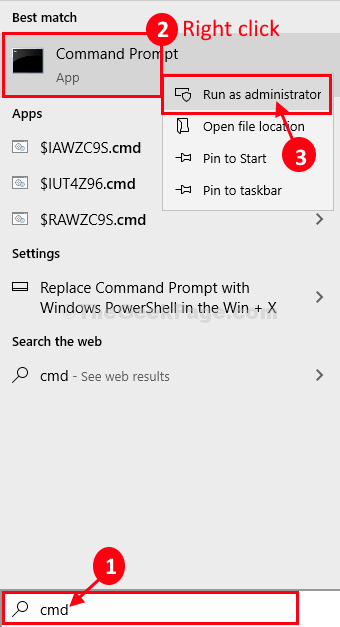
2. Jetzt musst du Kopieren und Einfügen diese Codes eins nach dem anderen in der Eingabeaufforderung Fenster und klicken Eingeben.
Net Stop Wuauserv Net Stop Cryptsvc Net Stop Bits Net Stop Msiserver
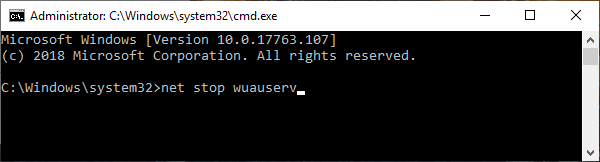
Dieser Prozess stoppt einige Dienste für einen kurzen Zeitraum.
3. Danach um den Ordner umzubenennen, Kopieren und Einfügen Diese Befehle einzeln nach dem anderen in Eingabeaufforderung Fenster und drücken Eingeben
Ren C: \ Windows \ SoftwaredIntribution Softwaredistribution.Old Ren C: \ Windows \ System32 \ Catroot2 Catroot2.alt

4. Im letzten Schritt müssen Sie die Prozesse starten, die Sie im ersten Schritt gestoppt haben. Kopieren Einfügen Diese Befehle in Eingabeaufforderung Fenster und dann drücken Eingeben Um die Dienste wieder aufzunehmen.
NET START WUAUSERV NET START CRYPTSVC NET START BITS NET START MSISERVER
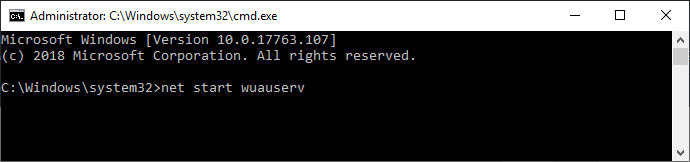
Schließen Eingabeaufforderung Fenster.
Neustart dein Computer.
Versuchen Sie nach dem Neustart, Ihren Computer zu aktualisieren. Ihr Problem sollte gelöst werden.
Fix-3 verwenden PowerShell-
Windows Update Auto -Aktualisierung Client läuft im Hintergrund und aktualisiert es von Power Shell Kann Ihr Problem lösen.
1. Drücken Sie zunächst ''Fensterschlüssel+x''.
2. Klicken Sie dann einfach auf die “Windows PowerShell (Administrator) ".
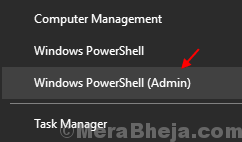
2. Einmal der Power Shell Fenster hat geöffnet, Kopieren Einfügen oder Typ Diese Codes im Terminal und dann drücken Sie dann Eingeben der Reihe nach.
Wuauclt.Exe /UpdateNow Exit
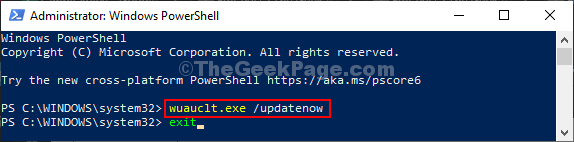
Versuchen Sie zu überprüfen, ob Sie auf Ihrem Computer erneut den gleichen Fehler erleben oder nicht.
Fix-4-Gruppenrichtlinieneinstellungen bearbeiten-
Ändern der Gruppenrichtlinie Einstellungen auf Ihrem Computer helfen Ihnen helfen.
1. Um die zu starten Laufen Fenster auf Ihrem Gerät müssen Sie tun, um zu drücken Windows -Schlüssel+r.
2. Tippen Sie jetzt oder kopieren Sie Paste “gpedit.MSC" In Laufen Fenster und dann drücken Eingeben.
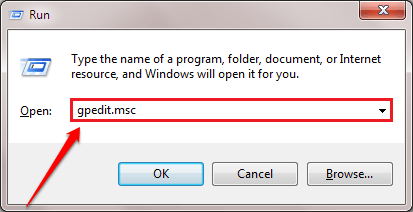
3. In Lokaler Gruppenrichtlinienredakteur Fenster, erweitern-
Computerkonfiguration> Verwaltungsvorlagen> Windows -Komponenten> Windows Update
4. Jetzt auf der rechte Hand Seite scrollen Sie durch die Richtlinien und Doppelklick An "Konfigurieren Sie automatische Updates“.
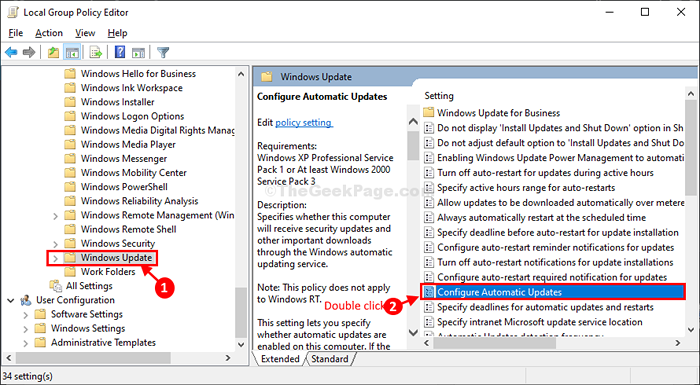
5. In Konfigurieren Sie automatische Updates Fenster, wählen Sie die “Nicht konfiguriert" Möglichkeit.
6. Klicke auf "OK”Um die Einstellungen zu speichern.
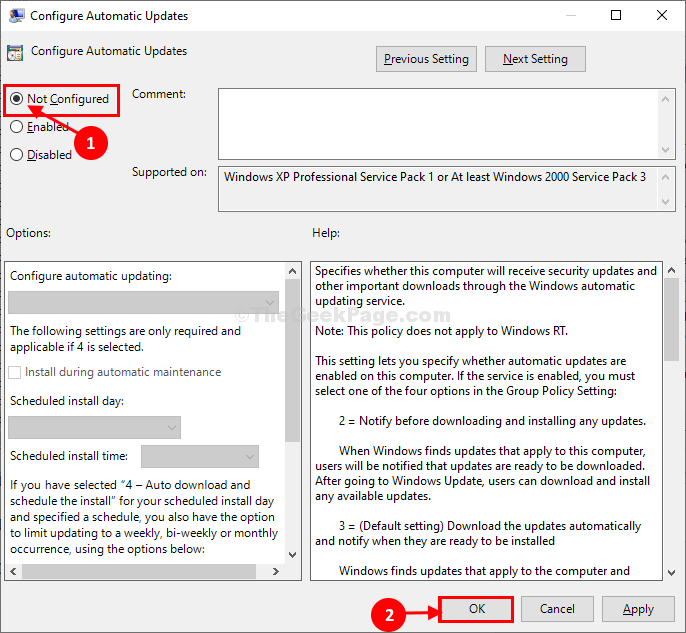
Schließen Lokaler Gruppenrichtlinienredakteur Fenster.
Versuchen Sie, Ihren Computer zu aktualisieren. Überprüfen Sie, ob der Fehler noch vorhanden ist oder nicht.
- « So reparieren Sie das Rote Kreuz im Netzwerksymbol in Windows 10/11
- Nicht gefundenes Element konnte dieses Element beim Löschen des Fixes nicht finden »

