Windows -Update -Fehlercode 0x80073701 in Windows 11 beheben
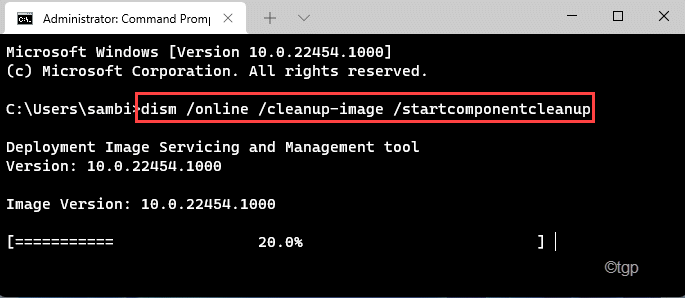
- 4447
- 174
- Tamina Liebach
Windows hat bereits begonnen, kumulative Updates und Patches für die neuen Windows 11 -Maschinen zu pushen. Einige Windows 11 -Benutzer haben jedoch bereits einen Windows -Update -Fehlercode gemeldet 0x80073701 Im Windows -Update -Bildschirm. Normalerweise ist dieses Problem mit dem KB5005191 -Update für Windows 11 verbunden. Wenn Sie mit diesem Problem konfrontiert sind, müssen Sie das Problem manuell beheben. Befolgen Sie diese einfachen Lösungen, um das Update normal zu installieren.
Inhaltsverzeichnis
- Fix 1 - Fehlerbehebung bei Windows Update
- Fix 2 - Entfernen Sie den Inhalt aus der Softwareverteilung
- Fix 3 - Installieren Sie das Update mit ISO
- Fix 4 - Führen Sie einen DISM -Scheck aus
Fix 1 - Fehlerbehebung bei Windows Update
Sie müssen das Windows -Update auf Ihrem Computer beheben.
1. Öffnen Sie zunächst die Einstellungen.
2. Dann tippen Sie auf “Windows Update”Von der linken Seite.
3. Als nächstes tippen Sie auf der rechten Seite auf “FehlerbehebungUm es zu öffnen.
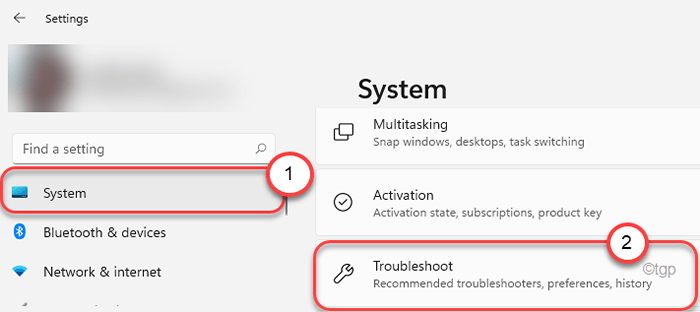
4. Dadurch wird das Fenster zur Fehlerbehebungseinstellungen geöffnet.
5. Tippen Sie im selben Fenster auf die “Andere Fehlerbehebung“.
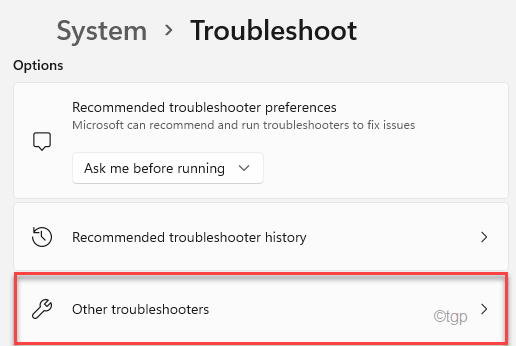
6. Auf der rechten Seite finden Sie das “Windows UpdateFehlerbehebung.
7. Dann klicken Sie auf “Laufen”Um den Fehlerbehebung auf Ihrem System auszuführen.
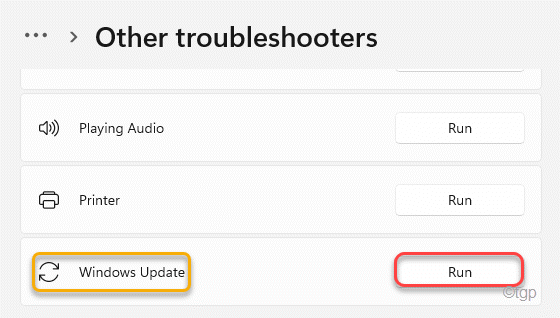
Befolgen Sie nun die Anweisungen auf dem Bildschirm, um Windows zu überprüfen, wo sich das Problem befindet, und empfehlen einige Korrekturen.
8. Jetzt tippen Sie auf “Wenden Sie diese Korrektur an“.
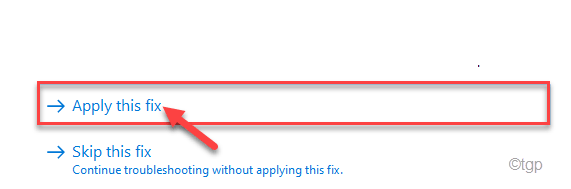
Dadurch wird der Fix im Windows -Update -Prozess angewendet und das Problem für Sie behoben.
Möglicherweise müssen Sie Neustart Ihr Computer, um zu überprüfen, ob dies für Sie nicht funktioniert hat.
Fix 2 - Entfernen Sie den Inhalt aus der Softwareverteilung
Der SoftwaredIntiBiibution -Ordner kann beschädigt werden und dieses Problem für Sie verursachen.
1. Zuerst müssen Sie tippen “CMD”Aus dem Suchfeld.
2. Dann, Rechtsklick An "Eingabeaufforderung"Und dann klicken Sie auf"Als Administrator ausführen“.
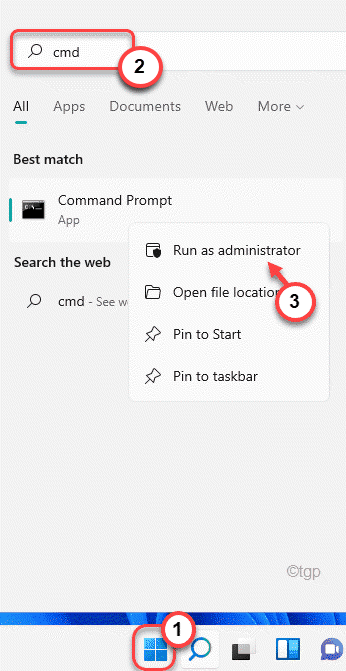
3. Sie müssen einige Windows -Update -Prozesse stoppen. Fügen Sie diese Codes einfach nacheinander im Terminal ein und drücken Sie die Eingabetaste, um diese Dienste zu stoppen.
Net Stop Wuauserv Net Stop Cryptsvc Net Stop Bits Net Stop Msiserver
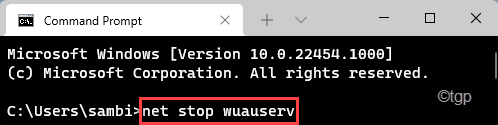
Minimieren Sie dann das Eingabeaufforderung des Eingabeaufforderungs.
4. Drücken Sie Windows -Schlüssel+r Run starten.
5. Dann, Kopieren Einfügen diese Adresse in der Laufen Fenster und klicken Eingeben.
C: \ Windows \ SoftwaredIntribution \
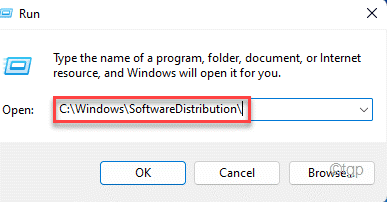
6. Sobald Sie den SoftwaredIntribution -Ordner erreicht haben, Doppelklick auf der "DatenspeicherOrdner, um darauf zuzugreifen.
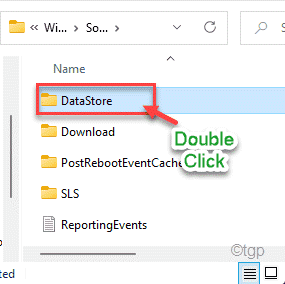
7. Im Datenspeicher Ordner, drücken Sie Strg+a Schlüssel zusammen.
8. Tippen Sie dann auf “LöschenTaste aus Ihrer Tastatur.
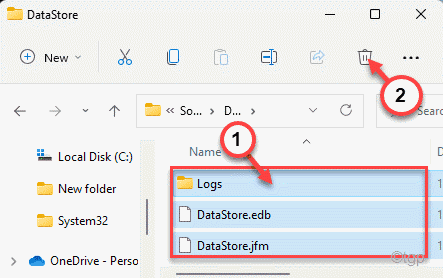
Maximieren Sie das Eingabeaufforderungfenster, sobald Sie den Ordner "SoftwaredIntribution" gelöscht haben, das Eingabeaufforderungfenster.
10. Alles bleibt, um diese blockierten Dienste zu starten. Fügen Sie dazu diese Zeilen einzeln in das Terminal ein und drücken Sie die Eingabetaste, um diese Befehle auszuführen.
NET START WUAUSERV NET START CRYPTSVC NET START BITS NET START MSISERVER
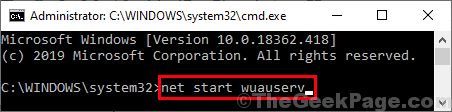
Schließen Sie das Eingabeaufforderungfenster. Dann, Neustart dein Computer. Versuchen Sie nach dem Neustart des Systems noch einmal, das System zu aktualisieren.
Fix 3 - Installieren Sie das Update mit ISO
Sie können Ihr System mit Windows 11 ISO herunterladen und aktualisieren. Sie benötigen jedoch ein Microsoft -Konto, das im Microsoft Insiders -Programm registriert ist.
1. Gehen Sie zunächst zur Seite Windows 11 Insider Preview Downloads.
2 . Jetzt rollen Sie den ganzen Weg zum “Wählen Sie Edition" Abschnitt.
3. Wählen Sie dann die genaue Version von Windows aus, die Sie aus der Liste verwenden, und tippen Sie auf “Bestätigen“.
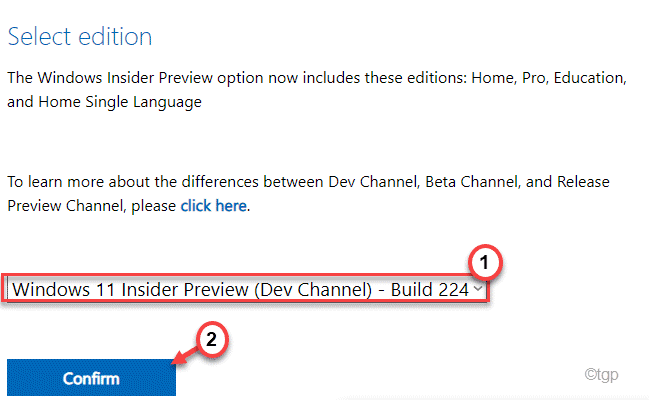
4. Wählen Sie nun Ihre Sprache aus und tippen Sie auf “Bestätigen“.
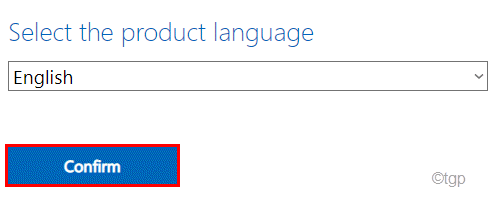
Jetzt wird die ISO -Datei der angegebenen Version von Windows heruntergeladen.
5. Nach dem Herunterladen der ISO -Datei, Doppelklick darauf, um darauf zuzugreifen.
6. Wählen Sie dann alle fehlenden Updates auf Ihrem System installieren. Neu starten Ihr Computer, sobald der Vorgang abgeschlossen ist.
Fix 4 - Führen Sie einen DISM -Scheck aus
Bereitstellungsbild -Servicelation und -verwaltung oder DISM -Scan können das Problem lösen.
1. Drücken Sie zunächst die Windows -Taste und schreiben Sie “CMD“.
2. Dann klicken Sie mit der rechten Maustaste auf die “Eingabeaufforderung"Und dann tippen Sie auf"Als Administrator ausführen“.
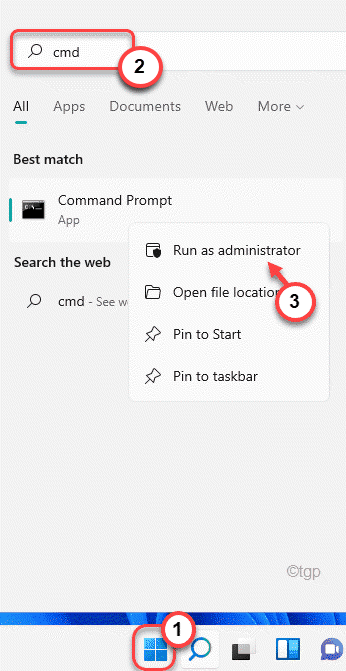
3. Fügen Sie dann diesen Befehl ein und drücken Sie die Eingabetaste, um einen DISM -Scan in Ihrer Systembilddatei auszuführen.
DISM /Online /Cleanup-Image /StartComponentCleanUpup
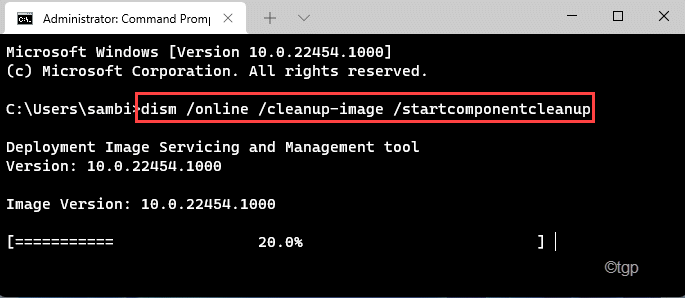
Jetzt säubert der DisM -Scan das Windows 11 -Bild und behebt das Problem.
Erlauben Sie ein paar Minuten, um die DISM -Überprüfung zu lassen. Starten Sie Ihren Computer nach Ausführung des Befehls neu. Versuchen Sie dann erneut, das Update zu installieren.
- « So stellen Sie den Sperrbildschirmhintergrund in Windows 11 ein
- So aktivieren Sie den Internet Explorer in Windows 11 »

