Windows -Update -Fehlercode 0x800F0922 beheben
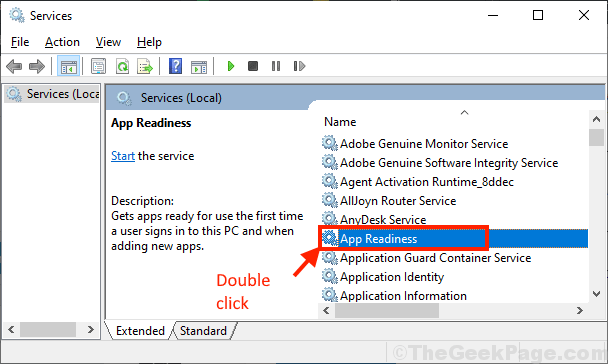
- 2823
- 76
- Henry Liebold
Einige Windows 10 -Benutzer haben Probleme, wenn sie versuchen, ihre Windows 10 -Geräte zu aktualisieren. Dem Windows 10 -Update wird nach Ansicht von ihnen zum Stillstand ein Fehlercode auf ihren Computern angezeigt. Wenn Sie sich in der gleichen Situation befinden, mach dir keine Sorgen. In diesem Artikel werden wir diskutieren 'Windows -Update -Fehlercode: 0x800F0922''. Der Hauptgrund für diesen Fehler ist das Fehlen einiger entscheidender Punktfunktionen auf Ihrem Computer. Bevor wir jedoch komplexere Lösungen machen, werden wir vorschlagen, diese einfacheren Problemumgehungen auszuprobieren, um dieses Problem zu lösen.
Erste Problemumgehungen-
1. Neustart dein Computer. Manchmal Windows Update Erfordert einen Neustart, um den Aktualisierungsprozess abzuschließen. Überprüfen Sie, ob Sie Ihr Gerät ohne das Problem aktualisieren können oder nicht.
2. Überprüfen Sie, ob die Internetverbindung auf Ihrem Computer funktioniert oder nicht. Trennen Sie die Internetverbindung von Ihrem Computer. Warten Sie ein paar Minuten. Schließen Sie die Internetverbindung an Ihren Computer an. Überprüfen Sie nun, ob Sie immer noch dem Fehler mit gegenüberstehen Windows Update oder nicht.
Wenn eine dieser Problemumgehungen nicht in der Lage ist, das Problem auf Ihrem Computer zu lösen, entscheiden Sie sich für diese Korrekturen-
Inhaltsverzeichnis
- Fix-1-Turn-On-Dotnet-Funktionen auf Ihrem Computer-
- Fix-2-Start und Automatisieren Sie den "App-Bereitschafts" -Dienst-
- Fix-3 schalten Sie die Firewall vorübergehend auf Ihrem Computer aus-
- FIX-4 Führen Sie SFC- und DISM-Befehle aus
Fix-1-Turn-On-Dotnet-Funktionen auf Ihrem Computer-
Drehen Punkt net Merkmale 'AN'Auf Ihrem Computer löst das Problem.
1. Drücken Sie Windows -Schlüssel und dann tippen ““Fenster drehen“.
2. Klicken Sie dann auf die “Schalte Windows Funktionen ein oder aus“.
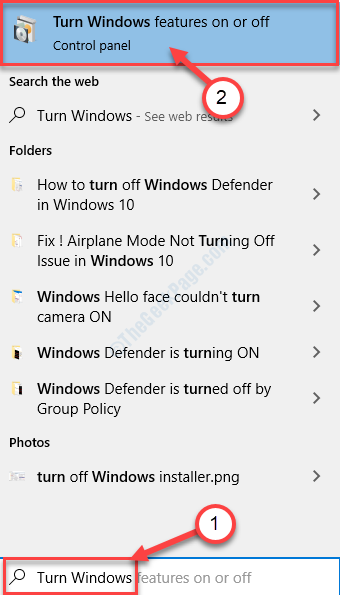
3. Wenn das Windows-Funktionen Das Fenster wird in der Liste der Funktionen angezeigt, überprüfen all die ".Netto -Framework"Funktionen (prüfen Sie beide Optionen".Netto -Framework 3.5 (inklusive .Netz 2.0 und 3.0)" Und ".Netto -Framework 4.8 Advanced Services")).
4. Klicken Sie nun auf “OK”Um die Änderungen auf Ihrem Computer zu speichern.
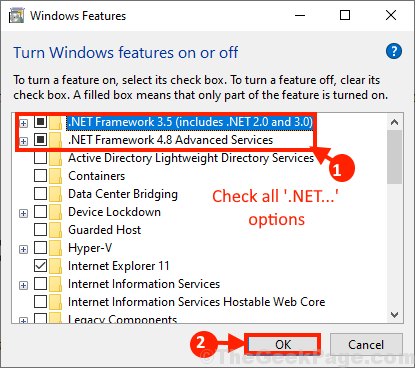
5. Windows installiert diese Funktion auf Ihrem Computer.
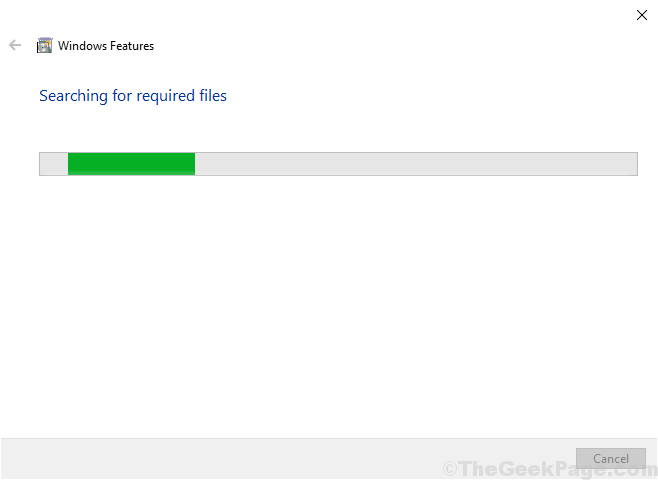
Neustart Ihr Computer, sobald der Vorgang abgeschlossen ist.
Versuchen Sie nach dem Neustart Ihres Computers erneut Ihre Fenster zu aktualisieren. Das Problem sollte auf Ihrem Computer gelöst werden.
Fix-2-Start und Automatisieren Sie den "App-Bereitschafts" -Dienst-
Starten und Automatisieren des 'App -Bereitschaft'Service hat das Problem für viele Benutzer gelöst. Folge diesen Schritten-
1. Durch Drücken 'Windows -Schlüssel' Und 'R'Sie können leicht a öffnen Laufen Terminal.
2. Darin Laufen Terminal, Schriftsteller “Dienstleistungen.MSC“. Klicke auf "OK“.
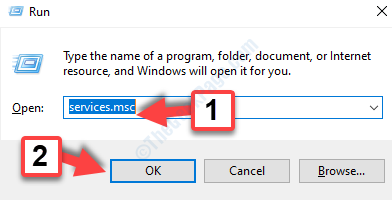
3. Im Dienstleistungen Fenster, finden und Doppelklick An "App -BereitschaftUm seine Eigenschaften zu öffnen.
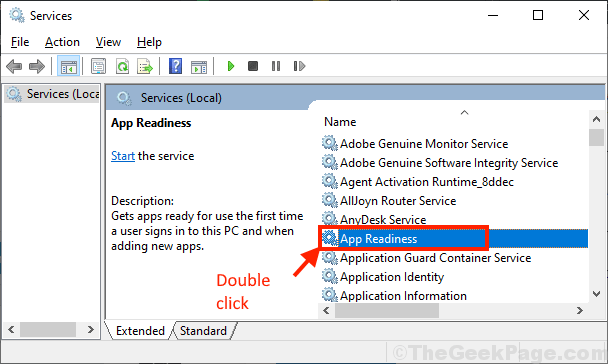
4. Im App -Bereitschaftseigenschaften Fenster, klicken Sie auf “Start”Um den Service auf Ihrem Computer zu starten.
5. Jetzt in "Starttyp:"Klicken Sie auf und wählen Sie"Automatisch”Aus der Dropdown.
6. Schließlich klicken Sie auf “Apply "und"OK”Um die Änderungen auf Ihrem Computer zu speichern.
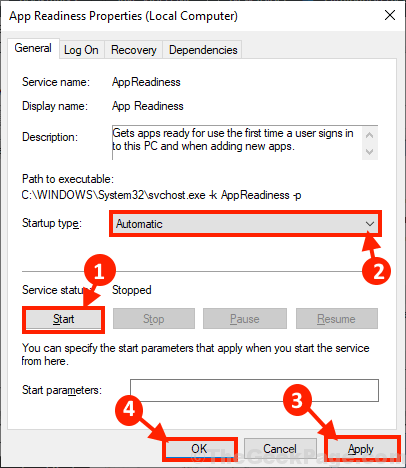
Schließen Dienstleistungen Fenster.
Neustart Ihr Computer, um die Änderungen zu speichern.
Fix-3 schalten Sie die Firewall vorübergehend auf Ihrem Computer aus-
[NOTIZ-Versuchen Sie diese Korrektur nur, wenn Sie a verwenden Privatgelände Netzwerk. Wenn Sie eins sind Öffentlich Netzwerk, Sie sollten zuerst in ein privates Netzwerk wechseln und dann diese Korrektur versuchen. ]
Die Firewall drehen 'AUS'Vorübergehend auf Ihrem Computer kann dieses Problem auf Ihrem Computer lösen.
1. Drücken Windows -Schlüssel+ r wird starten Laufen.
2. Geben Sie diesen Befehl darin ein Laufen Fenster und klicken Eingeben.
Kontrolle der Firewall.cpl
Dies wird sich öffnen Windows Defender Firewall Einstellungen in Schalttafel.
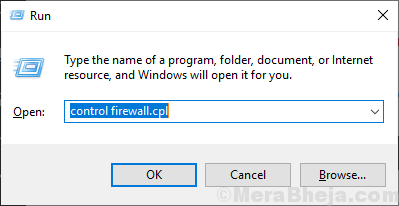
3. Jetzt in der Windows Defender Firewall Das Fenster im linken Bereich klicken Sie auf “Schalten Sie Windows Defender Firewall ein oder aus“.
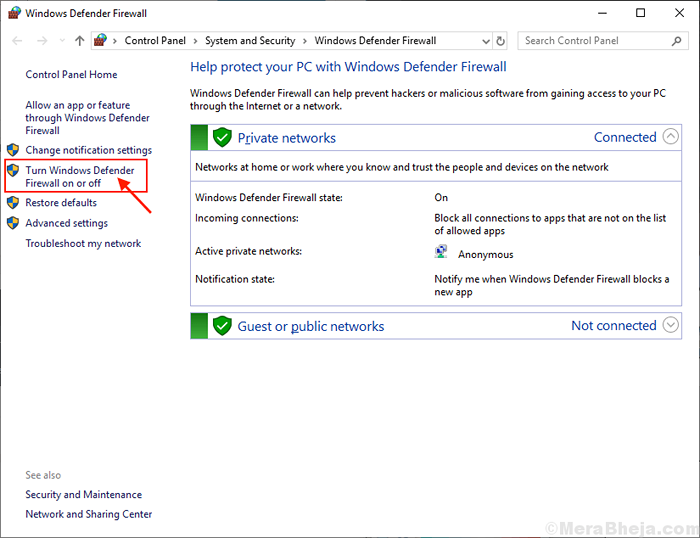
4. Jetzt unter dem Privates Netzwerk Einstellungen, klicken Sie auf “Schalten Sie Windows Defender Firewall aus (nicht empfohlen)“.
5. Klicke auf "OK”Um die Einstellungen auf Ihrem Computer zu speichern.
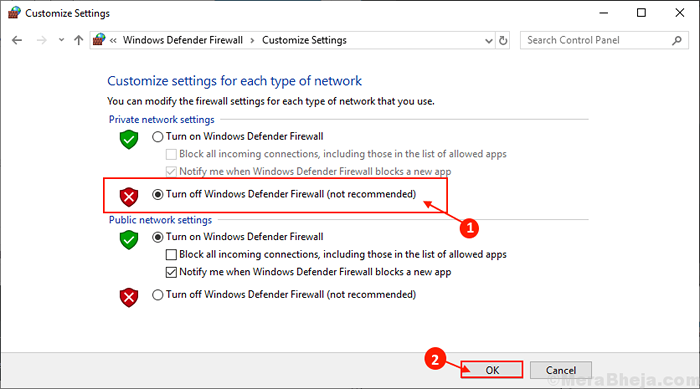
Versuchen Sie nun, Ihr Windows 10 zu aktualisieren. Überprüfen Sie, ob Sie noch vor dem Problem stehen oder nicht.
FIX-4 Führen Sie SFC- und DISM-Befehle aus
1. Suchen Sie CMD in Windows 10 -Suchfeld.
2. Klicken Sie mit der rechten Maustaste als Administrator, um die Eingabeaufforderung als Administrator zu öffnen.
3. Führen Sie die angegebenen Befehle nacheinander aus, um das Problem zu beheben.
dism.Exe /Online /Cleanup-Image /Restorehealth
SFC /Scannow
Schließen Sie das CMD -Fenster und versuchen Sie es erneut.
- « Beheben Sie das Doppelchron -Symbol in der Taskleiste in Windows 10/11 in der Taskleiste
- Fix WiFi gestoppt automatisch- Intel AC 9560 Code 10 Fehler in Windows 10/11 »

