Das Beheben von Windows Wireless Service wird in Windows 10 nicht auf diesem Computer ausgeführt
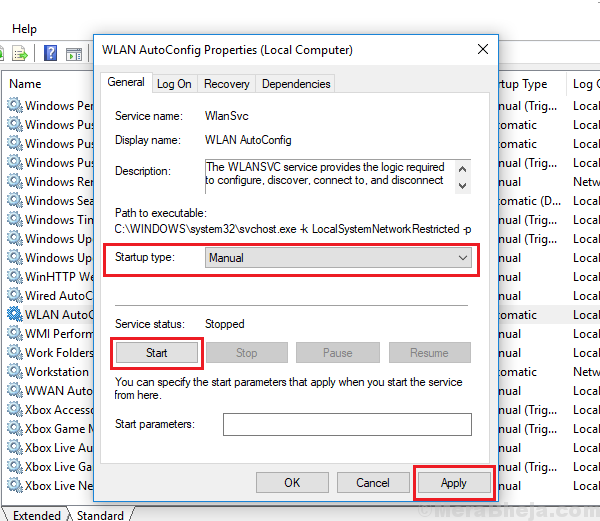
- 4691
- 103
- Tom Jakobs
Manchmal können Benutzer nicht auf das Internet zugreifen und die folgende Fehlermeldung erhalten:
Der drahtlose Windows -Service wird auf diesem Computer nicht ausgeführt.
Eine bemerkenswerte Tatsache ist, dass diese Fehleranweisung auf das drahtlose Netzwerk hinweist. Ein ziemlich Teil dieses Problems kann daher isoliert werden, wenn wir diese Tatsache überprüfen. Schließen Sie Ihr System mit dem Internet an. „Harte verdrahtet.Wenn das Internet einwandfrei funktioniert, wissen wir, was wir abzielen und können entsprechend Fehler beheben.
Wenn die verdrahtete Verbindung ebenfalls nicht funktioniert, könnte das Problem mit dem System liegen und wir müssten das generische Verfahren für die Fehlerbehebung von Netzwerkproblemen durchführen. Das wäre jedoch ein seltener Fall.
Unter der Annahme, dass das Internet bei Verbindung mit festem Kabel funktioniert, versuchen Sie die folgenden Schritte, um das Problem zu beheben:
Inhaltsverzeichnis
- Lösung 1] Verwenden Sie den Internet -Fehlerbehebungsmittel
- Lösung 2] Überprüfen Sie, ob die WLAN -Taste auf der Tastatur eingeschaltet ist
- Lösung 3] Überprüfen Sie den Status des WLAN -Autookonfig -Dienstes
- Lösung 4] Netzwerkkonfigurationen zurücksetzen
Lösung 1] Verwenden Sie den Internet -Fehlerbehebungsmittel
1] Klicken Sie auf die Start Knopf und dann das Gang-ähnliche Symbol, um das zu öffnen Einstellungen Buchseite.
2] gehen zu Updates und Sicherheit und dann die Fehlerbehebung Registerkarte auf der linken Seite.
3] Wählen Sie die aus Internetverbindungen Fehlerbehebung und laufen Sie es.
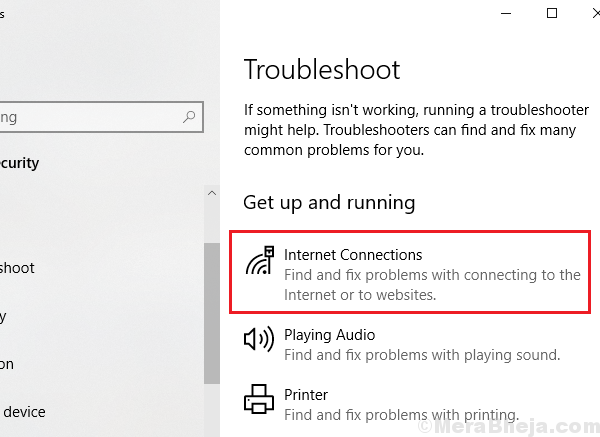
4] Neu starten das System.
Für den Fall, dass das Problem mit einem internen Konflikt auftrat, sollte der eingebaute Fehlerbehebungsmittel das Problem beheben. Wenn nicht, können wir zu den folgenden Schritten gehen.
Lösung 2] Überprüfen Sie, ob die WLAN -Taste auf der Tastatur eingeschaltet ist
Viele Laptops haben einen WLAN -Schalter auf der Tastatur unter den Funktionstasten (z. B. einen WLAN. F1, F2, F3 usw.). Diese Schlüssel werden normalerweise zusammen mit der FN -Taste gedrückt. Versuchen Sie es einmal zu drücken und prüfen Sie, ob es einen Unterschied macht.
Lösung 3] Überprüfen Sie den Status des WLAN -Autookonfig -Dienstes
Einer der Gründe, warum das WLAN nicht funktionieren würde, ist, wenn der WLAN -Autoconfig -Dienst nicht automatisch beginnt. Das Verfahren, um es manuell zu starten, lautet wie folgt:
1] Presse Win + r das Fenster öffnen. Typ Dienstleistungen.MSC und drücken Sie die Eingabetaste, um das Dienstemenü zu öffnen.
2] Suchen Sie in der Liste der Dienstleistungen, die in alphabetischer Reihenfolge angeordnet sind WLAN Autoconfig Service.
3] Überprüfen Sie, ob der Status dieses Dienstes ausgeführt wird.
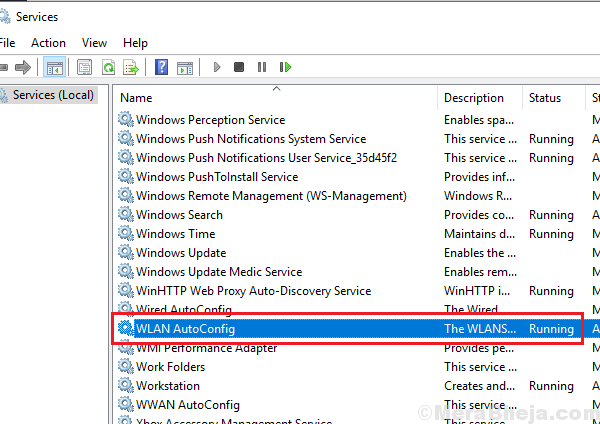
4] Wenn es nicht aktiv ist, klicken Sie mit der rechten Maustaste auf den Service und dann weiter Eigenschaften.
5] Ändern Sie den Service -Typ auf Handbuch und der Status zu Start.
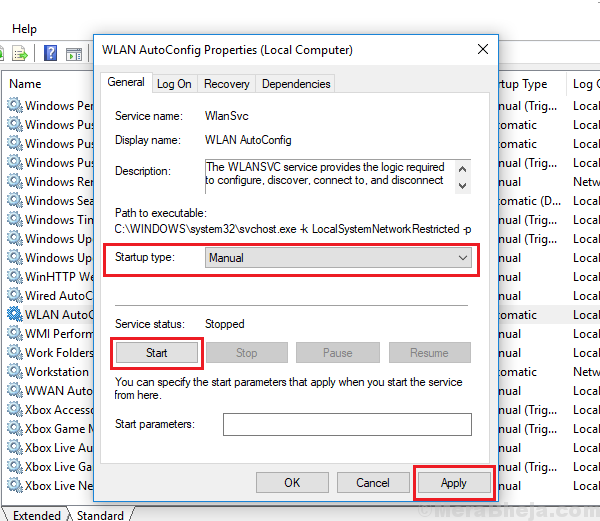
6] Klicken Sie auf Anwenden Und dann bei OK.
Lösung 4] Netzwerkkonfigurationen zurücksetzen
Sie können versuchen, alle Netzwerkkonfigurationen zurückzusetzen. Manchmal werden sie beschädigt und dieser Schritt könnte hilfreich sein.
1] Presse Win + r So öffnen Sie das Auslauffenster und geben Sie den Befehl ein CMD. Drücken Sie die Eingabetaste, um das Eingabeaufforderungfenster zu öffnen.
2] Geben Sie den folgenden Befehl ein und drücken Sie die Eingabetaste:
Netsh Winsock Reset
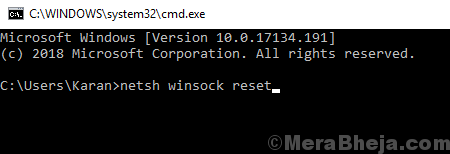
3] Neu starten das System.
Ich hoffe es hilft!
- « Fixed Windows konnte den intelligenten Hintergrund intelligenter Transferdienst (Bits) in Windows 10 nicht starten
- So erstellen Sie ein Wiederherstellungsantrieb in Windows 10 Schritt für Schritt 10 »

