Beheben der drahtlosen Anzeige -Installation Fehler in Windows 11/10
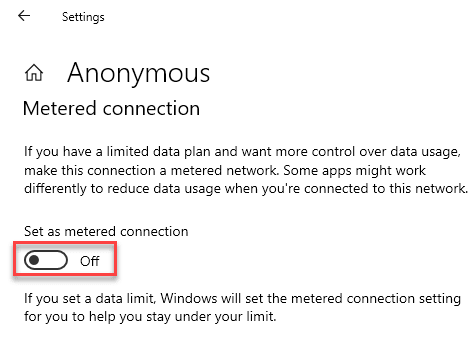
- 2979
- 220
- Hr. Moritz Bozsik
Da jeder heutzutage drahtlose Netzwerke in Form von WLAN verwendet, bietet Windows 10 verschiedene praktische drahtlose Funktionen. Eine der besten drahtlosen Funktionen, die in Windows zu finden sind. Sie müssen jedoch das Dienstprogramm für drahtlose Anzeige in Windows 10 installieren, um dasselbe zu verwenden. Und wenn Sie während der Installation Probleme erhalten, können Sie die hier vorhandenen Lösungen durchlaufen, um die drahtlose Anzeige -Installation in Windows 10 zu beheben.
Inhaltsverzeichnis
- So beheben Sie die drahtlose Anzeige Installation Fehler in Windows 10?
- Fix 1 - Verwenden Sie eine andere Internetverbindung
- Fix 2 - Deaktivieren Sie die Option als Messverbindungsoption
- Fix 3 - Installieren Sie die drahtlose Anzeige aus der Eingabeaufforderung
- Fix 4 - Installieren Sie die drahtlose Anzeige über das PowerShell -Skript
- Fix 5 - Registrierungsschlüssel bearbeiten, um die drahtlose Anzeige zu installieren
So beheben Sie die drahtlose Anzeige Installation Fehler in Windows 10?
Da dieses Problem mit der Installation von Wireless Display -Dienstprogramm aufgrund einer Reihe möglicher Gründe verursacht werden kann, können Sie diese Methoden ausprobieren, um sie zu beheben.
Fix 1 - Verwenden Sie eine andere Internetverbindung
Versuchen Sie, die Internetverbindung zu ändern. Versuchen Sie, einen Hotspot auf Ihrem Telefon zu erstellen, und schließen Sie Ihren PC an und dann die drahtlose Anzeige installieren
Fix 2 - Deaktivieren Sie die Option als Messverbindungsoption
Während die Option für gemessene Verbindungen viele Daten sparen kann, kann sie auch Probleme mit einigen Windows 10 -Funktionen verursachen, da Sie sie deaktivieren sollten.
1 - Beginnen Sie mit dem Drücken Windows -Schlüssel + i auf Ihrer Tastatur und auf den Weg zur Netzwerk & Internet Abschnitt.
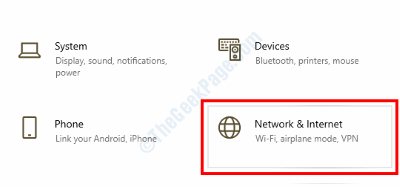
2 - Klicken Sie nun auf die Eigenschaften Schaltfläche unter Ihrem derzeit verbundenen WLAN.
3 - Dann scrollen Sie nach unten zu Deaktivieren Sie die Option als gemessene Verbindungsoption.
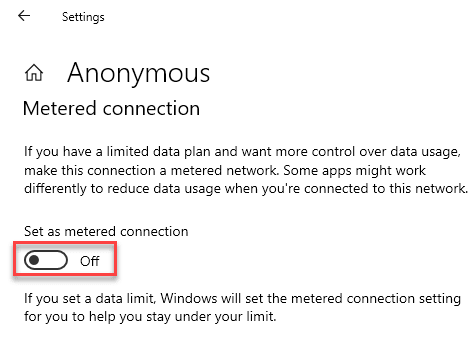
4 - Versuchen Sie erneut, die drahtlose Anzeige zu installieren.
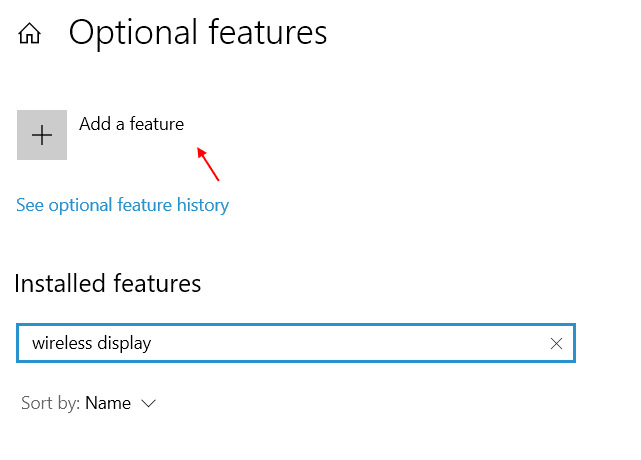
Wenn Sie ein Windows 11 -Benutzer sind
1 - Drücken Sie Windows -Schlüssel und ich Schlüssel zusammen, um Einstellungen zu öffnen.
2 -Now, klicken Sie auf Netzwerk & Internet Aus dem linken Menü.
3 - Klicken Sie nun auf Eigenschaften befindet sich direkt unter Ihrem Netzwerk in der rechten Seite.
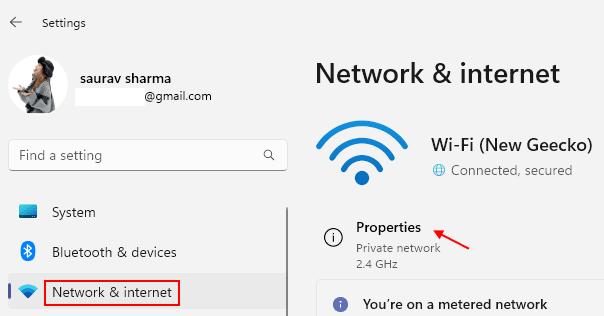
4 - Scrollen Sie nun nach unten auf die rechte Seite und stellen Sie die gemessene Verbindung auf Aus.
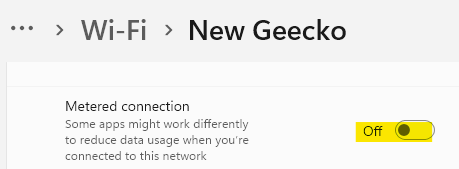
Fix 3 - Installieren Sie die drahtlose Anzeige aus der Eingabeaufforderung
Wenn Sie keine drahtlose Anzeige aus Windows -Einstellungen installieren können, können Sie dasselbe über die Eingabeaufforderung versuchen.
1 - Drücken Sie Windows -Schlüssel + r Zum Öffnen von Windows Run und Typ CMD Hier drin, um die Eingabeaufforderung zu öffnen. Stellen Sie sicher, dass Sie drücken Steuerung + Umschalt + Eingabetaste nach dem Typen CMD Um es als Administrator auszuführen.
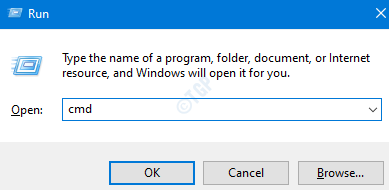
2 - Sobald Sie sich im Eingabeaufforderungfenster befinden, geben Sie den unten angegebenen Befehl ein und drücken Sie eingeben Auf Ihrer Tastatur.
Dism /online /add-Kapabilität /CapabilityName: App.Kabelloser Bildschirm.Verbinden ~~~~ 0.0.1.0
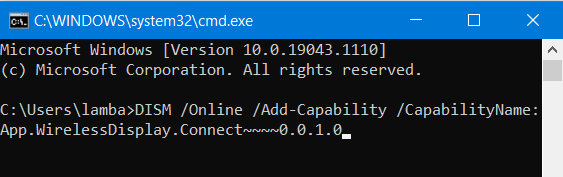
3 - Jetzt startet die Eingabeaufforderung mit dem Download- und Installationsprozess für die drahtlose Anzeige
Fix 4 - Installieren Sie die drahtlose Anzeige über das PowerShell -Skript
PowerShell kann eine weitere praktikable Möglichkeit sein, optionale Funktionen wie die drahtlose Anzeige zu installieren, insbesondere wenn Sie ein solches Skript verwenden.
1 - Verwendung Windows -Suche öffnen Windows laufen auf Ihrem Computer und Typ Power Shell darin gefolgt von Drücken eingeben Auf Ihrer Tastatur.
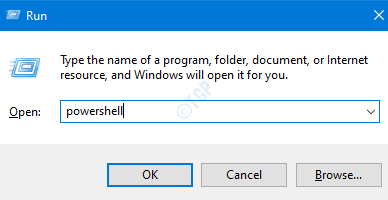
2 - Nach dem Öffnen von PowerShell können Sie das folgende Skript für die Installation der drahtlosen Anzeige ausführen
Dism /online /add-Kapabilität /CapabilityName: App.Kabelloser Bildschirm.Verbinden ~~~~ 0.0.1.0
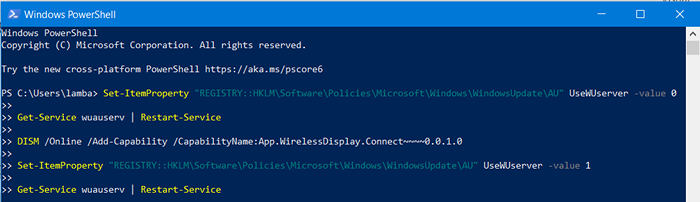
3 - PowerShell installiert dann die drahtlose Anzeige in Windows 10.
Fix 5 - Registrierungsschlüssel bearbeiten, um die drahtlose Anzeige zu installieren
Wenn Sie kein PowerShell -Skript ausführen und stattdessen die Registrierungsschlüssel manuell bearbeiten möchten, bevor Sie die drahtlose Anzeige installieren, können Sie dies über Registrierungseditor in Windows tun
1 - Beginnen Sie mit Öffnen Windows laufen auf Ihrem Computer durch Drücken Windows -Schlüssel + r.
2. Hier drin, Typ reflikt und drücken Sie die Eingabetaste, um zu öffnen Registierungseditor.
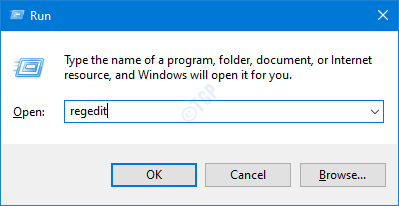
2 - Gehen Sie nun auf den folgenden Weg
HKEY_LOCAL_MACHINE \ Software \ Richtlinien \ Microsoft \ Windows \ Windowsupdate \ Au
3. Auf der rechten Seite und suchen Sie nach UseWuserver.
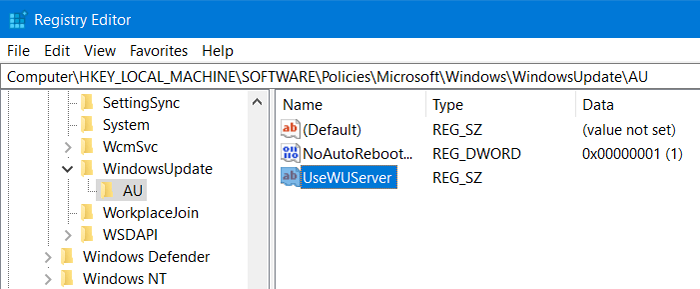
4 - Nachdem er es gefunden hat, öffnen Sie es und setzen Sie seinen Wert auf 0.
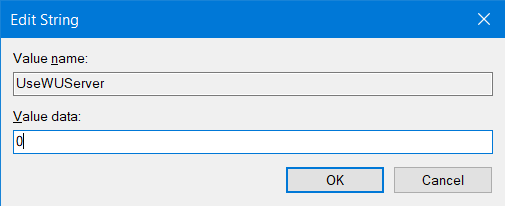
5 - Sie können diesen Wert dann speichern und versuchen, die drahtlose Anzeige von zu installieren Windows -Einstellungen.
- « So entfernen Sie ein grünes Dreieck aus den Zellen in Microsoft Excel
- So beheben Sie Windows Update -Fehler 0x80240016 unter Windows 11/10 »

