Fix drahtlose Maus funktionieren nicht unter Windows 10/11 [gelöst]
![Fix drahtlose Maus funktionieren nicht unter Windows 10/11 [gelöst]](https://ilinuxgeek.com/storage/img/images_5/fix-wireless-mouse-not-working-on-windows-10-11-[solved]_10.png)
- 3774
- 315
- Janin Pletsch
Manchmal kann das Arbeiten bei Windows OS problematisch sein, wenn die drahtlose Maus, die Sie kürzlich gekauft haben, nicht ordnungsgemäß funktioniert. Es kann sich unregelmäßig bewegen, möglicherweise nicht vom Betriebssystem erkannt oder nach einiger Zeit nicht mehr nicht mehr arbeiten.
In Bezug auf dieses Problem besteht jedoch keine Panik in Panik. Wir bringen Ihnen einige Methoden mit, die in der Lage wären, die Probleme zu beheben, die Sie in dieser Angelegenheit haben.
Lesen Sie auch: - Maus beheben, die nach Windows 10 -Update nicht funktioniert
Inhaltsverzeichnis
- Erste Korrekturen: -
- Methode 1: Deaktivieren der schnellen Startoption
- Methode 2: Neuinstallation des Treibers der drahtlosen Maus
Erste Korrekturen: -
- Versuchen Sie, Ihren Maus -USB -Empfänger in einem anderen Port Ihres Laptops oder PCs zu verbinden. Versuchen Sie in einem Desktop, sie in die Ports zu setzen, die hinter dem System liegen, da sie normalerweise mehr Strom haben als die übrigen Ports.
- Versuchen Sie, die Batterien der drahtlosen Maus zu ersetzen, und prüfen Sie auch, dass Sie auch die kompatiblen Batterien eingesetzt haben.
- Stellen Sie sicher, dass die Verbindung ordnungsgemäß hergestellt wird. Stecken Sie den Empfänger vom USB -Anschluss aus und warten Sie, bevor Sie ihn erneut in das System anschließen, 10 Sekunden lang auf 10 Sekunden.
- Versuchen Sie, den Empfänger an einen anderen PC oder Laptop anzuschließen, wenn das Problem zufällig auf demselben System bleibt. Wenn das Problem auch auf dem zweiten Computer bleibt, muss die drahtlose Maus einen Defekt haben. Wenn Sie den Hersteller kontaktieren.
Methode 1: Deaktivieren der schnellen Startoption
Schnelle Startoption scheint ein wichtiger Grund für die drahtlose Maus zu sein, die nicht auf Ihrem System funktioniert. Sie könnten versuchen, es zu deaktivieren und zu überprüfen, ob das Problem behält oder nicht.
- Drücken Sie Windows -Schlüssel + r zusammen zu öffnen laufen. Schreiben powercfg.cpl darin und klicken Sie auf OK.
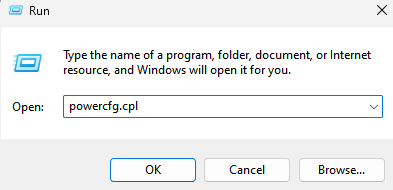
- Nachdem die Stromversorgungsoptionen geöffnet sind, wählen Sie auf der linken Seite des Fensters „Wählen Sie, was die Stromschaltflächen tun“ aus (die Optionen unter Bedienfeld -Home)
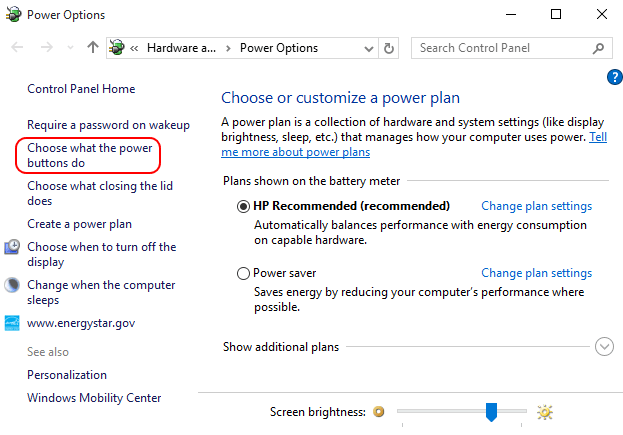
- Ein neues Fenster namens Systemeinstellungen wird geöffnet. Klicke auf Ändern Sie die derzeit nicht verfügbaren Einstellungen;
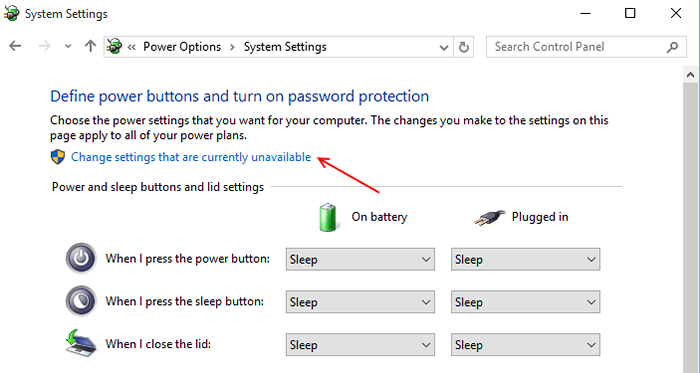
Diese letzte Kategorie hat das, was Sie brauchen. Einfach Deaktivieren Das Kontrollkästchen unter dieser Kategorie mit der Aufschrift "Schalten Sie das schnelle Start ein (empfohlen)”.
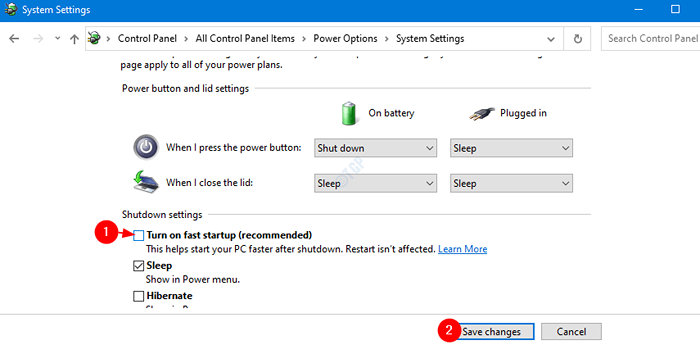
Schritt 5: Starten Sie Ihren PC oder einen Laptop neu, damit die Änderungen stattfinden sollen. Alle Treiber, die derzeit auf Ihrem System installiert sind. Daher benötigt Ihr PC möglicherweise länger zum Starten.
Standardmäßig ist das schnelle Start unter Windows 10 aktiv.
Methode 2: Neuinstallation des Treibers der drahtlosen Maus
Die häufigste Methode, die Sie anwenden könnten, wenn die drahtlose Maus funktioniert.
Im Folgenden sind der Schritt, um dies effizient zu tun.
Schritt 1: Auf der Tastatur drücken Sie Windows -Schlüssel & X und wählen Sie die Option aus Gerätemanager.
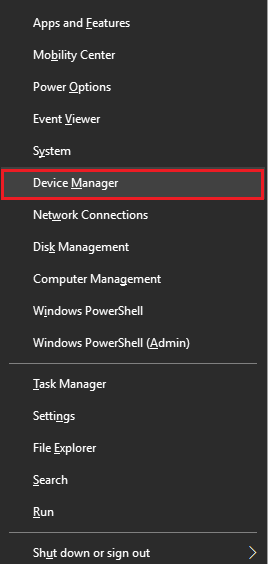
Schritt 2: Klicken Sie auf die Option, die heißt Mäuse und andere Zeigengeräte. Klicken Sie mit der rechten Maustaste auf das bevorzugte Eingabegerät Ihrer Wahl und klicken Sie auf die Option, die angegeben ist Treiber aktualisieren.
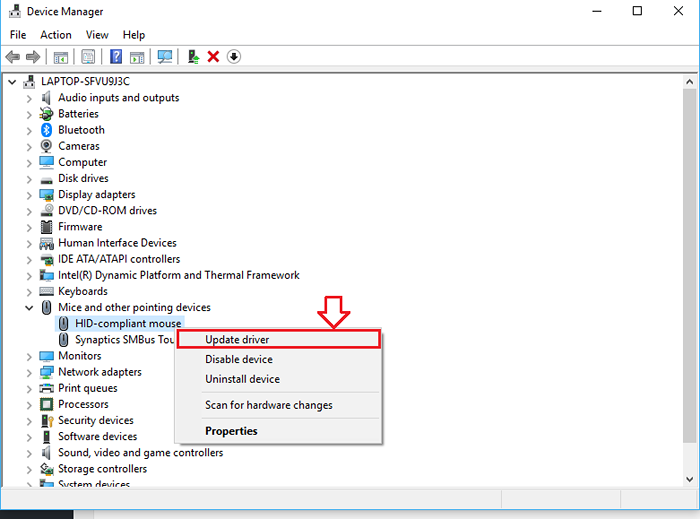
Schritt 3: Klicken Sie auf die Option Durchsuchen Sie meinen Computer nach Treibersoftware.
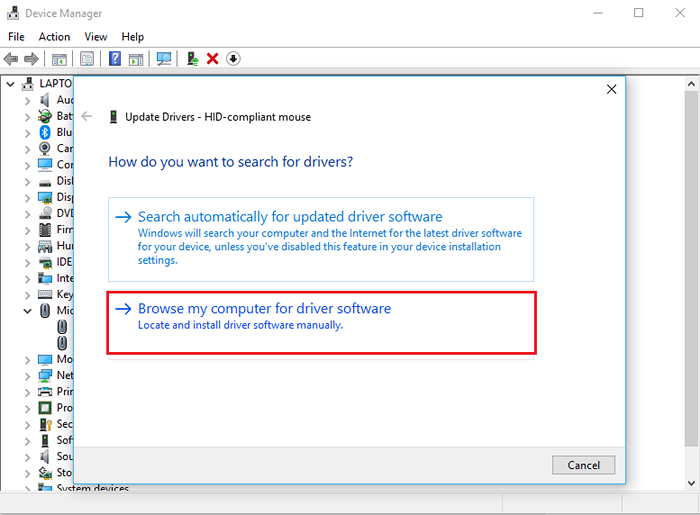
Schritt 4: Klicken Sie auf Lassen Sie mich aus einer Liste von Gerätetreiber auf meinem Computer auswählen.
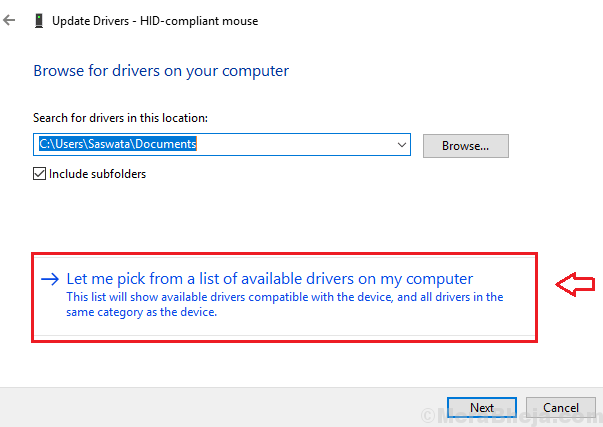
Schritt 5: Unprüft die Option für Zeigen Sie kompatible Hardware. Treffen Sie eine Auswahl aus den angegebenen Geräten in der Liste. Klicken Nächste um zum nächsten Schritt überzugehen
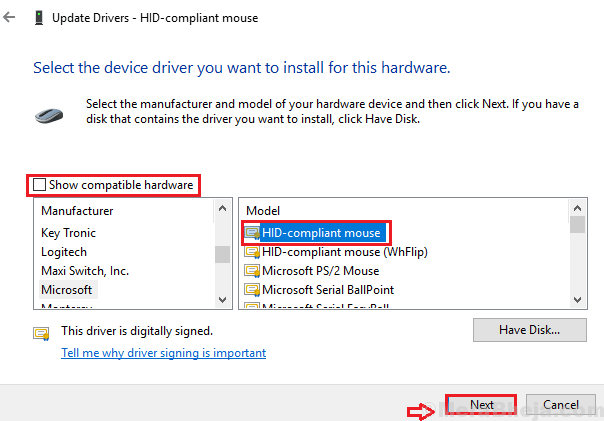
Schritt 6: Klicken Sie auf Ja weitermachen.
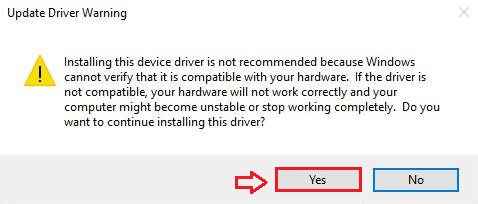
Schritt 7: Damit die Änderungen stattfinden, müssen Sie Ihren PC entsprechend neu starten.
Schritt 8: Sobald der Neustart abgeschlossen ist, wiederholen Sie alle Schritte oben, bis Sie zu diesem Fenster angehen. Überprüfen auf der Schachtel, die sagt Zeigen Sie kompatible Hardware. Wählen Sie den richtigen Treiber für Ihr System aus und klicken Sie auf Nächste weitermachen.
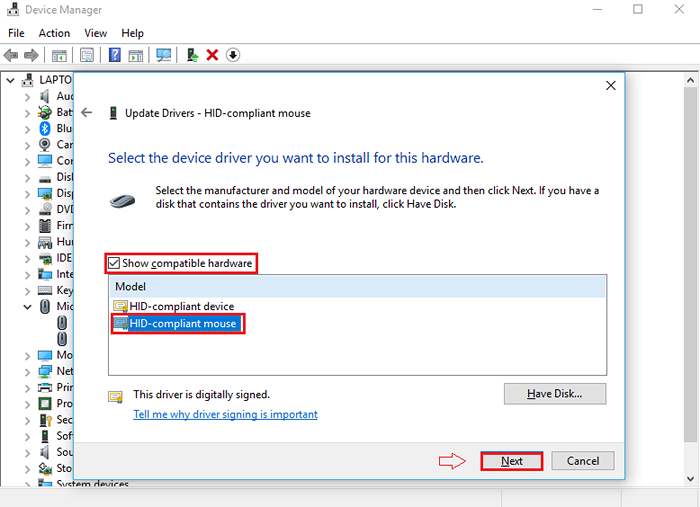
Schritt 9: Aktualisieren Sie nach Abschluss des Installationsprozesses den drahtlosen Treiber für Ihre Maus über den Geräte -Manager. Starten Sie Ihren Computer erneut, um die folgenden Änderungen an Ihrem System vorzunehmen. Überprüfen Sie, ob das Problem noch bleibt oder nicht.
- « [Gelöst] Windows Hello ist auf diesem Gerätefehler in Windows 10 nicht verfügbar
- Lösung für das Problem einer nicht anerkannten externen Festplatte in Windows 10 »

