Fix drahtloser Xbox One Controller benötigt PIN unter Windows 10/11
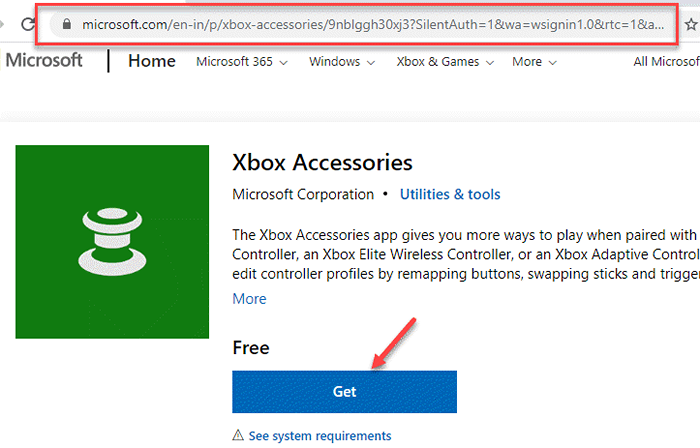
- 1752
- 396
- Miriam Bauschke
Xbox von Microsoft ist ein beliebtes Gaming-Gerät, das sich nahtlos mit den Microsoft-Computern kombiniert und auch benutzerfreundlich ist. Es ist so gestaltet, dass es ohne technische Kenntnisse leicht behandelt und aufgebaut werden kann. Wenn Sie bereits ein Xbox -Gerät besitzen, wäre es eine bessere Idee, den Xbox -Controller für Ihren PC zu verwenden, als einen anderen Controller für Ihren Gaming -PC zu suchen.
Wenn Sie jedoch versuchen, den Xbox -Controller mit Ihrem Gaming -PC zu verbinden. Dies kann für Spieler frustrierend sein, da es Sie verhindert, Ihre Lieblings -Xbox -Spiele zu spielen. Es kann viele Gründe geben, warum der Xbox One -Controller eine PIN auf Ihrem Windows 10- oder Windows 11 -PC benötigt, die enthält, wenn der Gerätetreiber, der Bluetooth -Treiber oder die Windows -Version veraltet ist oder wenn Sie versuchen, ihn mit Ihrem regulären Anschluss anzuschließen Bluetooth -Adapter anstelle des Xbox -Adapters.
Hier haben wir einige der möglichen Lösungen, mit denen Sie das Problem beheben können. Mal sehen, wie.
Inhaltsverzeichnis
- Methode 1: Setzen Sie den Xbox -Controller zurück
- Methode 2: Versuchen Sie, einen externen USB -Dongle zu verwenden
- Methode 3: Wählen Sie die Bluetooth -Option in einem Gerät hinzufügen
- Methode 4: Aktualisieren Sie die Bluetooth Dongle/Wireless Adapter Trivers
- Methode 5: Versuchen Sie, eine Verbindung zu einem anderen PC herzustellen
- Methode 6: Aktualisieren Sie die Firmware Ihres Xbox -Controllers
- Methode 7: Verwenden Sie Xbox Wireless Adapter
- Methode 8: Windows 10 aktualisieren
Methode 1: Setzen Sie den Xbox -Controller zurück
Dies ist eine der beliebtesten Methoden, die im Internet weit verbreitet werden. Diese Lösung scheint vielen Spielern geholfen zu haben, das PIN -Problem zu beheben. In dieser Methode müssen wir den Xbox -Controller zurücksetzen, um das Problem der PIN -Eingabeaufforderung zu beheben. Mal sehen, wie:
Schritt 1: Drücken Sie die Xbox Controller Taste und halten Sie es drücken für 6 Sekunden Um es vollständig auszuschalten.

Schritt 2: Drücken Sie die Taste der Xbox Controller noch einmal eingeschaltet, um es einzuschalten.
Schritt 3: Gingen Sie nun einen USB -Kabel oder den Xbox -Wireless -Adapter (das mit Windows kompatibel ist) und verbinden Sie die Xbox Controller zu Ihrem PC mit demselben.
Schritt 4: Danach klicken Sie mit der rechten Maustaste auf Start und auswählen Laufen um die zu öffnen Führen Sie den Befehl aus Fenster.
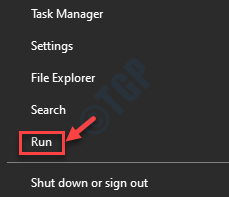
Schritt 5: Im Führen Sie den Befehl aus Fenster, Typ devmgmt.MSC im Suchfeld und klicken Sie Eingeben um die zu öffnen Gerätemanager Fenster.
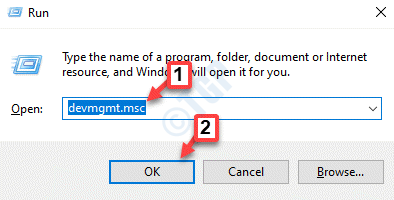
Schritt 6: Im Gerätemanager Fenster, gehen Sie zu Bluetooth und erweitern Sie den Abschnitt.
Klicken Sie mit der rechten Maustaste auf Ihre Bluetooth Gerät und auswählen Treiber aktualisieren.
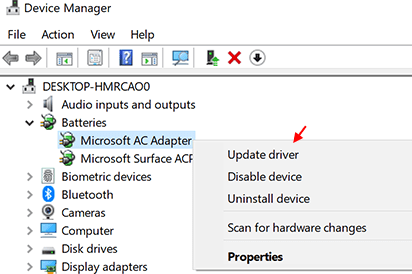
Schritt 7: Im Treiber aktualisieren Fenster, klicken Sie auf Suchen Sie automatisch Für Fahrer.
Windows sucht nach den neuesten Treibern und falls verfügbar, aktualisiert es automatisch die Bluetooth Treiber.
Sobald der Aktualisierungsprozess beendet ist, beenden Sie die Gerätemanager.
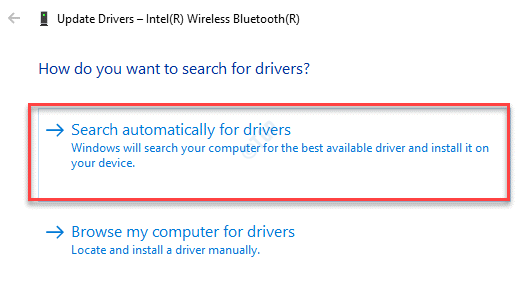
In den meisten Fällen löst diese Methode das Problem jedoch, wenn dies nicht der Fall ist, das Problem könnte bei veralteten Treibern sein.
Methode 2: Versuchen Sie, einen externen USB -Dongle zu verwenden
Wenn Ihr integriertes Bluetooth eine ältere Version Bluetooth ist wie V 2.0, dann können Sie einen externen USB -Bluetooth -Dongle Version 4 kaufen.0 oder höher, und es wird funktionieren. Kaufen Sie einfach USB Bluetooth -Dongle von allen E -Commerce -Websites.
Methode 3: Wählen Sie die Bluetooth -Option in einem Gerät hinzufügen
Schritt 1: Suche Bluetooth -Einstellungen In Windows 10 -Suchfeld
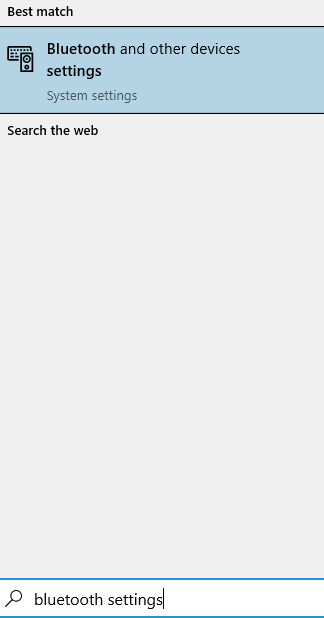
Schritt 6: Im Bluetooth Einstellungsfenster, nach rechts und klicken Sie auf Fügen Sie Bluetooth oder ein anderes Gerät hinzu.
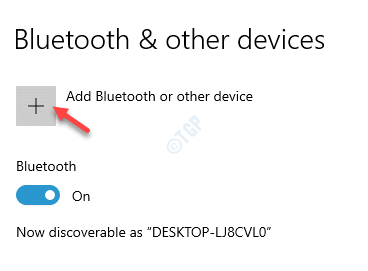
Schritt 7: Im Gerät hinzufügen Fenster, klicken Sie auf die erste Option Bluetooth Und es wird Xbox Controller als Option erstellen und es kombiniert.
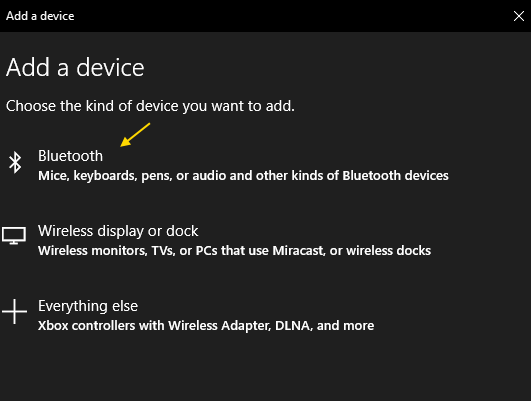
Methode 4: Aktualisieren Sie die Bluetooth Dongle/Wireless Adapter Trivers
Manchmal fragt der Xbox -Controller die PIN, da die Bluetooth -Treiber möglicherweise veraltet sind. In einem solchen Fall wird es am besten, den Bluetooth -Gerätetreiber zu aktualisieren. Befolgen Sie die folgenden Schritte:
Schritt 1: Klicken Sie mit der rechten Maustaste auf Start und auswählen Laufen um die zu öffnen Führen Sie den Befehl aus Fenster.
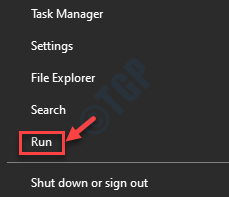
Schritt 2: Im Führen Sie den Befehl aus Fenster, Typ devmgmt.MSC im Suchfeld und klicken Sie Eingeben um die zu öffnen Gerätemanager Fenster.
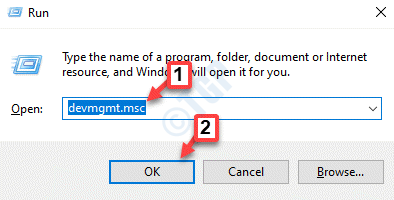
Schritt 3: Im Gerätemanager Fenster, gehen Sie zu Bluetooth und erweitern Sie den Abschnitt.
Klicken Sie mit der rechten Maustaste auf Ihre Bluetooth Gerät und auswählen Treiber aktualisieren.
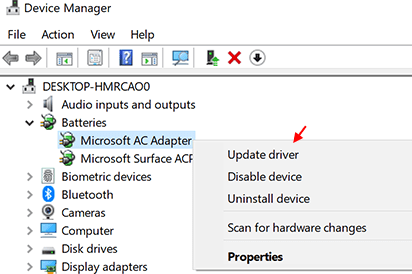
Schritt 4: Im Treiber aktualisieren Fenster, klicken Sie auf Suchen Sie automatisch Für Fahrer.
Windows sucht nach den neuesten Treibern und falls verfügbar, aktualisiert es automatisch die Bluetooth Treiber.
Sobald der Aktualisierungsprozess beendet ist, beenden Sie die Gerätemanager.
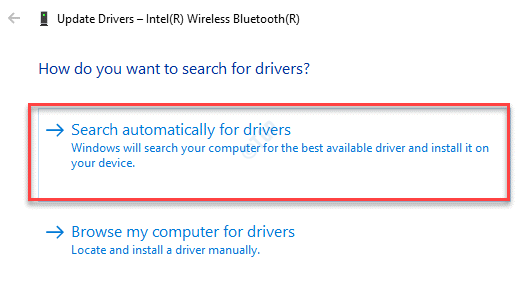
Schritt 5: Jetzt geh zum Bluetooth Symbol auf Ihrem Taskleiste (unten rechts) klicken Sie mit der rechten Maustaste darauf und wählen Sie Einstellungen öffnen.
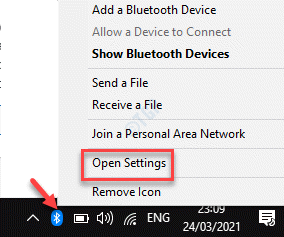
Schritt 6: Im Bluetooth Einstellungsfenster, nach rechts und klicken Sie auf Fügen Sie Bluetooth oder ein anderes Gerät hinzu.
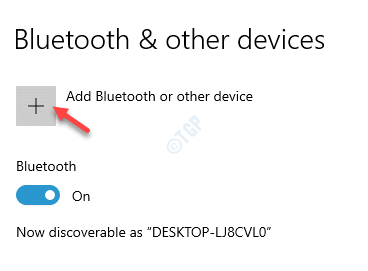
Schritt 7: Im Gerät hinzufügen Fenster, klicken Sie auf Alles andere Und es wird nach dem Xbox -Controller nachdenken.
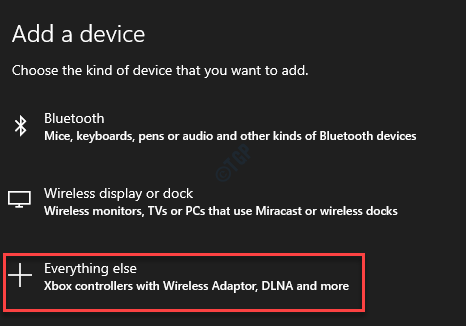
Wählen Sie nach der Erkennung den Xbox Wireless Controller aus, um eine Verbindung zu Ihrem PC herzustellen. Warten Sie, bis es vollständig verbunden ist.
*Notiz - Stellen Sie sicher, dass der Xbox Wireless Controller eingeschaltet und auffindbar ist.
Der Xbox -Controller sollte reibungslos angeschlossen sein und nicht mehr um PIN fragen. Manchmal kann das Problem jedoch beständig sein, wenn Sie einen Standarddongle verwenden. Diese Methode löst das Problem normalerweise, wenn Sie den nativen Xbox Wireless Adapter verwenden.
Methode 5: Versuchen Sie, eine Verbindung zu einem anderen PC herzustellen
Einige Benutzer haben berichtet, dass sie, als sie versuchten, ihn mit einem anderen PC zu verbinden, auf dem anderen PC gepaart wurde. Als sie versuchten, sich mit dem PC zu verbinden, mit dem sie vor dem Problem konfrontiert sind, verbindet es erfolgreich. Sie können dies auch versuchen.
Methode 6: Aktualisieren Sie die Firmware Ihres Xbox -Controllers
Manchmal fragt der Xbox -Controller nach PIN, ob er noch auf veralteter Firmware ausgeführt wird. Sie können die Firmware des Controllers auf drei verschiedene Arten aktualisieren, wie unten gezeigt:
Versuchen Sie, über das Micro -USB -Kabel zu aktualisieren
Schritt 1: Halten Sie die Xbox Controller -Taste gedrückt, um sie auszuschalten.
Sobald es ausgeschaltet ist, lassen Sie es ein paar Minuten in diesem Zustand bleiben.
Zusätzlich können Sie den Akku ausziehen und sie dann für ein paar Minuten so bleiben lassen.
Schritt 2: Schalten Sie nun den Xbox -Controller erneut ein.
Schritt 3: Um die Treiber zu aktualisieren, können Sie ein USB -Kabel verwenden, es an die anschließen Xbox Wireless Controller und schließen Sie den Controller dann an das Xbox -Gerät an.
Schritt 4: Gehen Sie als nächstes zur Xbox Einstellungen, dann geh zu Kinect und Geräte, klicke auf Geräte und Zubehör Und Wählen Sie Ihren Controller aus und zu aktualisieren.
Starten Sie Ihren PC neu und verbinden Sie Ihren Xbox -Controller mit Bluetooth. Wenn Sie nun den Controller an Ihren PC anschließen, sollte er nicht mehr nach dem PIN fragen.
Versuchen Sie, über den Laden zu aktualisieren
Schritt 1: Besuchen Sie den folgenden offiziellen Microsoft -Link, um die Xbox Zubehör -App zu erhalten:
https: // www.Microsoft.com/en-in/p/xbox-accessories/9nblggh30xj3?SilentAuth = 1 & wa = WIgnin1.0 & rtc = 1 & activeTab = pivot: übersicht
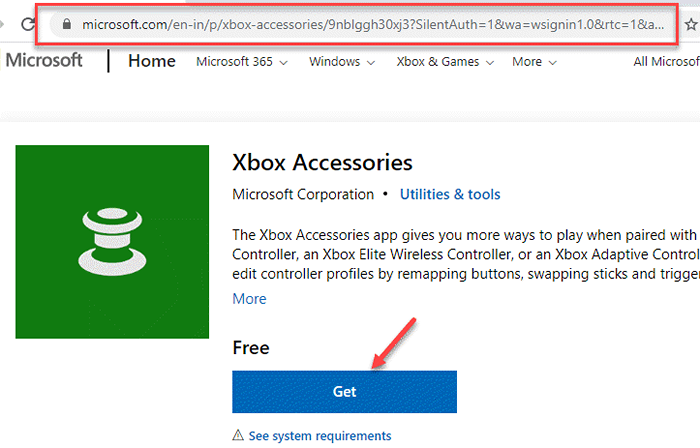
Schritt 2: Starten Sie die Xbox Accessoires -App und schließen Sie Ihren Xbox -Controller mit Hilfe eines USB -Kabels oder des Xbox Wireless Adapter an.
Schritt 3: Sobald die App heruntergeladen wurde, werden Sie fertig mit dem Update installieren.
Schließen Sie nun den Xbox -Controller an und prüfen Sie, ob er noch nach dem PIN fragt.
Versuchen Sie, drahtlos zu aktualisieren
Schritt 1: Drücken Sie die Xbox -Taste, um sie einzuschalten, und öffnen Sie dann die Anleitung.
Schritt 2: Klicken Sie nun auf Profil & System.
Anschließend klicken Sie auf Einstellungen, wählen Geräte & Streaming, und dann klicken Sie auf Zubehör.
Schritt 3: Klick auf das Xbox One Wireless Controller Gerät, das Sie aktualisieren möchten.
Schritt 4: Suchen Sie nun nach der Firmware -Version Ihrer Xbox Controller.
Schritt 5: Klick auf das Aktualisieren Option, um die neueste Firmware -Version zu erhalten.
Nachdem Sie die neueste Firmware -Version installiert haben, sollten Sie in der Lage sein, eine Verbindung zum Xbox -Controller herzustellen, ohne die PIN -Anforderung zu bemerken.
Methode 7: Verwenden Sie Xbox Wireless Adapter
Manchmal kann das Problem einfach auftreten, da Sie einen normalen Bluetooth -Dongle verwenden, der möglicherweise veraltet ist oder zu einer älteren Version gehört. Der Xbox Controller unterstützt derzeit einen Bluetooth -Adapter von Version 4.0 und darüber und daher kann der Bluetooth -Adapter die Anforderung nicht erfüllen, und kann nach dem PIN verlangen. In einem solchen Fall wird empfohlen, den nativen Xbox Wireless Controller -Adapter für Windows 10 zu verwenden, damit er nahtlos funktionieren kann. Sie sollten auch die PIN -Anfrage nicht sehen und das Problem sollte behoben werden.
Alternativ können Sie auch versuchen, den Xbox Wireless Controller mit einem anderen PC zu verbinden und festzustellen, ob er ohne PIN -Anforderung funktioniert. Viele Benutzer haben berichtet, dass es funktioniert.
Methode 8: Windows 10 aktualisieren
Wenn keine der oben genannten Methoden funktioniert, kann das Problem aufgrund von etwas anderem auftauchen. In einem solchen Fall können Sie überprüfen, ob das neueste Windows -Update verfügbar ist, um installiert zu werden. Wenn dies der Fall ist, laden Sie das Update herunter und installieren Sie es. Es kann Ihnen helfen, das Problem zu entfernen.
Schritt 1: Drücken Sie die Win + r Tasten zusammen auf Ihrer Tastatur, um die zu öffnen Führen Sie den Befehl aus Fenster.
Schritt 2: Im Führen Sie den Befehl aus Suchfeld, eingeben Kontroll -Update und schlagen Eingeben um die zu öffnen Windows Update Einstellungsbereich.
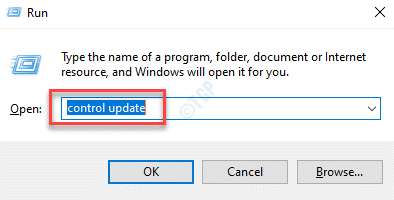
Schritt 3: Gehen Sie nun auf die rechte Seite des Windows Update Einstellungsbereiche und klicken Sie auf Auf Updates prüfen.
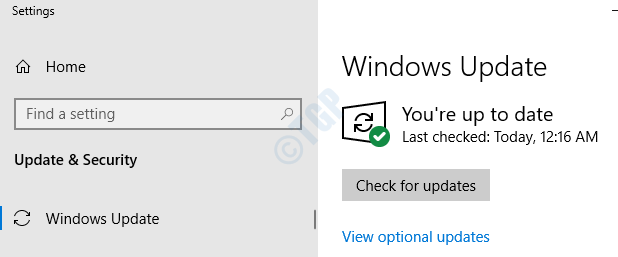
Schritt 4: Windows zeigt das verfügbare Update/S an, falls vorhanden.
Klick auf das Herunterladen Schaltfläche zum Herunterladen des Updates.
Nach dem Herunterladen wird die neueste Version automatisch installiert.
Starten Sie Ihren PC neu und versuchen Sie, Ihr Spiel zu verbinden. Es sollte jetzt behoben werden.
- « So fixieren Sie Alps_SetMousemonitor -Fehler in Windows 10/11
- Wie man Gpedit aktiviert.MSC in Windows 10 Home Edition »

