Das Beheben von Wort, Excel oder PowerPoint ist auf einen Fehler gestoßen, der verhindert, dass es korrekt funktioniert
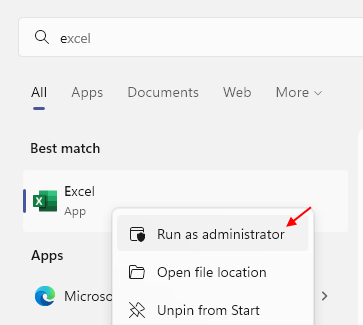
- 3479
- 399
- Marleen Weight
Viele Benutzer haben gemeldet, dass sie auf einen Fehler gestoßen sind, während er versucht hat, auf MS Word, Excel oder PowerPoint zuzugreifen, der besagt, dass er auf einen Fehler gestoßen ist. Die vollständige Fehlermeldung vom Benutzer beim Zugriff auf Wort ist wie unten:
Es tut uns leid, aber es ist auf einen Fehler gestoßen, der verhindert, dass es richtig funktioniert. Dadurch muss das Wort geschlossen werden.
Möchten Sie, dass wir es jetzt reparieren?
Unter dieser Nachricht sehen Sie eine Reparatur -Taste jetzt. Selbst bei der Ausführung der Reparaturaufgabe wird das Problem nicht gelöst. Beim Starten von Excel und PowerPoint wird auch die gleiche Fehlermeldung angezeigt. Nur dieses Wort wird durch Excel und PowerPoint ersetzt.
Der Hauptgrund dafür Word/Excel/PowerPoint ist auf einen Fehler gestoßen, der verhindert, dass es korrekt funktioniert Wenn die Benutzer ein Upgrade auf die MS Office -Anwendung versuchen. Während eines Updates konfigurieren sich diese Anwendungen für die Arbeit im Kompatibilitätsmodus.
Wenn Sie dies auch mit MS Word, Excel oder PowerPoint konfrontiert sind, lesen Sie diesen Artikel. Hier haben wir einige Korrekturen aufgeführt, die nacheinander befolgt werden können, um diesen Fehler zu überwinden.
Inhaltsverzeichnis
- Fix 1 -Run den Büroantrag mit Administratorrechten
- Fix 2 - Microsoft Office reparieren
- Fix 3 - Entfernen Sie alle Add -Ins
- Fix 4 - Registrierung bearbeiten
- Beheben Sie 5 - Aktualisieren Sie die Windows -Sicherheit
- Fix 6 - Aktualisieren Sie Microsoft Office
- Fix 7 - Führen Sie ein Windows -Update durch
- Fix 8 - MS Office deinstallieren und neu installieren
Fix 1 -Run den Büroantrag mit Administratorrechten
1 -Suche in der Büroanwendung in der Windows -Taskleiste -Suche.
2 -do a Rechtsklick im Suchergebnissymbol und dann klicken Sie dann als Administrator ausführen.
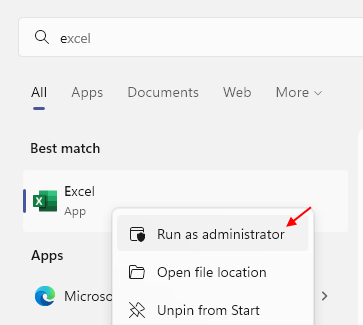
Fix 2 - Microsoft Office reparieren
1. Drücken Sie einfach die Windows und r Schlüsselkombination, um die zu öffnen Laufen Kasten.
2. Typ MS-Settings: AppsFeatures öffnen Apps & Funktionen Seite in Einstellungen.
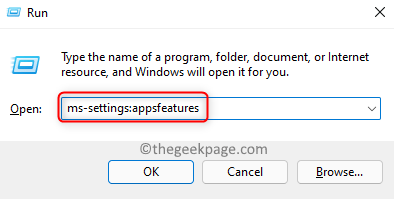
3. Suchen nach Microsoft 365/Microsoft Office im App -Liste.
4. Klick auf das Drei vertikale Punkte verknüpft mit Microsoft 365/Microsoft Office und wähle Ändern.
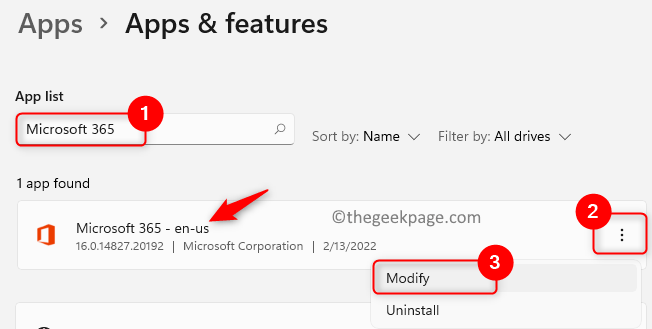
5. Wenn aufgeleitet von Benutzerkontensteuerung klicke auf Ja.
6. Wählen Schnelle Reparatur auf die Eingabeaufforderung, die fragt Wie möchten Sie Ihre Büroprogramme reparieren?.
7. Klick auf das Reparatur Taste.
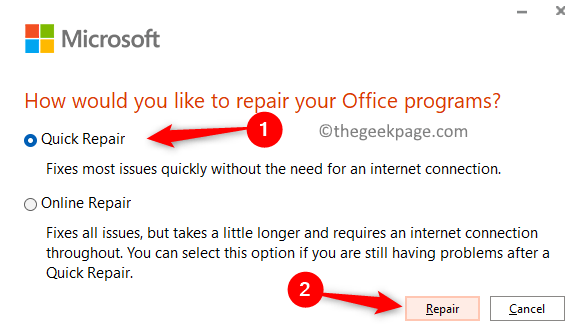
8. Bestätigen Sie die Operation, indem Sie darauf klicken Reparatur nochmal.
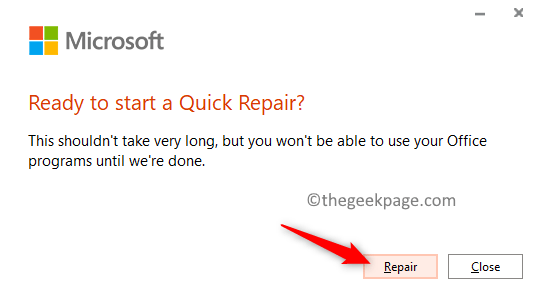
9. Neu starten Ihr PC und überprüfen Sie, ob das Problem behoben ist.
Wenn das Problem weiterhin besteht, führen Sie alle obigen Schritte aus, wählen Sie jedoch aus, wählen Sie jedoch aus, wählen Sie jedoch aus Online -Reparatur In Schritt 6 und setzen Sie den Reparaturbetrieb fort.
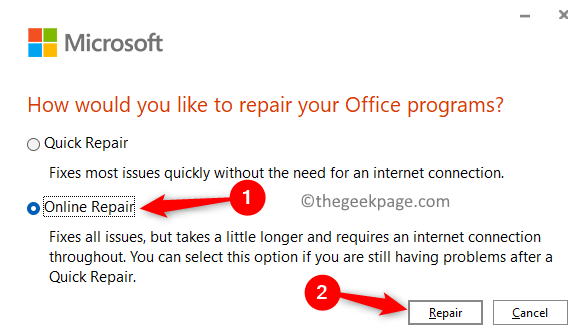
Fix 3 - Entfernen Sie alle Add -Ins
1 -open Excel, Wort oder PowerPoint, bei welcher Anwendung Sie Probleme haben, mit denen Sie Probleme haben.
2 -Now, klicken Sie auf Datei , Klicken Sie dann auf Optionen Aus dem linken Menü, das angezeigt wird.
3 - Klicken Sie danach im linken Menü auf Add -Ins.
4 - Klicken Sie nun auf Gehen Taste in der Nähe von Add-Ins-Abschnitt mit add-Ins.
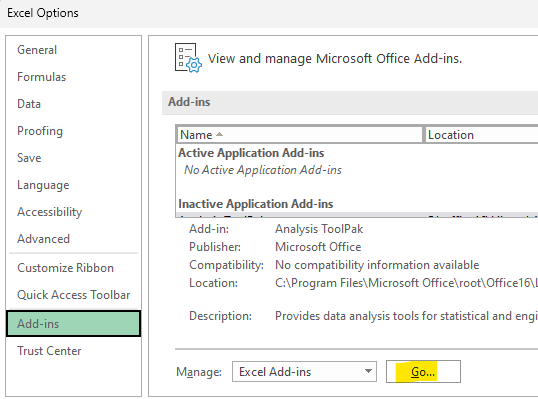
5 - Deaktivieren all die Fügen Sie Ins hinzu und klicken Sie auf OK und schließen Sie alle Fenster.
Versuchen Sie es jetzt erneut.
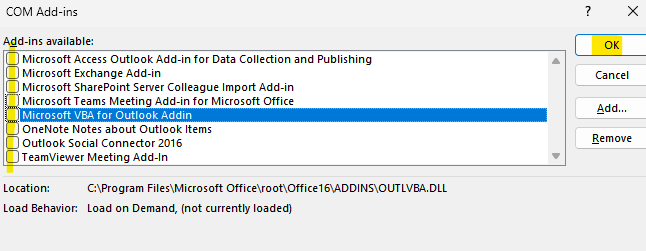
Fix 4 - Registrierung bearbeiten
1 - Suche Registierungseditor Klicken Sie im Suchfeld und klicken Sie auf das Suchergebnis, um den Registrierungseditor zu öffnen.
Klicken Sie einfach auf etwas mit dem Registrierungsredakteur auf Datei und dann klicken Sie auf Export Um eine Sicherung von Registrierung zu sparen.
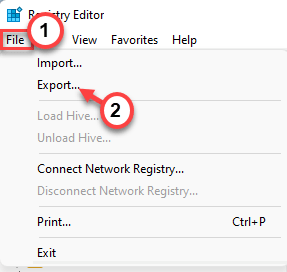
2 - Gehen Sie nun auf den folgenden Weg im Registrierungsredakteur.
HKEY_CURRENT_USER \ Software \ Microsoft \ Office.0 \ Common \ Experiment
3 -Now, löschen die folgenden Ordner.
- Experiment
- Experimenttas
- Experiments
- Expandieren Lizenzierung Ordner und löschen Sie die Currentskuidforapp Ordner darunter.
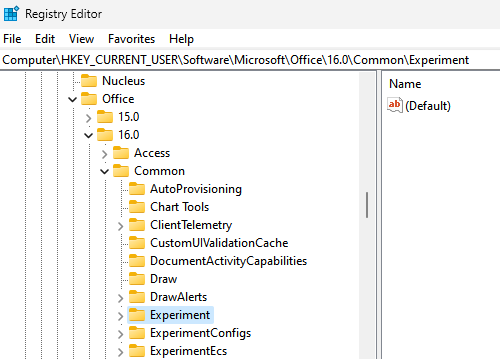
4 -Close -Registrierungsredakteur und starten Sie den PC neu.
Beheben Sie 5 - Aktualisieren Sie die Windows -Sicherheit
1. Öffne das Laufen Dialog mit dem Windows und r Schlüsselkombination.
2. Typ MS-Settings: WindowsDefender und schlagen Eingeben öffnen Windows -Sicherheit.
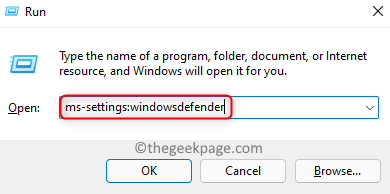
3. Klicke auf Virus- und Bedrohungsschutz in der Liste von Schutzbereiche.
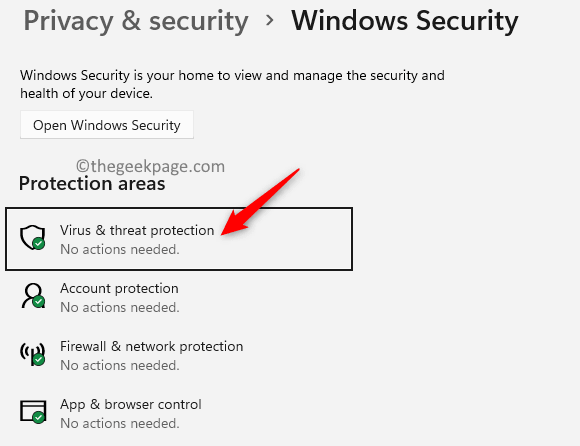
4. Scrollen Sie nach unten, um zu finden Virus- und Bedrohungsschutzaktualisierungen.
5. Klicke auf Schutzaktualisierungen Hier.
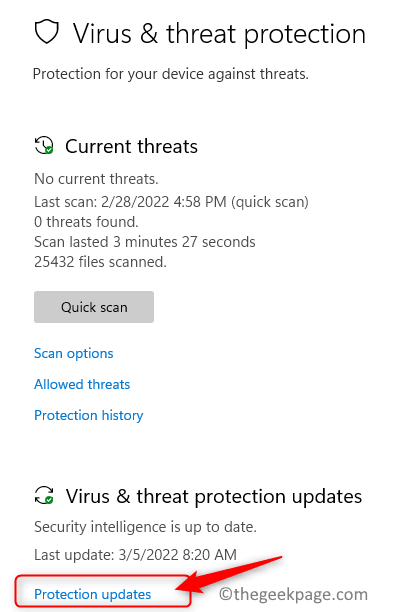
6. Klicken Sie nun erneut auf Auf Updates prüfen.
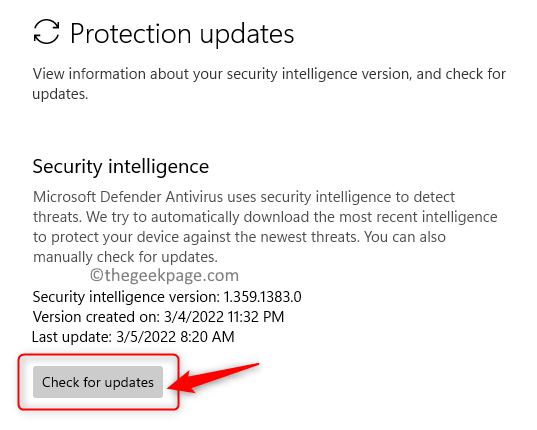
7. Sobald das Update abgeschlossen ist, schließen Sie alle offenen Fenster und speichern Sie Arbeiten.
8. Neu starten dein System. Überprüfen Sie, ob Sie die Office -App ohne Fehler öffnen können.
Fix 6 - Aktualisieren Sie Microsoft Office
1. Öffnen Sie alle Büro App (Wort, Excel, PowerPoint oder Outlook).
2. Schlagen Sie die Fenster Schlüssel und Typ Wort und wählen Sie die Wort App in der Liste.
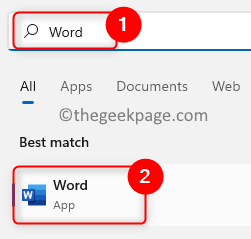
3. Klicke auf Konto im linken Bereich unten.
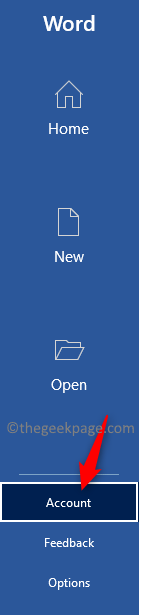
4. Hier klicken Sie auf Aktualisieren Sie Optionen neben Büroaktualisierungen.
5. Wählen Sie die Option Jetzt aktualisieren im Dropdown, der sich öffnet.
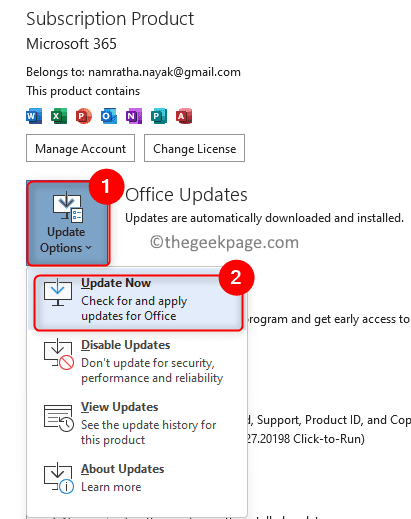
6. Es wird nach Aktualisierungen der Büroanwendung suchen. Wenn es Updates gibt, werden sie heruntergeladen und installiert.
7. Sobald das Update abgeschlossen ist, Neustart Ihre Büroanwendung und prüfen Sie, ob die Fehlermeldung behoben ist.
Fix 7 - Führen Sie ein Windows -Update durch
1. Drücken Sie Windows + r um die zu öffnen Laufen Dialog.
2. Typ MS-Settings: WindowsUpdate und schlagen Eingeben um die zu öffnen Windows Update Buchseite.
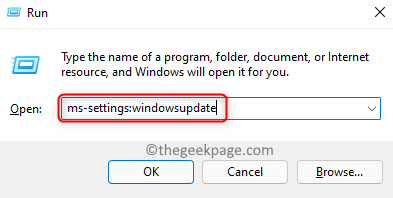
3. Hier klicken Sie auf Auf Updates prüfen Taste.
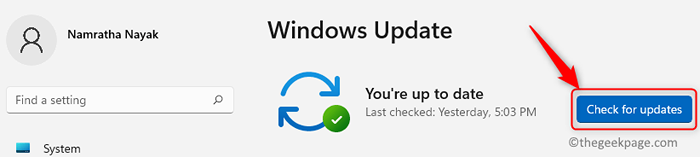
4. Windows beginnt mit der Überprüfung nach neuen Updates. Warten Sie, bis die Updates heruntergeladen und installiert sind.
5. Sobald das Update abgeschlossen ist, Neustart dein Computer.
6. Überprüfen Sie, ob Sie ohne Fehler auf die Office -Anwendungen zugreifen können.
Fix 8 - MS Office deinstallieren und neu installieren
Notiz: Speichern Sie alle Ihre Arbeiten, bevor Sie das Büro deinstallieren. Stellen Sie sicher.
1. Klicken Sie auf diesen Link, um eine EXE -Datei herunterzuladen, die die ist Office -Deinstallationsinstrument für Support -Tool.
2. Sobald es auf Ihrem PC heruntergeladen wurde, offen die Datei. Dies wird installieren Microsoft Support and Recovery Assistant Anwendung auf Ihrem PC.
3. Wählen Sie im Support- und Wiederherstellungsassistenten die App als Büro mit denen Sie ein Problem haben. Klicke auf Nächste.
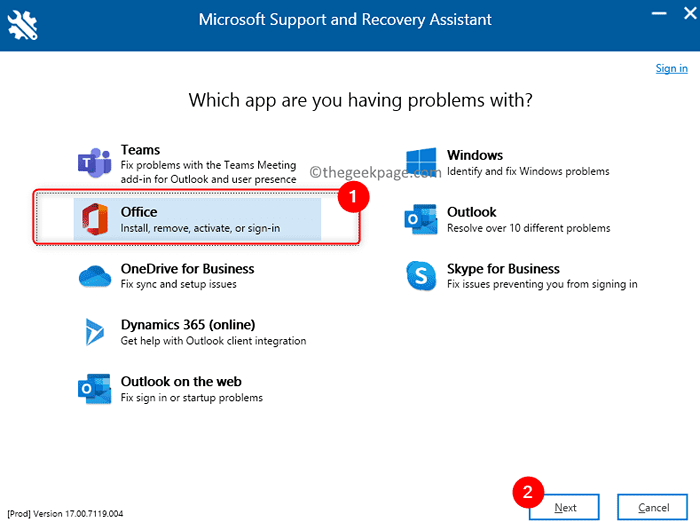
4. Wählen Sie das entsprechende Problem als Ich habe ein Büro installiert, aber ich habe Probleme damit, es zu deinstallieren. Klicke auf Nächste.
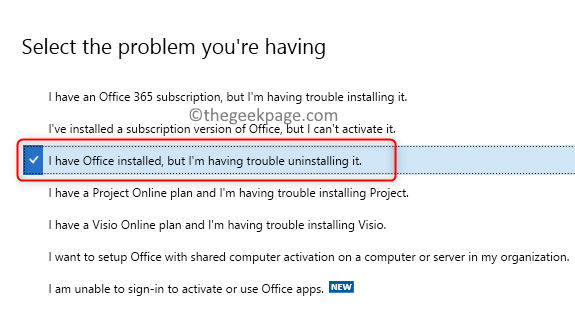
5. Wählen Sie das Version des Büros dass Sie deinstallieren möchten. Klicke auf Nächste.
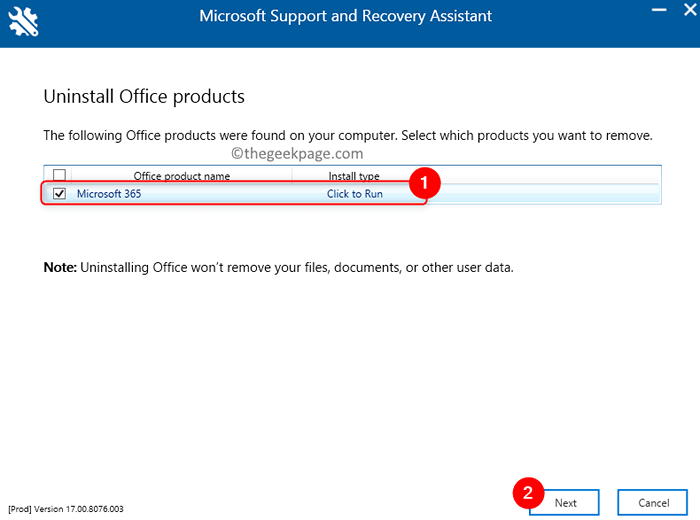
6. Neu starten Ihr Computer nach dem Deinstallationsprozess.
7. Jetzt, neu installieren Büro durch Herunterladen der digitalen Kopie des Büros über Ihr Microsoft -Konto von der Microsoft -Website.
Notiz: Falls Sie eine harte Kopie von Office haben, können Sie die CD/DVD verwenden. Stellen Sie sicher.
8. anmelden In Ihrem Microsoft -Konto mit Ihren Anmeldeinformationen.
9. Gehen Sie zu Ihren Abonnements, um Ihre Einkäufe anzuzeigen. Hier klicken Sie auf Installieren So installieren Sie das Büroprogramm.
Überprüfen Sie, ob dies den Fehler für Sie auflöst.
Danke fürs Lesen.
Wir hoffen, dieser Artikel war informativ genug bei der Lösung der Das Büro hat einen Fehler gestoßen, der verhindert, dass er korrekt funktioniert Fehler auf Ihrem Windows -PC. Kommentieren Sie und teilen Sie uns mit, die Fix, die für Sie funktioniert hat.
- « Fix kann nicht auf Western Digital My Cloud in Windows 11 oder 10 zugreifen
- So werden in Windows 11 Systemanforderungen nicht erfüllt Wasserzeichen entfernen »

