Fix Word kann den Speichern aufgrund eines Datei -Berechtigungsfehlers nicht ausfüllen [gelöst]
![Fix Word kann den Speichern aufgrund eines Datei -Berechtigungsfehlers nicht ausfüllen [gelöst]](https://ilinuxgeek.com/storage/img/images_1/fix-word-cannot-complete-the-save-due-to-a-file-permission-error-[solved].png)
- 708
- 120
- Ilja Köpernick
Viele Windows -Benutzer haben Probleme gemeldet, während sie versucht haben, nach der Änderung ein Word -Dokument zu speichern. Die Benutzer konnten das Word -Dokument nicht speichern und zeigte eine Fehlermeldung an, die angegeben wurdeDas Wort kann den Speichern aufgrund eines Datei -Berechtigungsfehlers, gefolgt vom Pfad der Wortdatei auf dem System, nicht ausfüllen“.
Die Benutzer waren unzufrieden, da sie nicht wussten, was sie tun oder wie sie von dort aus bewegen sollten. Wir haben viele Untersuchungen durchgeführt und ein paar Punkte gefunden, was dieses Problem verursacht hat.
- Nennen Sie Konflikt der Wortdatei.
- Nicht unterstützte Add-Ins
- Korrupte Wortregistrierung
- Speichern der Wortdatei in einem anderen nicht unterstützten Format
Beachten Sie alle Probleme, die in diesem Artikel aufgeworfen wurden. Wenn Sie ein solches Problem erlebt haben, lesen Sie bitte diesen Beitrag, um mehr zu erfahren.
Inhaltsverzeichnis
- Fix 1 - Verwenden Sie einen anderen Wortdateinamen oder einen anderen Format
- Fix 2 - Reparieren Sie beschädigte Wortdatei mithilfe der Option Open- und Reparaturoption
- Fix 3 - Schalten Sie das Virus- und Bedrohungsschutz und den kontrollierten Ordnerzugriff über Windows Security aus
- Fix 4 - Versuchen Sie, die Word -App im abgesicherten Modus zu öffnen und deaktivieren Sie die Add -Ins
- Behebung 5 - Halten Sie Ihr Windows -System auf dem neuesten Stand
- Beheben Sie 6 - Starten Sie den Windows -Suchdienst über das Servicesfenster neu
Fix 1 - Verwenden Sie einen anderen Wortdateinamen oder einen anderen Format
In der Regel entstehen diese Arten von Problemen auf dem System, wenn eine MS -Office -Anwendung oder ein Texteditor aufgrund eines widersprüchlichen Dateinamens oder eines ungültigen Formats speichern.
Infolgedessen wird empfohlen, den Dateinamen und den Formattyp zu überprüfen, und dann einen anderen Dateinamen ausprobieren und das unterstützte Dateiformat auswählen. Lassen Sie uns sehen, wie es mit den unten angegebenen einfachen Schritten geht.
Schritt 1: Offen Die Word-Datei durch Doppelklicken darauf.
Schritt 2: Sobald es geöffnet ist, bearbeiten Sie die Wortdatei und gehen Sie zu Datei Im oberen Barmenü, wie im folgenden Screenshot gezeigt.

Schritt 3: Wählen Sie im Menü Datei aus Speichern als Option aus der Liste auf der linken Seite, wie unten gezeigt.
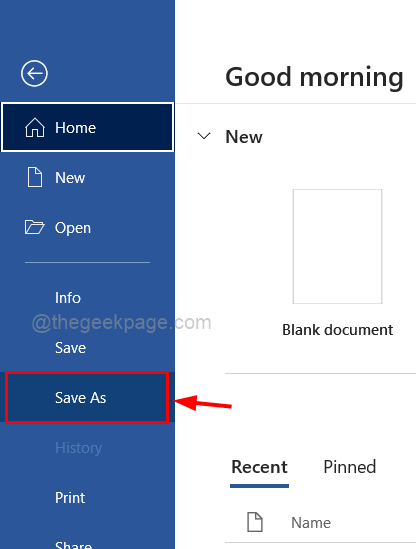
Schritt 4: Klicken Sie auf der rechten Seite Durchsuche So öffnen Sie das Speichern als Fenster, um den Speicherort, den Dateinamen und das Format auszuwählen, um die Word -Datei zu speichern.
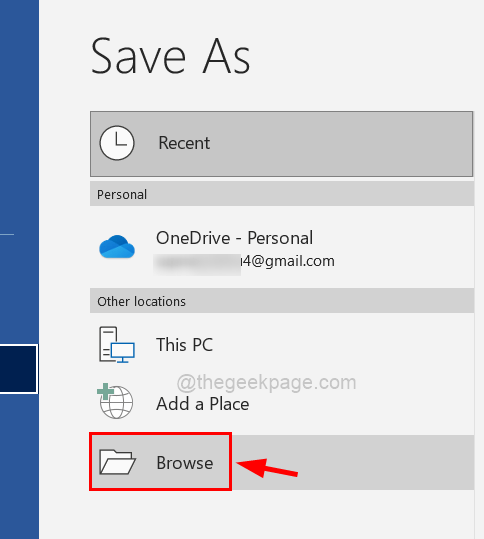
Schritt 5: Sobald das Speichern als Fenster geöffnet ist, geben Sie einen geeigneten Dateinamen an, der nicht vorhanden ist, der vorher noch nicht verwendet wurde.
Schritt 6: Wählen Sie dann ein gültiges und unterstütztes Wählen Sie Speichern unter Aus der Dropdown -Liste.
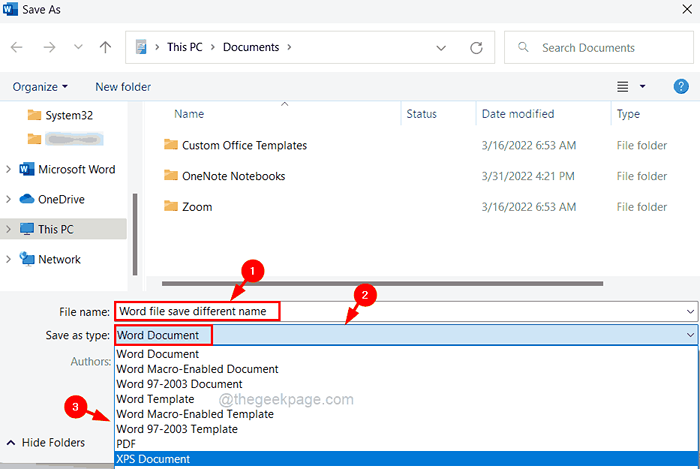
Schritt 7: Schließlich klicken Sie auf Speichern Am unteren Rand des Fensters als Fenster wie unten gezeigt.
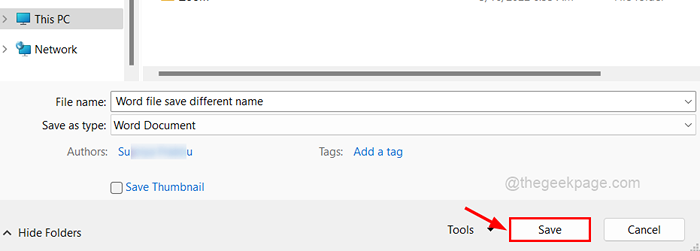
Das ist es. Dies sollte dem Benutzer ermöglichen, die Wortdatei ohne Probleme zu speichern.
Fix 2 - Reparieren Sie beschädigte Wortdatei mithilfe der Option Open- und Reparaturoption
Manchmal wird das Problem durch eine beschädigte Word -Datei ausgelöst, die der Benutzer speichern wollte. Diese beschädigten Dateien verursachen im Allgemeinen ein oder mehrere Probleme im System.
Die Textverarbeitungsanwendung verfügt über ein Tool, mit dem Sie beschädigte Dateien öffnen und wiederherstellen können. Befolgen Sie die folgenden Anweisungen, um zu erfahren.
Schritt 1: Offen A Wort App auf dem System durch Drücken der Fenster Schlüssel und Tippen Wort.
Schritt 2: Wählen Sie die aus Wort App aus den Suchergebnissen wie unten gezeigt.
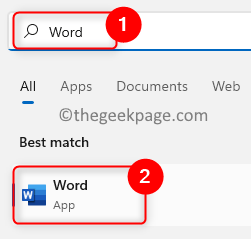
Schritt 3: Klicken Sie auf Leeres Dokument Aus den angezeigten Optionen.
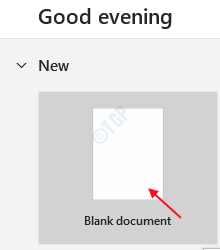
Schritt 4: Sobald die Word -App geöffnet ist, tippen Sie auf Datei In der oberen Menüleiste wie unten gezeigt.

Schritt 5: Klicken Sie dann auf Offen Option im linken Menüfeld und rechts tippen Sie auf Durchsuche das Fenster öffnen.
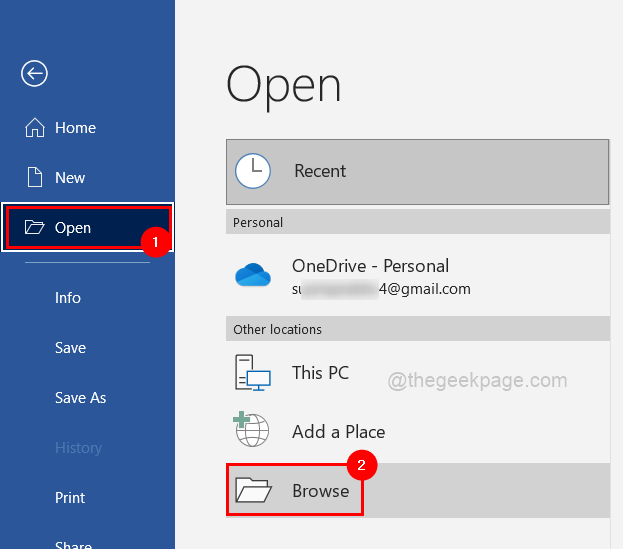
Schritt 6: Durchsuchen Sie die beschädigte Datei und klicken Sie darauf, um sie auszuwählen.
Schritt 7: Nachdem Sie die Datei ausgewählt haben, klicken Sie auf nach unten Pfeil Schaltfläche neben der Schaltfläche, um alle Optionen anzuzeigen.
Schritt 8: Klicken Sie auf Öffnen und reparieren Option aus der Dropdown -Art wie unten gezeigt.
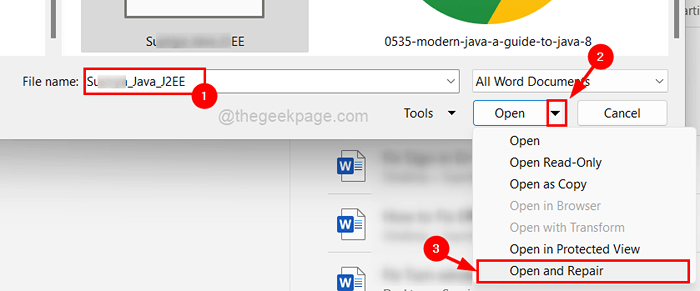
Schritt 9: Sobald Sie auf Öffnen und Reparatur klicken, wird die beschädigte Datei nach der Reparatur geöffnet.
Ich hoffe, dies hat Ihr Problem behoben.
Fix 3 - Schalten Sie das Virus- und Bedrohungsschutz und den kontrollierten Ordnerzugriff über Windows Security aus
Windows Security ist eine integrierte Sicherheitstechnologie von Microsoft, um das System vor Malware-Angriffen zu schützen. Dieser Schutz verursacht häufig diese Art von Problemen, wenn sie eine Gefahr für eine Datei oder Software erfasst.
Infolgedessen ist es vorzuziehen, das Virus- und Bedrohungsschutzoption in der Windows -Sicherheitssoftware vorübergehend zu stoppen, wie die einfachen Schritte unten gezeigt.
Schritt 1: Öffnen Sie die Windows -Sicherheit App durch Drücken der Fenster Schlüssel und Tippen Windows -Sicherheit.
Schritt 2: Wählen Sie dann das aus Windows -Sicherheit App aus den Ergebnissen wie unten gezeigt.
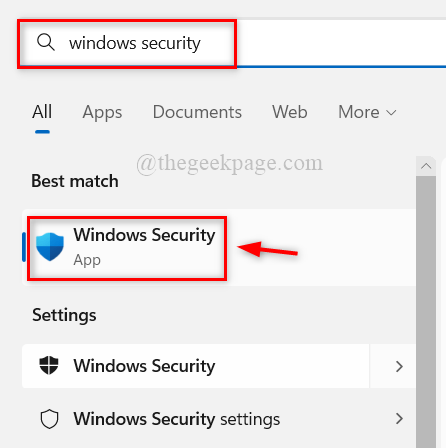
Schritt 3: Sobald es sich öffnet, wählen Sie die aus Virus- und Bedrohungsschutz Option aus dem linken Feld.
Schritt 4: Klicken Sie dann auf die Einstellungen verwalten Unter Virus- und Bedrohungsschutzeinstellungen wie unten gezeigt.
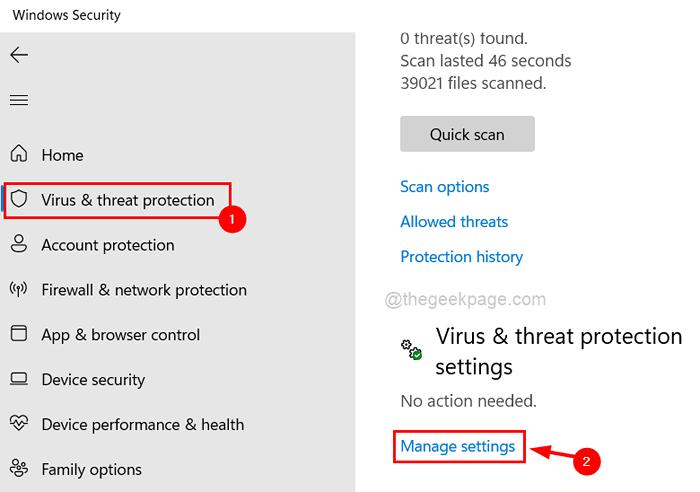
Schritt 5: Klicken Sie auf Toggle -Switch von Echtzeitschutz um es zu drehen Aus Wie nachfolgend dargestellt.
NOTIZ: Akzeptieren Sie die UAC -Eingabeaufforderung, durch Klicken fortzufahren Ja.
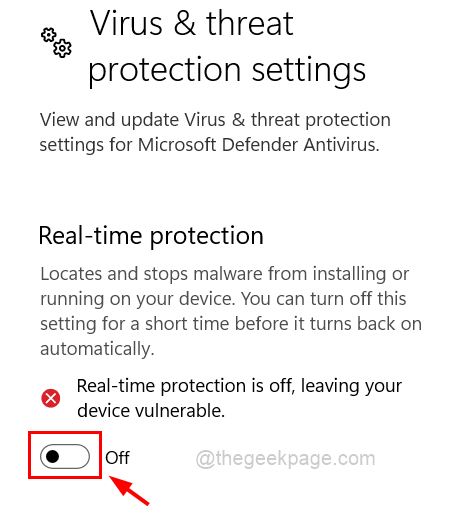
Schritt 6: Danach scrollen Sie die Seite nach unten und wählen Sie Verwalten Sie kontrollierten Ordnerzugriff unten kontrollierter Ordnerzugriff.
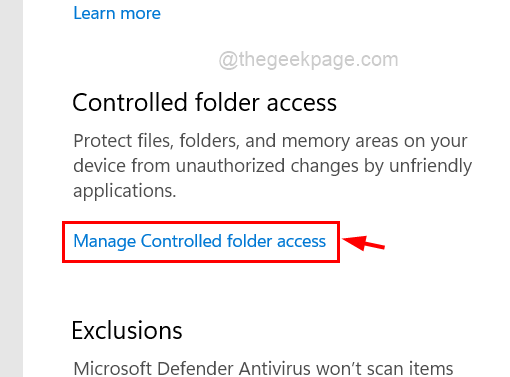
Schritt 7: Klicken Sie auf seine Kippschalter um es zu drehen Aus Die Zugriff auf kontrollierter Ordner.
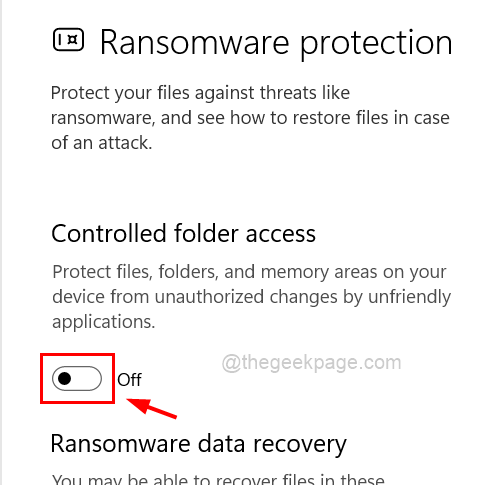
Schritt 8: Schließen Sie nach Abschluss die Windows -Sicherheits -App.
Schritt 9: Schalten Sie auch jede Anti-Virus-Software von Drittanbietern aus, die auf Ihrem System installiert wurde.
Fix 4 - Versuchen Sie, die Word -App im abgesicherten Modus zu öffnen und deaktivieren Sie die Add -Ins
Das Ausführen von Anwendungen auf einem System, das im abgesicherten Modus eingeführt wurde.
Infolgedessen fordern wir, dass unsere Kunden die Word-App im abgesicherten Modus starten und alle Add-Ins deaktivieren, die aus Quellen Dritter heruntergeladen und installiert wurden.
Schauen wir uns an, wie dies erreicht werden kann, indem wir die unten aufgeführten Techniken verwenden können.
Schritt 1: Öffnen Sie die Laufen Befehlsbox durch Drücken der Fenster Und R Schlüssel zusammen.
Schritt 2: Typ Winwort /Safe in der Textbox von Laufen Box und drücken Sie Eingeben Schlüssel, um die zu öffnen Wort App In Sicherheitsmodus.
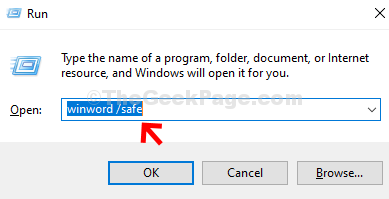
Schritt 3: Nachdem sich die Word -App geöffnet hat, klicken Sie auf Datei In der oberen Menüleiste wie unten gezeigt.

Schritt 4: Wählen Sie aus Offen Option aus dem linken Feld und dann klicken Sie dann Durchsuche So wählen Sie die Datei aus, um sie zu öffnen.
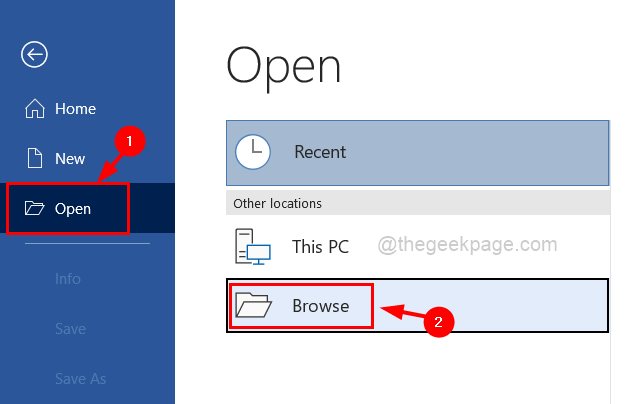
Schritt 5: Sobald es bearbeitet wurde, speichern Sie die Datei ohne Probleme.
Schritt 6: In der Zwischenzeit gehen Sie zu Datei > Optionen.
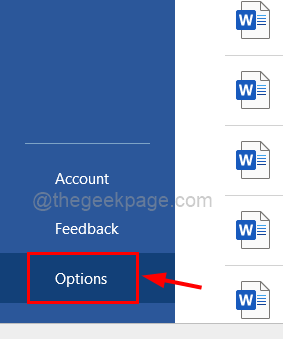
Schritt 7: Klicken Sie im Fenster Optionen auf die Optionen Add-Ins Option auf der linken Seite und auswählen Com add-Ins in der Dropdown -Liste und klicken Sie auf Gehen.
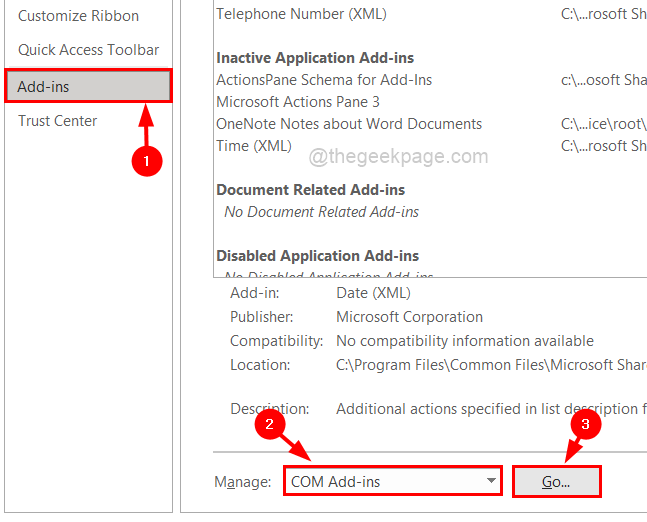
Schritt 8: Im Fenster com-Add-Ins werden alle aufgelisteten Add-Ins verfügbar sein.
Schritt 9: Bitte Deaktivieren alle von ihnen und klicken OK.
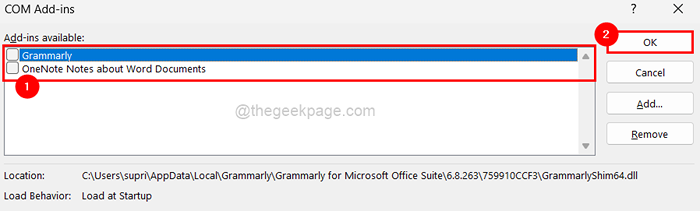
Behebung 5 - Halten Sie Ihr Windows -System auf dem neuesten Stand
Da Microsoft regelmäßig Updates veröffentlicht, um das System mit mehr aktualisierten Software für Treiber und andere Komponenten auf dem Laufenden zu halten, ist es wichtig, das System jederzeit auf dem neuesten Stand zu halten.
Lassen Sie uns sehen, wie man es mit Schritten macht, die unten kurz erklärt werden.
Schritt 1: Drücken Sie die Windows und x Tasten zusammen auf der Tastatur, um das anzuzeigen Kontextmenü von Start Taste und dann drücken N Schlüssel zu öffnen Einstellungen App.
Schritt 2: Klicken Sie auf die Windows Update Option im linken Menü der Einstellungs -App.
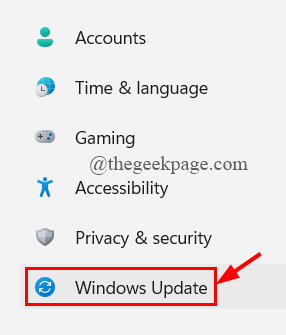
Schritt 3: Dann tippen Sie auf Auf Update überprüfens an der rechten Ecke der Windows Update -Seite.
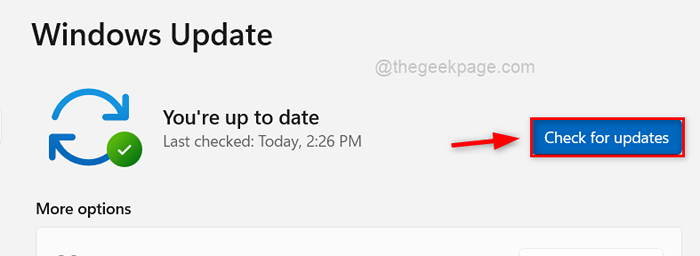
Schritt 4: Wenn Updates verfügbar sind, laden Sie sie bitte herunter und installieren Sie sie alle.
Schritt 5: Starten Sie das System einmal neu, damit diese Änderungen wirksam werden.
Beheben Sie 6 - Starten Sie den Windows -Suchdienst über das Servicesfenster neu
Der Windows -Suchdienst ist für das Caching von Eigenschaften, die Inhaltsindexierung usw. verantwortlich. Wenn dieser Service unterbrochen wird oder etwas damit schief, stellt sich diese Art von Problem auf.
Lassen Sie uns den Windows -Suchdienst wie unten erwähnt über das Services -Fenster neu starten.
Schritt 1: Drücken Sie die Windows + r Schlüssel zusammen, um die zu öffnen Laufen Befehlsbox.
Schritt 2: Typ Dienstleistungen.MSC im laufen Box und drücken Sie Eingeben Taste.
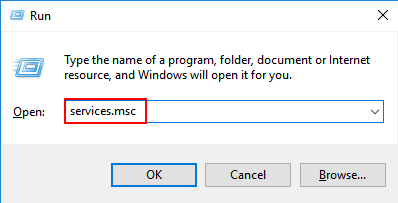
Schritt 3: Dies wird das Fenster Services geöffnet.
Schritt 4: Dann suchen Sie nach WIndOWS -Suche Dienst und Rechtsklick darauf.
Schritt 5: Klicken Sie auf Neu starten Aus dem Kontextmenü und warten Sie, bis es neu gestartet wird.
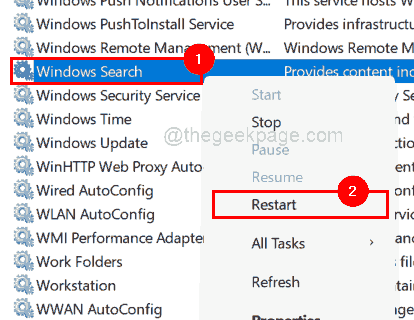
Schritt 6: Sobald er fertig ist, schließen Sie das Dienstleistungsfenster.
- « So installieren Sie Netflix in der Xbox -Serie X und Xbox Series S S
- So ändern Sie Standardprogramme in Windows 11 »

