Fix Word Erfahren Sie einen Fehler, der versucht hat, die Datei unter Windows 10, 11 zu öffnen

- 2805
- 213
- Levke Harnapp
Wenn Sie versuchen, a zu öffnen .DOC -Datei auf Ihrem Computer und verweigert kontinuierlich eine Fehlermeldung mit der Aufschrift „Wort erlebte einen Fehler, der versucht, die Datei zu öffnen“ und Sie versuchen, eine Lösung für Ihr Problem zu finden. Sie sind am richtigen Ort. "Word hat einen Fehler erlebt, der versucht, die Datei zu öffnen" ist ein Fehler, der auftreten kann. Jetzt beschweren sich Benutzer auch darüber, diese nachstehenden erwähnten Themen zu stellen-
1. Excel-Dateien oder Excel-Anhänge können nicht geöffnet werden- „Die Datei ist beschädigt und kann nicht geöffnet werden“.2. Vorschau funktioniert nicht für Wort- oder Excel -Anhänge.
Wenn Sie mit einem der oben genannten Problemen in Ihrem Computer konfrontiert sind, gehen Sie für die Lösungen. Probieren Sie jedoch diese anfänglichen Problemumgehungen aus, bevor Sie die Lösungen entscheiden-
Erste Problemumgehungen-
1. Wenn Sie zum ersten Mal auf Ihrem Computer mit diesem Problem konfrontiert sind Neu starten Ihr Computer und nach dem Neustart überprüfen Sie, ob Sie ohne Fehler auf die Word -Datei zugreifen können.2. Überprüfen Sie, ob ein Windows -Update anhängig ist oder nicht. Wenn eines der Windows -Updates anhängig ist, aktualisieren Sie Ihre Windows. Versuchen Sie nun, die Datei erneut zu öffnen.3. Wenn Sie ein Antiviren verwenden, versuchen Sie, die Firewall des Antivirus für eine Weile zu deaktivieren. Versuchen Sie dann erneut, die Datei zu öffnen.
Wenn Sie immer noch den Fehler mit der Word -Datei oder dem Anhang haben, entscheiden Sie sich für diese Korrekturen
Inhaltsverzeichnis
- Fix-1 Fügen Sie einen neuen vertrauenswürdigen Standort hinzu-
- Fix-2 Deaktivieren Sie die Einstellungen für geschützte Ansicht deaktivieren
- Fix 3 - Entsperren Sie die Datei entsperren
- Fix-4 Öffnen Sie das Wort im abgesicherten Modus
- Fix-5 Reparaturbüro
Fix-1 Fügen Sie einen neuen vertrauenswürdigen Standort hinzu-
Sie können die Datei nicht öffnen, weil der Speicherort der Datei nicht in der enthalten ist Trustcenter von ms Wort. Befolgen Sie die folgenden Schritte, um den Speicherort der Datei in der Datei hinzuzufügen Trustcenter von ms Wort-
1. Öffne das Wort auf deinem Computer.
2. Klick auf das "Datei”In der Menüleiste. Klicken Sie dann auf die “Optionen“.

3. Klicken Sie auf der linken Seite auf die “Trustcenter”
4. Dann klicken Sie auf “Einstellungen des Vertrauenszentrums… “.

5. Klicke auf "Vertrauenswürdige Orte" auf der linken Seite von Trustcenter Fenster, dann klicken Sie auf “Neuen Standort hinzufügen ”Auf der rechten Seite des Fensters.
Microsoft Office vertrauenswürdiger Standort Fenster wird sich öffnen.

6. Jetzt in der Microsoft Office vertrauenswürdiger Standort, im "Weg:Option, geben Sie das Laufwerk ein, in dem sich die Datei befindet (im Beispiel 'C:' wird gewählt).
7. Überprüfen die Option "Unterordner dieses Ortes werden ebenfalls vertrauen“.
8. Klicken Sie nun auf “OK”Um die Änderungen zu speichern.
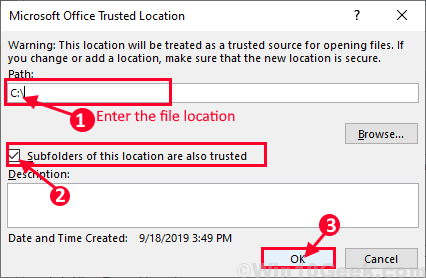
Schließe Ms Wort.
Neu starten Ihr Computer und nach dem Neustart versuchen Sie, die Datei erneut zu öffnen. Sie sollten in der Lage sein, die Datei ohne Fehler zu öffnen.
Fix-2 Deaktivieren Sie die Einstellungen für geschützte Ansicht deaktivieren
Sie können die Word -Datei oder den Anhang nicht öffnen, weil die Einstellungen von Microsoft Word „geschützte Ansicht“ das Problem für Sie verursachen können. Sie können die Einstellungen für geschützte Ansicht deaktivieren, indem Sie diese Schritte ausführen-
1. Drücken Sie Windows -Schlüssel +r starten Laufen, und Typ “Winwort.exeUnd schlage Eingeben.
Ms Wort wird Öffnen.
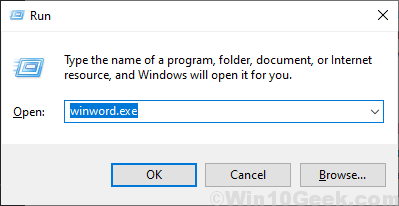
2. Jetzt klicken Sie in der Menüleiste auf “Datei"Und dann auf der linken Seite klicken Sie auf"OptionenDas ist letztes.

3. Jetzt in der Wortoptionen Fenster, in der linken Ecke des Fensters klicken Sie auf “Trustcenter"Und dann klicken Sie auf"Einstellungen des Vertrauenszentrums… “.

4. Jetzt in der Trustcenter Fenster, klicken Sie auf “Geschützte Ansicht”Auf der linken Seite und deaktivieren Sie dann alle Felder im Abschnitt" Protected View ". Dann klicken Sie auf “OK”Um die Änderungen zu speichern. Vergessen Sie dann nicht, auf “zu klicken“OK" von Wortoptionen Fenster.
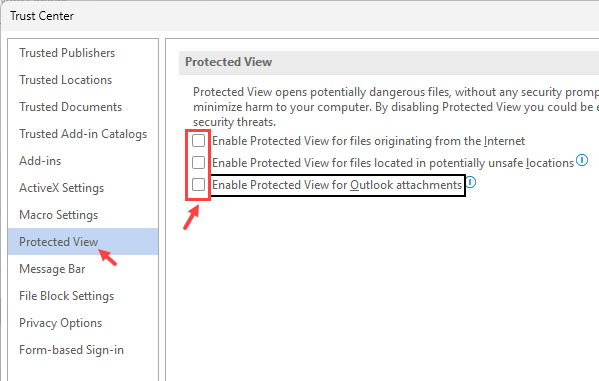
Schließen Sie das MS -Wort. Neu starten Ihr Computer und nach dem Neustart versuchen Sie, die Datei erneut zu öffnen. Wenn Sie die Datei immer noch nicht öffnen können, entscheiden Sie sich für das nächste Fix.
Fix 3 - Entsperren Sie die Datei entsperren
1 - Rechtsklick in der Datei und klicken Sie auf Eigenschaften

2 - Wählen Sie jetzt einfach aus Entsperren Option und klicken Sie auf Anwenden Und OK.
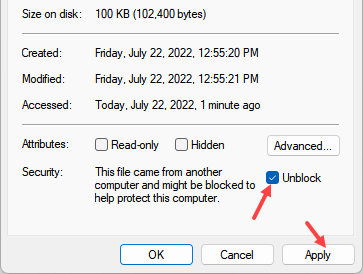
Wenn die Option Entblocker nicht vorhanden ist, probieren Sie die unten angegebenen Methoden aus
Fix-4 Öffnen Sie das Wort im abgesicherten Modus
1 - offen LAUFEN durch Drücken Fenster Und R Schlüssel zusammen
2 - Typ Winwort /Safe im Feld Text und klicken Sie auf OK.

3 - Wenn Sie das Problem nicht im abgesicherten Modus ergeben, müssen Sie alle Erweiterungen im Wort deaktivieren.
Klicken Sie einfach auf Datei und dann klicken Sie auf Optionen im linken Menü
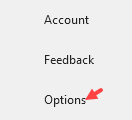
4 - Klicken Sie auf Fügen Sie Ins hinzu vom linken Menü
5 - Klicken Sie nun klicken Gehen Knopf neben Com add-Ins
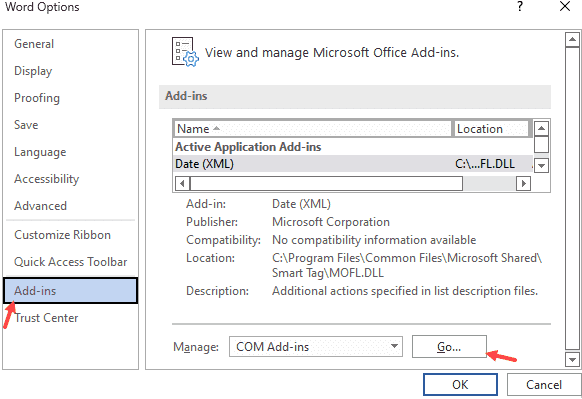
6 - Deaktivieren Alle Explosionsnions im neuen Fenster und klicken OK.
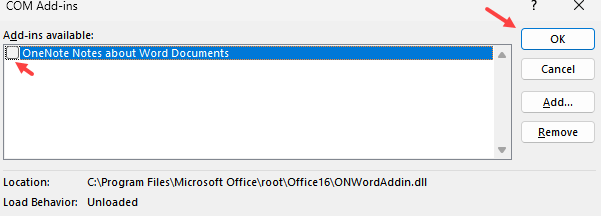
7 -Now, starten Sie das Wort neu und versuchen Sie es erneut.
Fix-5 Reparaturbüro
1 - Drücken Sie Fenster Schlüssel und R Run öffnen
2 -Now, schreiben Appwiz.cpl darin und klicken Sie auf OK.
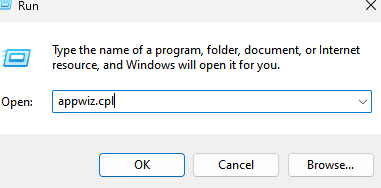
3 - jetzt, Rechtsklick im Microsoft Office und klicken Sie auf ändern
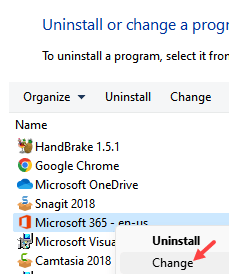
4 - Klicken Sie auf Ja Auf der Eingabeaufforderung
5 - Wählen Sie jetzt aus Online -Reparatur und klicken Sie Reparatur
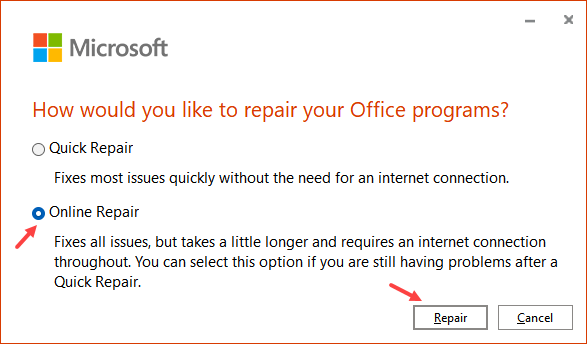
- « Wie man DVD / CD -Laufwerk löst, wird in Windows 10, 11 nicht erkannt
- Installation beheben .Netto -Framework 3.5 Fehlgeschlagener Fehlercode 0x800F0954 unter Windows 10/11 »

