Reparieren Sie die falsche Zeit auf Windows 10/11 Uhr [gelöst]
![Reparieren Sie die falsche Zeit auf Windows 10/11 Uhr [gelöst]](https://ilinuxgeek.com/storage/img/images_5/fix-wrong-time-on-windows-10-11-clock-[solved]_10.png)
- 2330
- 564
- Susanne Stoutjesdijk
Ein bekanntes Problem, das viele stört, ist eine falsche Zeit auf der Windows 10 -Uhr. Während es die meiste Zeit unbemerkt bleiben könnte, müssen wir verstehen, dass die Windows -Uhr die Systemzeit repräsentiert, und alle Diskrepanzen mit demselben würden Fehler im System- und Webbrowser verursachen. Z.B. Fehler, die das Fehlen von Zertifikaten zeigen, werden in Webbrowsern auftreten, die signalisieren, dass die Zertifikate für die Website nicht aktualisiert wurden. Tatsache wäre jedoch, dass die Uhr Ihres Systems in der Vergangenheit oder Zukunft so festgelegt wird, dass sie die Zertifikate nicht erkennen.
Ursache
Wir können die Ursache nicht auf einen einzigen einschränken, da die Probleme viele sein könnten.
Wir konnten jedoch die folgenden Lösungen Schritt für Schritt ausprobieren und hoffen, dass es das Problem behebt.
Inhaltsverzeichnis
- Ein möglicher Grund - CMOS -Batterie kann tot sein
- Lösung 1 - Einstellungen für Zeitzonen überprüfen
- Lösung 2 - Synchronisierungsserver ändern
- Lösung 3 - Überprüfen Sie den Fensterzeitdienst
- Lösung 4 - Die Windows -Zeit mit der Eingabeaufforderung erneut registrieren
- Lösung 5 - Registrierungsebene Fix
Ein möglicher Grund - CMOS -Batterie kann tot sein
Das Motherboard hat eine Batterie, die die Systemuhr tickt, wenn keine Stromversorgung vorliegt. Es kann passieren, dass diese Batterie tot ist und ersetzt werden muss. Wenn dies der Fall ist, ersetzen Sie die Batterie.

Lösung 1 - Einstellungen für Zeitzonen überprüfen
1 - offen Einstellungen durch Schlagen Fenster Und ICH Taste
2 - Klicken Sie nun auf Zeit & Sprache
3 - Stellen Sie nun sicher, dass die Zeitzone korrekt ist und Die Zeitzone automatisch einstellen Wird gedreht AN
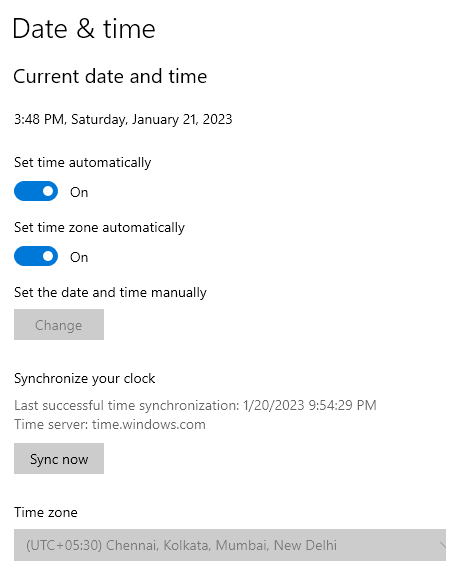
Lösung 2 - Synchronisierungsserver ändern
Wir können die Systemuhr mit einem anderen Zeitserver synchronisieren, wenn das System mit dem Internet verbunden ist.
1] Presse Win + r um die zu öffnen Laufen Fenster und geben Sie den Befehl ein Zeit Datum.cpl und klicken Sie auf OK.
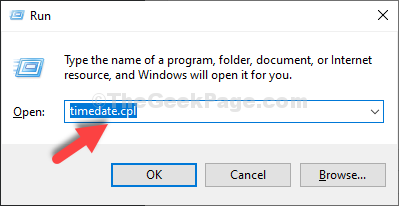
2] Wählen Sie die aus Internetzeit Tab und dann
3] Klicken Sie auf Einstellungen ändern.
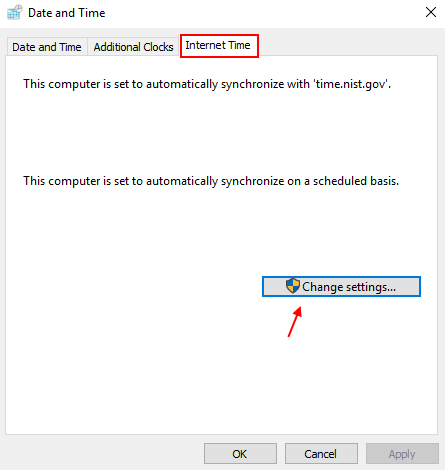
4] Aktivieren Sie das Kontrollkästchen neben Synchronisieren mit einem Internet -Zeitserver.
5] Auswählen Zeit.NIST.Regierung Aus dem Server Dropdown -Menü.
6] Klicken Sie auf Jetzt aktualisieren zweimal zu synchronisieren Einstellungen.
Hinweis: Bitte stellen Sie sicher, dass dies sicherstellen Synchronisieren Sie mit einem Internet Time Server wird geprüft. Wenn es nicht überprüft wird, überprüfen Sie es bitte.
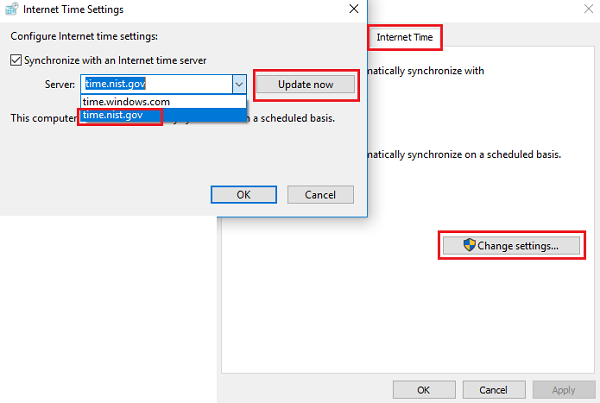
7] auswählen OK Um die Einstellungen zu speichern.
8] Jetzt drücken Sie Windows -Schlüssel +i Einstellungen öffnen. Jetzt geh zu Zeit & Sprache und stellen Sie sicher, dass Ihre Zeitzone korrekt ist.
9] Wenn nicht, schalten Sie dann aus Die Zeitzone automatisch einstellen Und dann wählen Sie Ihren richtigen Zeitzone.
Lösung 3 - Überprüfen Sie den Fensterzeitdienst
Wenn der Windows Time -Dienst gestoppt oder nicht auf automatisch eingestellt ist, aktualisiert das System die Zeit nicht von selbst. Daher müssen wir sicherstellen, dass es aktiv ist und läuft.
1] Presse Win + r Um das Auslauffenster zu öffnen. Typ Dienstleistungen.MSC und drücken Sie die Eingabetaste, um das Dienstleistungsfenster zu öffnen.
2] Scrollen Sie die Liste, um die zu finden Windows -Zeit Service. Überprüfen Sie, ob sein Status ausgeführt wird.
3] Klicken Sie mit der rechten Maustaste auf den Dienst und wählen Sie Eigenschaften aus.
4] ändern die Starttyp Zu Automatisch und klicken Sie auf Start, wenn es nicht ausgeführt wird.
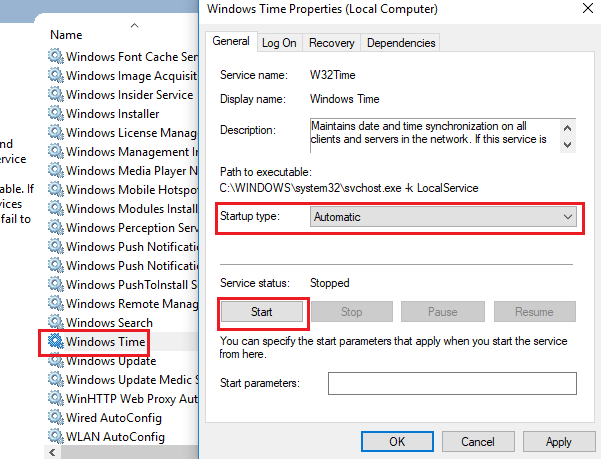
Öffnen Sie als hinzugefügter Schritt die Registerkarte "Anmelden" auf demselben Fenster und überprüfen Sie, ob das Optionsschaltwerk auf dem lokalen Systemkonto ausgewählt werden sollte. Der Service kann mit dem Desktop -Kontrollkästchen interagieren. Es sollte überprüft werden.
Lösung 4 - Die Windows -Zeit mit der Eingabeaufforderung erneut registrieren
1] Presse Win + r So öffnen Sie das Auslauffenster und geben Sie den Befehl ein CMD. Drücken Sie Strg + Shift + Eingabetaste, um das Eingabeaufforderungfenster mit Administratorrechten zu öffnen.
2] Geben Sie die folgenden Befehle einzeln im Eingabeaufforderungfenster ein und drücken Sie die Eingabetaste:
W32TM /Unregister W32TM /Register W32TM /Resync
3] Wenn Sie nicht als Systemadministrator angemeldet sind, können Sie den Befehl verwenden Nettozeit /Domain stattdessen.
Lösung 5 - Registrierungsebene Fix
HINWEIS: Bitte sichern Sie die Daten Ihres Systems, bevor Sie die Registrierungsebene versuchen.
1] Presse Win + r So öffnen Sie das Auslauffenster und geben Sie den Befehl ein reflikt. Drücken Sie die Eingabetaste und es würde das Fenster des Registrierungseditors öffnen.
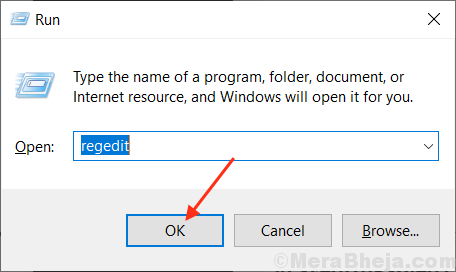
2] Navigieren Sie zu den folgenden Schlüssel:
HKEY_LOCAL_MACHINE \ SYSTEM \ CurrentControlSet \ Control \ TimeZoneInformation \
3] Klicken Sie auf der rechten Scheibe mit der rechten Maustast.
4] Es würde nach dem Namen des Wertes fragen. Schreibe es als RealtimeIsUniversal und drücken Sie die Eingabetaste. Der Wert würde sich als neuer Eintrag auf der rechten Scheibe ergeben.
5] Klicken Sie mit der rechten Maustaste auf die RealtimeIsUniversal Wert und auswählen Ändern.
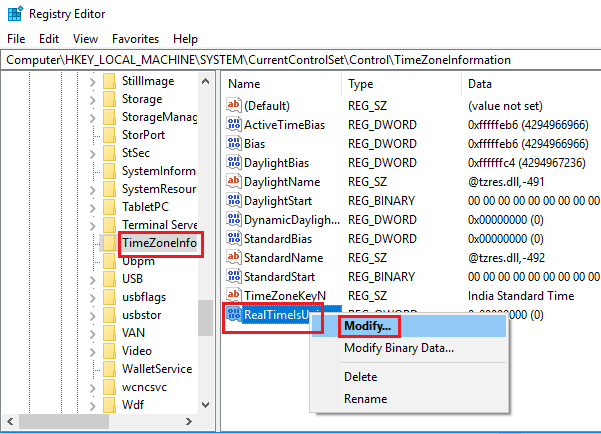
6] Ändern Sie den Wert von Wertdaten auf 1.
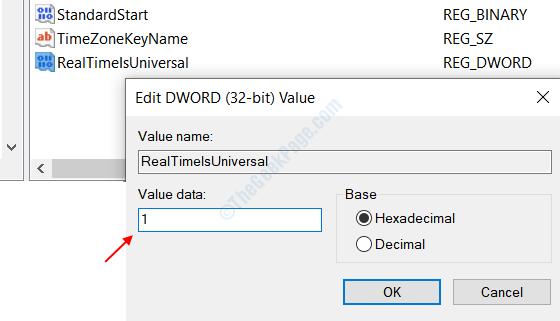
7] Ändern Sie nun die Zeitzone, wie in Lösung 1 erwähnt.
Ich hoffe es hilft!
- « Beheben Sie das Remote -Gerät oder die Ressource akzeptiert die Verbindung in Windows 10/11 nicht
- Beheben Anwendungsfehler 0xc000007b in Windows 10 »

