Fixieren Sie das Problem mit hoher Festplatten -Verwendung von WSAppx in Windows 10
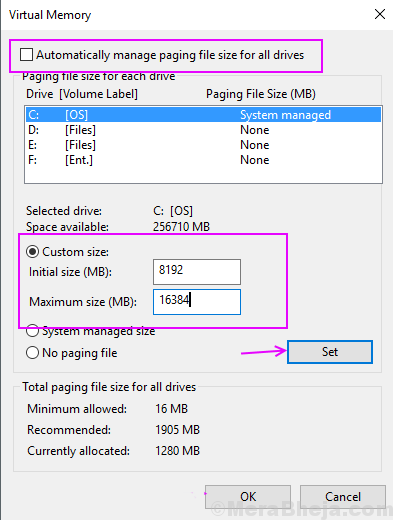
- 2488
- 390
- Henry Liebold
Oft überprüfen wir den Status der Festplattennutzung, wenn wir der Meinung sind, dass der Computer langsamer läuft, als er sollte, und plötzlich stellen Sie fest. Es gibt viele Windows- und Drittanbieterprozesse und -programme unter Windows, die im Hintergrund Speicherzuweisung verwenden und es dem Computer schwierig machen, sie alle reibungslos auszuführen.
Was ist WSAPPX?
WSAPPX ist einer der Prozesse, bei denen sich häufig die meisten Festplatten im Windows -Computer verwendet haben. Dieser Vorgang ist Teil des Windows Store -Programms, mit dem die Installation, Deinstallation und Aktualisierungen der Windows Store -Apps übernommen werden.
Es ist also hauptsächlich WSAppx -Prozess erforderlich, wenn wir eine App von Windows Store installieren, aktualisieren oder deinstallieren möchten. Wir haben einige Methoden gefunden, mit denen Sie dieses Problem mit hoher Festplattennutzung auf dem Computer lösen können.
Inhaltsverzeichnis
- Methode 1 - Windows Store mithilfe der Windows -Registrierung deaktivieren
- Methode 2 - ordnen mehr virtuelles Gedächtnis zu
- Methode 3 - Verwenden Sie den CHKDSK
Methode 1 - Windows Store mithilfe der Windows -Registrierung deaktivieren
Windows Store ist in Windows 10 größtenteils nutzlos und die meisten Benutzer möchten nicht einmal Apps darauf überprüfen. Wenn Sie Apps nicht aus dem Windows Store herunterladen und sich aufgrund von WSAPPX mit hoher Festplattennutzungsproblemen gegenübersehen, können Sie Windows Store deaktivieren, um diesen Vorgang zu stoppen.
Schritt 1] Run -Box öffnen, indem Sie drücken Fenster Und R gleichzeitig tippen reflikt und schlagen eingeben.
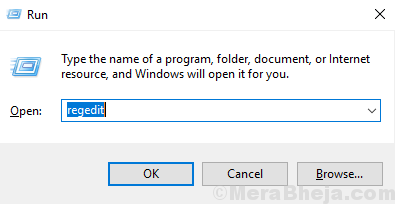
Schritt 2] Klicken Sie auf Ja Auf der Eingabeaufforderung der Benutzerzugriffskontrolle. Es wird Windows Registry Editor -Fenster geöffnet.
Schritt 3] im linken Bereich erweitern HKEY_LOCAL_MACHINE und dann SYSTEM (Siehe unten Bild als Referenz).
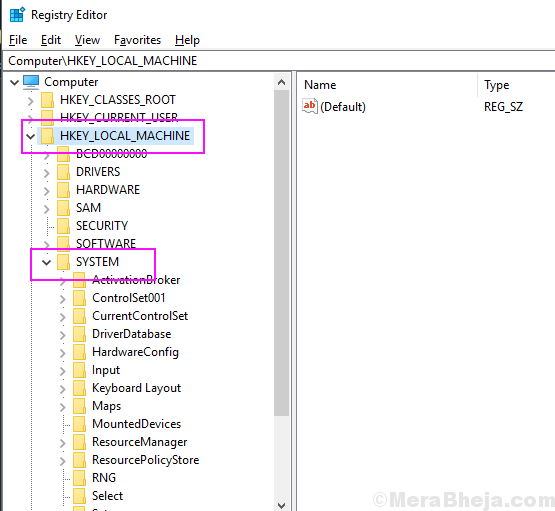
Schritt 4] in der SYSTEM Ordner, erweitern CurrentControlSet und dann Dienstleistungen.
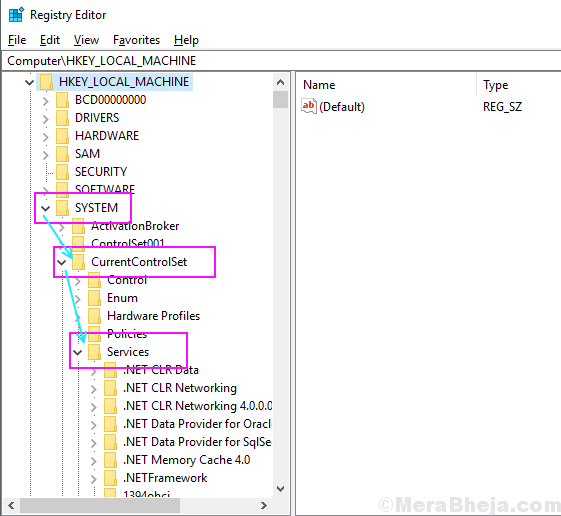
Schritt 5] in der Dienstleistungen Ordner Scrollen Sie nach unten, suchen Sie und wählen Sie Appxsvc Ordner. Sie finden eine Reihe von Schlüssel im Ordner appxsvc.
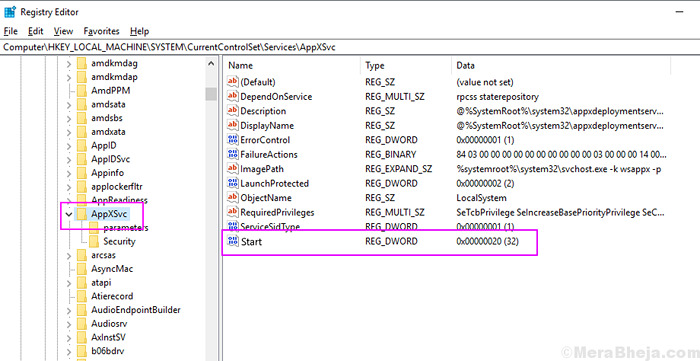
Schritt 6] Doppelklicken Sie auf die Start Schlüsselart 4 im Datenwert und klicken Sie auf OK.
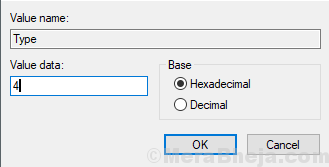
Schließen Sie das Registrierungsfenster und überprüfen Sie nun, dass der Prozess im Windows -Task -Manager ausgeführt wird oder nicht.
Methode 2 - ordnen mehr virtuelles Gedächtnis zu
Wenn Sie häufig Probleme mit hoher Festplattennutzung auf Ihrem Computer haben, ist es ratsam, die virtuelle Speicherzuweisung für die Prozesse zu erhöhen, damit alle Prozesse reibungslos funktionieren und Sie auch Festplattenspeicher für Ihre Arbeit erhalten. Um die virtuelle Speicherzuweisung zu erhöhen, folgen Sie diesen Schritten aus.
Schritt 1] Drücken Sie die Fenster Schaltfläche und suchen Sie nach Leistung, klicken Sie auf das Ergebnis, das heißt Passen Sie das Aussehen und die Leistung von Fenstern an. Es wird sich öffnen Performance-Optionen.
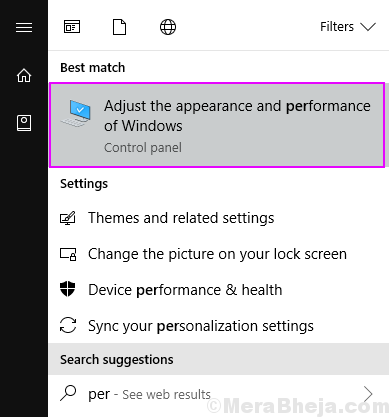
Schritt 2] Wechseln Sie in die Fortschrittlich Registerkarte und klicken Sie auf die Ändern Schaltfläche unter virtuellem Speicher.
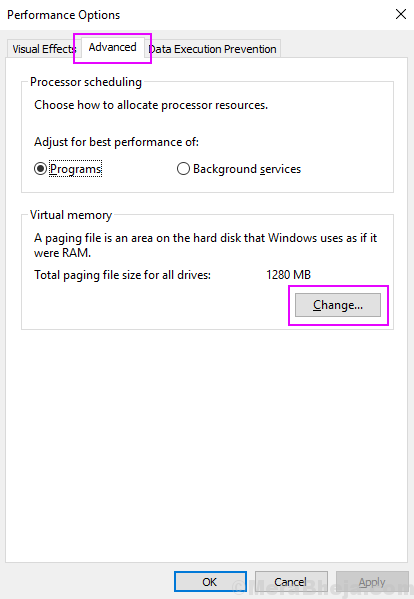
Schritt 3] Verwalten. Geben Sie in der anfänglichen Größe Ihren RAM -Speicher in MB und im maximalen Größe des RAM ein und klicken Sie dann auf maximale Größe Satz.
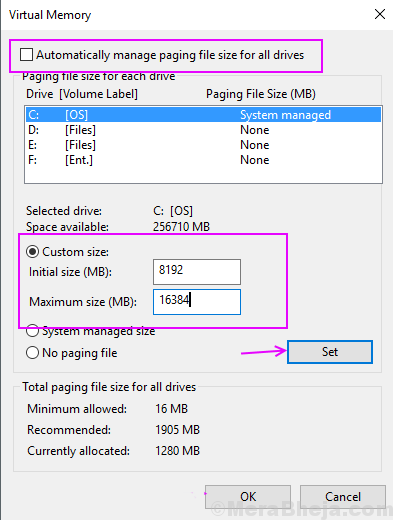
Schritt 4] Klicken Sie auf OK und starten Sie Ihr Gerät neu.
Dieser Prozess erhöht Ihr virtuell.
Methode 3 - Verwenden Sie den CHKDSK
1. Offen Eingabeaufforderung mit Verwaltungs Privileg. Drücken Sie dazu einfach die Windows -Taste + R zusammen, um den Lauf zu öffnen.
2. Schreibe jetzt CMD drin und dann drücken Sie Strg + Shift + Eingabetaste Tasten aus Ihrer Tastatur zusammen. Drücken Sie in der UAC -Eingabeaufforderung JA.
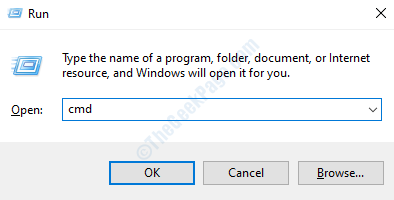
2. Führen Sie nun den unten angegebenen Befehl aus und drücken Sie die Eingabetaste.
chkdsk.exe /f /r
Warten Sie einige Zeit, bis der Befehl vollständig ausgeführt wird.
- « [Gelöst] Der Benutzerprofildienst fehlte den Anmeldung Windows 10/11 Fehler
- (Gelöst) USB -Anschlüsse funktionieren nicht in Windows 10/11 Fix »

