Fix WSL Register -Verteilungsfehler 0x80370102 Ausgabe in Windows 11/10
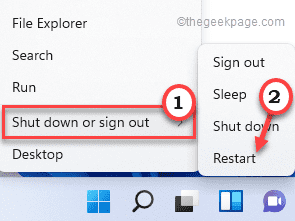
- 2886
- 201
- Phoebe Jeorga
Windows hat diese neue Funktion aufgenommen, in der die Benutzer die Linux -Subsysteme einfach installieren können, indem sie das Funktion "Windows -Subsystem für Linux" aktivieren können. Beim Herunterladen einer Linux -Verteilung über das Windows -Subsystem für Linux oder WSL sind die Benutzer jedoch mit dieser Fehlermeldung konfrontiert. 'WSLregistrationdistribution ist mit Fehler fehlgeschlagen: 0x80370102' '. Dieses Problem ist mit der Virtualisierung der behinderten Hardware in System BIOS verbunden. Das Aktivieren des Problems sollte für die meisten Fälle behoben werden. Wenn das nicht löst, folgen Sie dem Rest der Lösungen nacheinander.
Inhaltsverzeichnis
- Fix 1 - Aktivieren Sie die Hardware -basierte Virtualisierungsfunktion
- Fix 2 - Stellen Sie sicher, dass Hyperv aktiviert ist
- Fix 3 - Aktivieren Sie die dynamische Speicherzuweisung
Fix 1 - Aktivieren Sie die Hardware -basierte Virtualisierungsfunktion
Im Allgemeinen wird die Virtualisierungsfunktion auf allen Maschinen ausgeschaltet. Sie müssen es manuell vom BIOS einschalten.
1. Klicken Sie zunächst mit der rechten Maustaste auf das Windows-Symbol und tippen Sie auf “Stillstellen oder abmelden>“.
2. Danach tippen Sie auf “Neu starten”Um Ihr System neu zu starten.
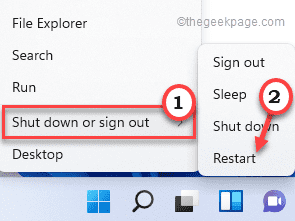
3. Während des Neustarts, wenn das Hersteller -Logo auftaucht, drücken Sie die “LöschenTaste auf Ihrer Tastatur, um auf die BIOS -Einstellungen zuzugreifen.
NOTIZ -
Denken Sie daran, dass dieser Knopf, um auf die BIOS zugreifen.
Halten Sie Ihre Augen offen für den tatsächlichen Knopf, um auf BIOs zuzugreifen, während Ihr Computer startet.

3. Einmal der BIOS Fenster öffnet sich, gehen Sie zum "FortschrittlichTab*.
4. Verwenden Sie anschließend die Pfeile auf Ihrer Tastatur, um das auszuwählenVirtualisierung"Aus der Liste und setzen Sie sie auf"Ermöglicht“.
[
*NOTIZ -
Die Option "Virtualisierung" ist möglicherweise nicht auf der Registerkarte "Erweitert" auf einigen Computern vorhanden. In diesem Fall finden Sie es in der “LeistungTab.
]
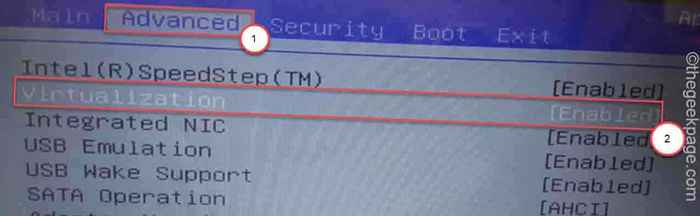
5. Drücken Sie erneut die Taste, die damit verbunden ist, um die Einstellungen zu speichern.
[Es ist der "F10Schlüssel für diesen Computer.]

6. Danach wählen Sie “JaUm endlich die BIOS -Einstellungen auf Ihrem Computer zu speichern und zu verlassen.
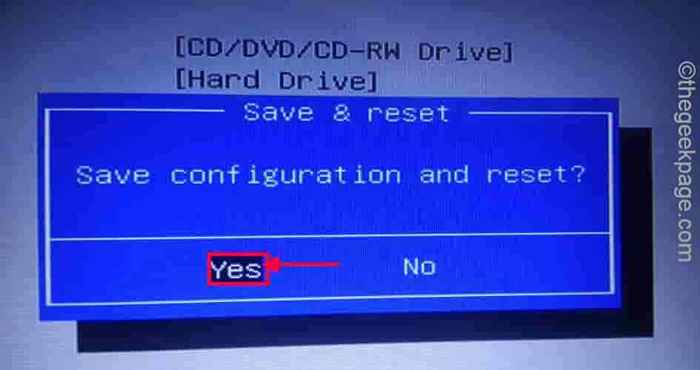
Ihr Computer startet normal.
Für die Systeme, die auf AMD -CPU laufen -
1. Gehen Sie zu den BIOS -Einstellungen.
2. Hier gehen Sie zum "M.ICH.TTab.
3. Jetzt gehen Sie zum "Erweiterte Frequenzeinstellungen“.
4. Anschließend klicken Sie auf die “Erweiterte Kerneinstellungen“.
5. Hier sehen Sie den SVM -Modus auf Ihrem Bildschirm. Der SVM -Modus ist der sichere virtuelle Maschinenmodus.
6. Stellen Sie es auf “Ermöglichen”Um es einzuschalten.
7. Jetzt müssen Sie auswählen “JaUm endlich die BIOS -Einstellungen auf Ihrem Computer zu speichern und zu verlassen.
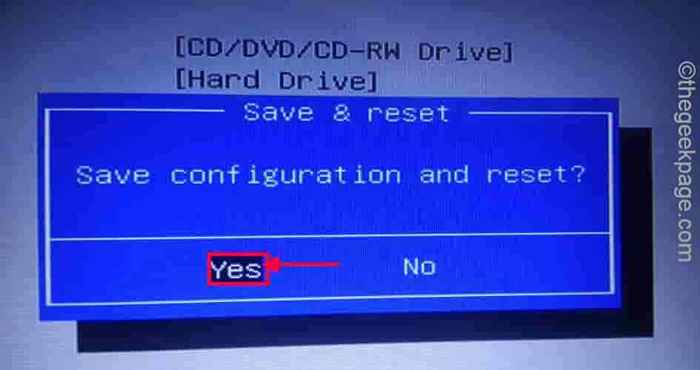
Lassen Sie Ihren Computer danach normal starten. Jetzt können Sie überprüfen, ob die Virtualisierung in Ihrem System aktiviert ist oder nicht.
1. Klicken Sie zunächst mit der rechten Maustaste auf die Fenster Symbol und tippen Sie auf die “Taskmanager“.
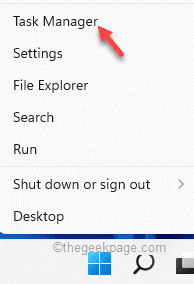
2. Dann gehen Sie zum "LeistungTab.
3. Hier tippen Sie auf die “Zentralprozessor“.
4. Jetzt, auf der rechten Seite, werden Sie feststellen, dass das “Virtualisierung"Einstellung ist"Ermöglicht“.
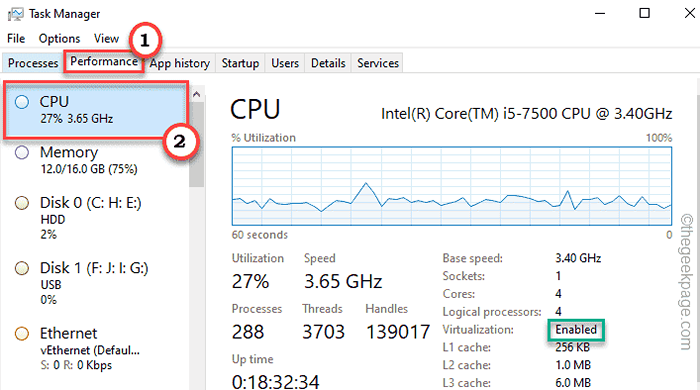
Versuchen Sie nun, die Linux -Verteilung erneut zu installieren.
Fix 2 - Stellen Sie sicher, dass Hyperv aktiviert ist
Der Hypervisor muss im Benutzersystem aktiviert werden, um die Virtualisierungsfunktionen effizient zu verwenden.
1. Drücken Sie zunächst die Windows -Schlüssel und das R Schlüssel zusammen.
2. Dann tippen Sie “optionale Funktionen"Und klicken Sie auf"OKSo öffnen Sie das Fenster mit Windows -Funktionen.
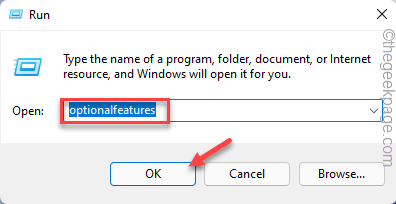
3. Wenn sich die Windows -Funktionen öffnen, scrollen Sie nach unten zu “Hyper-V“.
4. Nur überprüfen die Schachtel neben "Hyper-V“. Dann tippen Sie auf “OK”Um die Hyper-V-Funktionen zu aktivieren.
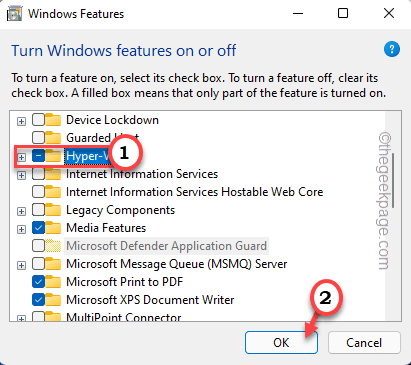
Jetzt wird Windows diese Funktion herunterladen und auf Ihr System anwenden. Dieser Vorgang kann eine Weile dauern.
6. Sobald Sie fertig sind, tippen Sie auf “Schließen”Um das Fenster zu schließen.
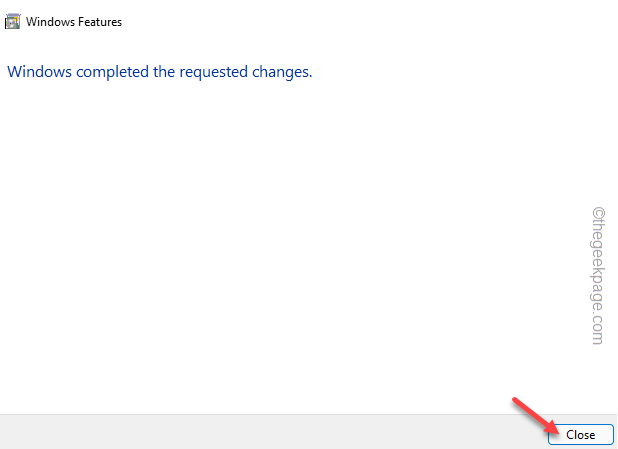
Starten Sie nun Ihren Computer einmal neu, damit diese Änderungen wirksam werden können.
Versuchen Sie nach dem Neustart des Geräts, die Linux -Verteilung erneut mit dem WSL zu installieren. Überprüfen Sie, ob dies funktioniert oder nicht.
Fix 3 - Aktivieren Sie die dynamische Speicherzuweisung
Schritt 1
1. Beenden Sie zunächst die virtuelle Maschine auf Ihrem System.
2. Dann tippen Sie “Power Shell”Im Suchfeld.
3. Danach klicken Sie mit der rechten Maustaste auf die “Windows PowerShell"Und tippen Sie auf"Als Administrator ausführenDas Terminal mit administrativen Rechten zu öffnen.
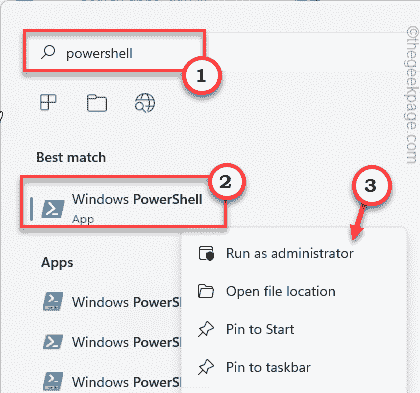
4. Wenn sich der PowerShell öffnet, Kopieren Einfügen Dieser Code und Hit Eingeben.
Set -vmProcessor -exposevirtualizationExtensions $ true
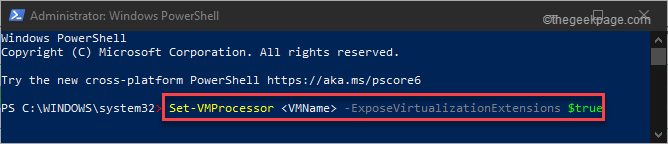
Danach schließen Sie das PowerShell -Terminal.
Schritt 2
Jetzt müssen Sie die dynamische RAM -Zuordnung aktivieren.
1. Geben Sie zunächst ein “Hyper-V”Im Suchfeld.
2. Tippen Sie dann auf die “Hyper-V-ManagerUm es zu öffnen.
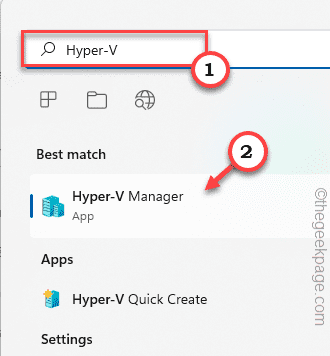
3. Klicken Sie danach mit der rechten Maustaste auf Ihre virtuelle Maschine und tippen Sie auf “Einstellungen“.
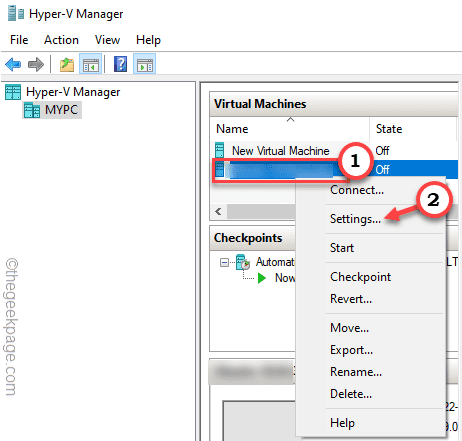
4. Wenn das Einstellungsfenster angezeigt wird, wählen Sie die ausSpeicher”Aus der linken Scheibe.
5. Legen Sie den Wert der "fest"RAM:”Bis doppelt so groß wie der gegenwärtige Wert.
[Angenommen, es soll verwendet werden “4096MB RAM. Sie müssen es also doppelt so groß wie sie einstellen oder “8092MB RAM.]
6. Dann, überprüfen die Schachtel neben dem "Dynamisches Speicher aktivieren" Kasten.
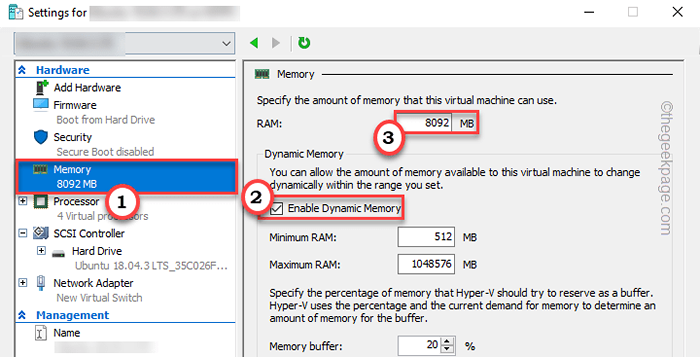
7. Schließlich tippen Sie auf “Anwenden" Und "OK”Um die Änderungen zu speichern.
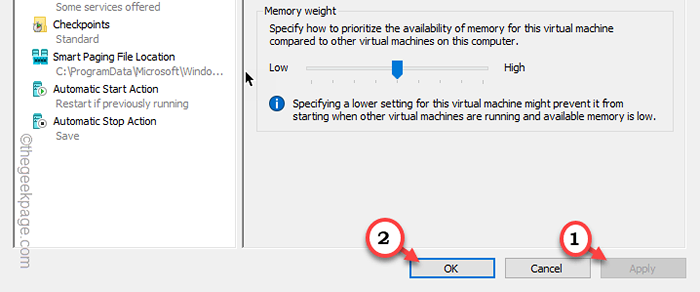
8. Starten Sie nun die virtuelle Maschine auf Ihrem System.
9. Klicken Sie dann mit der rechten Maustaste auf die virtuelle Maschine und tippen Sie auf “Verbinden… “. Dadurch wird die virtuelle Maschine neben dem Hyper-V neu gestartet.
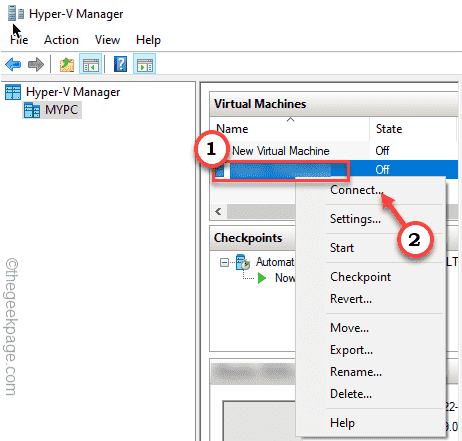
Versuchen Sie später noch einmal, das Ubuntu auszuführen, um es zu testen. Es wird gut funktionieren.
Dies sollte Ihr Problem lösen.
- « So beheben Sie Fehlercode 0x80073CFE im Microsoft Store
- So stürzen Sie Windows 11 nach einer bestimmten Zeit automatisch herunter »

