Fix WSlregisterDistribution ist mit Fehler 0x8007019e fehlgeschlagen
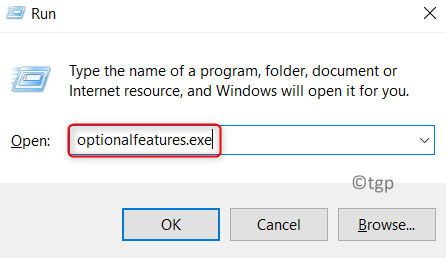
- 972
- 203
- Phoebe Jeorga
WSL (Windows -Subsystem für Linux) ist eine kostenlose und optionale Funktion von Windows 10, mit der Benutzer Linux -Programme unter Windows ausführen können. Benutzer haben gemeldet, diesen Fehler zu sehen 0x8007019e Wie im Bild unten gezeigt, wenn Sie die Linux -Eingabeaufforderung öffnen. Sobald dieser Fehler angezeigt wird, darf der Benutzer das WSL -basierte Terminal nicht verwenden. WSLregisterDividribution fehlgeschlagener Fehler kann aufgrund einer beschädigten Linux -Installation auftreten oder wenn das Linux -Subsystem deaktiviert ist.

Lesen Sie im Voraus, um die Lösungen zu kennen, die Ihnen helfen können, diesen Fehler zu überwinden.
Inhaltsverzeichnis
- Fix 1 - Aktivieren / deaktivieren Sie das Linux -Subsystem
- Fix 2 - Versuchen Sie es mit Windows PowerShell
- Fix 3 - Starten Sie den LXSSSManager -Service neu
- Fix 4 - Starten Sie das Subsystem aus Store
- Fix 5 - Aktualisieren Sie das Linux -Terminal mit der Eingabeaufforderung
- Beheben Sie 6 - Reparieren Sie die Linux -Terminal -App
- Fix 7 - Installieren Sie die Linux -Konsolenanwendung erneut
Fix 1 - Aktivieren / deaktivieren Sie das Linux -Subsystem
1. Offen Laufen durch Halten des Windows- und R -Schlüsseln zusammen.
2. Typ optionale Funktionen.exe starten Windows-Funktionen.
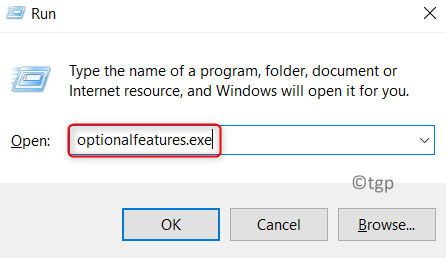
3. Suche Windows -Subsystem für Linux und aktivieren es durch Überprüfung die Box daneben.
4. Klicke auf OK. Windows feist sucht nach den erforderlichen Dateien und wendet die Änderungen an.
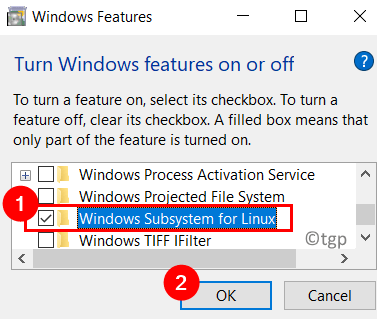
5. Wenn Sie aufgefordert werden, klicken Sie auf Jetzt neustarten Um Ihren PC neu zu starten. Sehen Sie nun an, ob der Fehler behoben ist.
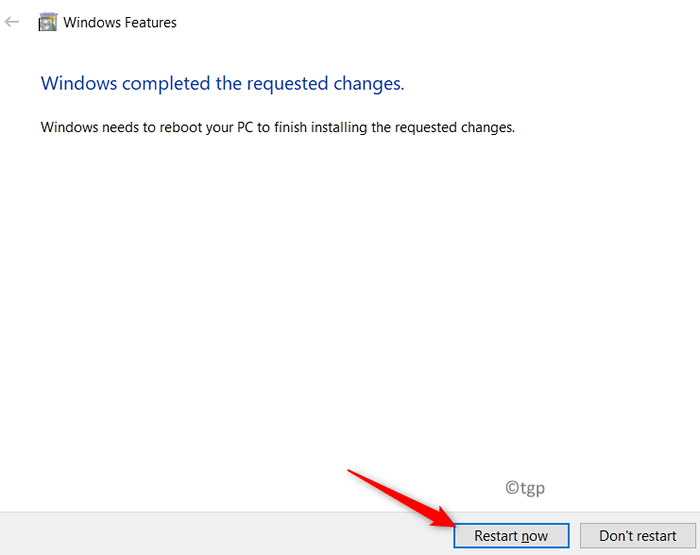
6. Falls die Option bereits eingecheckt wurde Schritt 3, Dann Deaktivieren Um das Linux -Subsystem zu deaktivieren. Neustart dein System.
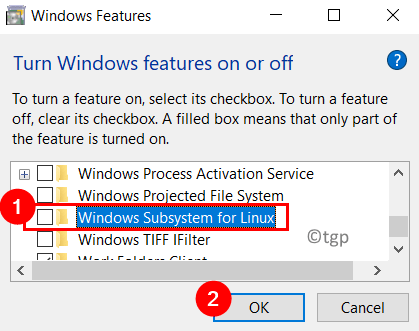
7. Beim Neustart gehen Sie zurück zu Windows-Funktionen Und ermöglichen die Option wieder. Neu starten Ihr Computer wieder.
8. Überprüfen Sie, ob Sie das Linux -Terminal ohne Fehler öffnen können.
Fix 2 - Versuchen Sie es mit Windows PowerShell
1. Halten Windows und x Tasten zusammen, um das Windows -Menü zu öffnen.
2. Wählen Windows PowerShell (Admin) Start der PowerShell mit Administratorberechtigungen. Klicke auf Ja wenn aufgeleitet von Uac.
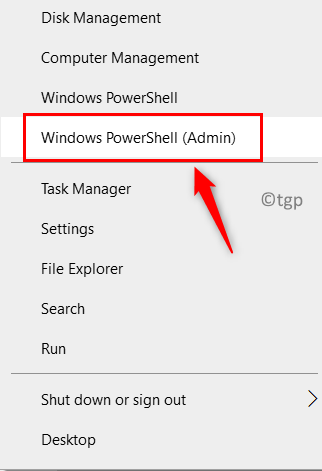
3. Geben Sie den Befehl unten ein und klicken Sie auf Eingeben So aktivieren Sie das Linux -Subsystem in Windows -Funktionen.
Aktivieren Sie-WindowsOptionalFeature -online -Featurename Microsoft-Windows-Subsystem-Linux
4. Sobald der Befehl ausgeführt wird, bittet er nach einem Neu starten. Typ Y für ja wenn aufgefordert.

5. Überprüfen Sie nun, ob der Fehler behoben wurde.
Fix 3 - Starten Sie den LXSSSManager -Service neu
LXSSSMANAGER ist der Linux Instance Lifecycle Service, der im Hintergrund ausgeführt wird. Der Fehler kann auftreten, wenn der Dienst gestoppt wurde oder sich in einem Fehlerzustand befindet.
1. Halt die Windows + r Schlüssel, um die zu öffnen Laufen Dialog.
2. Typ Dienstleistungen.MSC öffnen Windows Services.
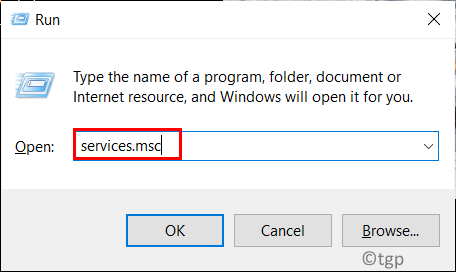
3. Lokalisieren LXSSSMANAGER Service. Wählen Sie es aus und klicken Sie auf die Neu starten Link links.
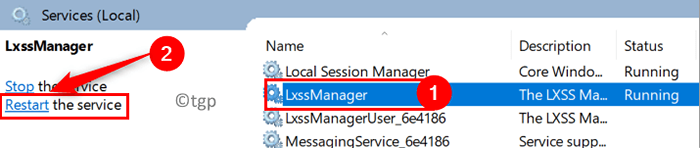
4. Relaunch das Linux -Anschluss und prüfen Sie, ob der Fehler behoben wird.
Fix 4 - Starten Sie das Subsystem aus Store
1. Drücken Sie Windows + s und Typ Speichern. Wählen Sie die Optionen aus Microsoft Store in den Ergebnissen.
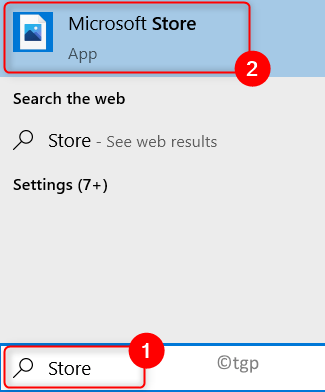
2. Klick auf das drei Punkte In der oberen rechten Ecke und dann die Option auswählen Meine Bibliothek.
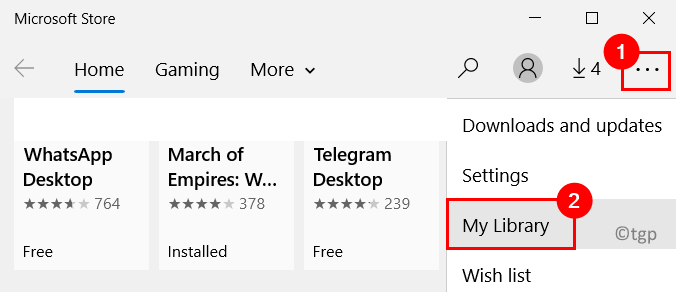
3. Wählen Sie die Registerkarte Eingerichtet auf der linken Seite des Fensters.
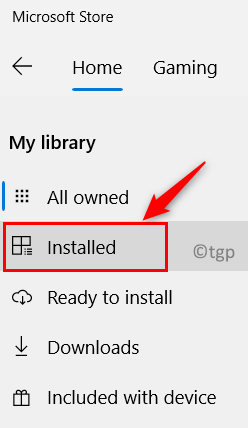
4. Klicken Sie in der Liste der installierten Apps auf die Offen Knopf neben der Linux -Verteilungsanwendung in Ihrem System präsentieren.
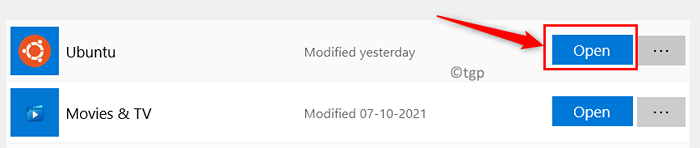
5. Sie werden a sehen Start Klicken Sie auf die Schaltfläche, um zu überprüfen, ob die Anwendung ohne Fehler geöffnet wird.
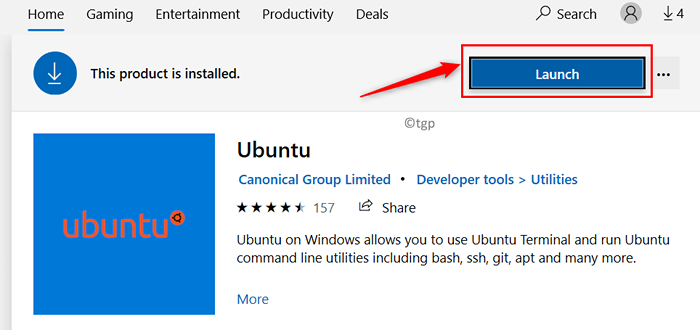
Fix 5 - Aktualisieren Sie das Linux -Terminal mit der Eingabeaufforderung
1. Drücken Sie Windows + r starten Laufen Dialog.
2. Typ CMD und drücke Verschiebung + Strg + Eingeben öffnen Eingabeaufforderung mit Administratorrechten.
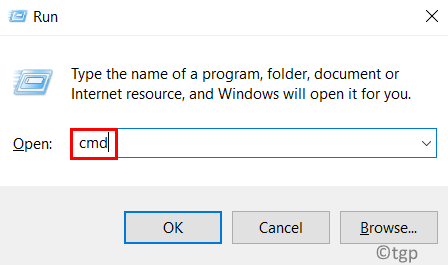
3. Verwenden Sie die folgenden Befehle, um die Linux -Verteilungsanwendung zu aktualisieren.
C: \> bash $ sudo apt-Get Update $ sudo apt-Get Dist-Upgrade $ C: \> Beenden
4. Öffnen Sie nun den Anwendungsanschluss und prüfen Sie, ob der Fehler behoben ist.
Beheben Sie 6 - Reparieren Sie die Linux -Terminal -App
1. Öffnen Laufen drücken Sie die Windows und R -Schlüssel Kombination gleichzeitig.
2. Typ MS-Settings: AppsFeatures um die zu öffnen Apps & Funktionen Einstellungen Seite.
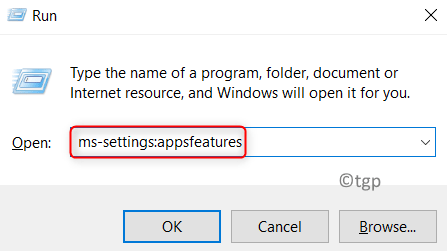
3. Geben Sie im Suchfeld den Namen Ihrer ein Linux -Anwendung (Zum Beispiel haben wir hier Ubuntu).
4. Wählen Sie die Anwendung und klicken Sie auf die Erweiterte Optionen Link darunter.
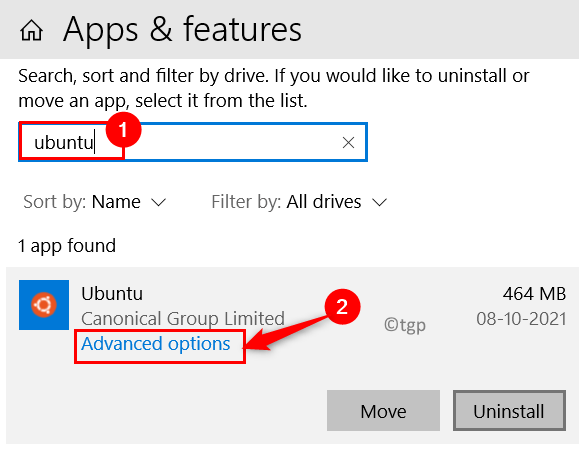
5. Suchen Sie nach der Überschrift Zurücksetzen und klicken Sie auf die Reparatur Taste.
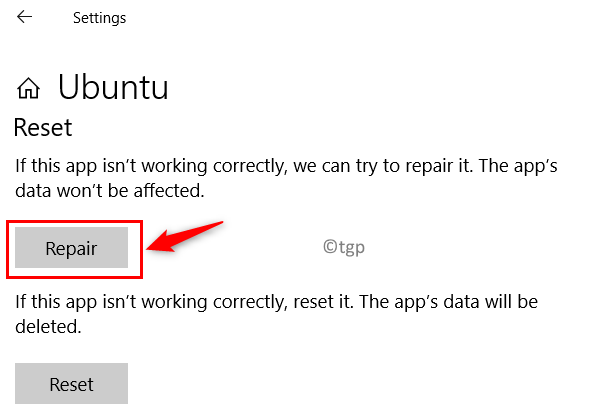
6. Öffnen Sie nach Abschluss des Reparaturvorgangs das Terminal und prüfen Sie, ob es ohne Probleme funktioniert.
7. Wenn der Fehler noch bestehen, dann auf der Erweiterte Optionen Buchseite (Schritt 4) Suchen Sie die Zurücksetzen Schaltfläche und klicken Sie darauf.
8. Klick auf das Zurücksetzen Taste, wenn aufgefordert wird, die Daten der App dauerhaft auf dem Gerät zu löschen.
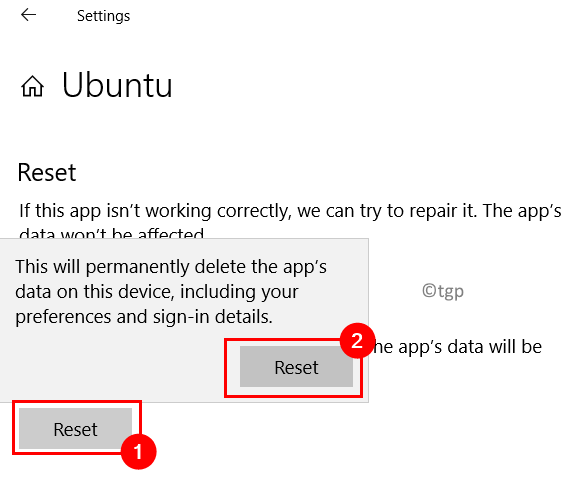
8. Überprüfen Sie, ob der Fix zum Löschen des Fehlers nach Abschluss der Anwendung zurückgesetzt wurde.
Fix 7 - Installieren Sie die Linux -Konsolenanwendung erneut
1. Ausführen Schritte 1 - 3 In Fix 5 über.
2. Wähle aus Linux -Verteilungsanwendung und klicken Sie auf die Deinstallieren Taste unten.
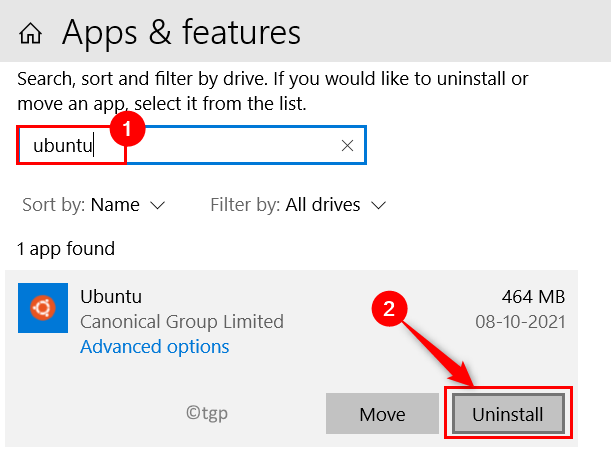
3. Verwenden Sie nach Abschluss der App die Schritte in Fix 1 Zu Deaktivieren Sie das Linux -Subsystem.
4. Neu starten Ihr PC und dann ermöglichen Die Linux -Subsystem (wie angegeben in Fix 1).
5. Neu installieren Die Linux -Terminal -App und überprüfen Sie, ob das Problem behoben wurde.
Danke fürs Lesen.
Hoffentlich müssen Sie das Linux -Terminal ohne Fehlermeldung starten können. Kommentieren Sie uns und teilen Sie uns die Korrektur mit, die Ihnen bei der Behebung dieses Fehlers bei der Behebung der Fehler beigetragen hat.
- « Beheben Sie einen Laufwerksfehler 0x80049D61 in Windows 11
- So deaktivieren Sie das automatische Windows -Aktivierungspopup in Windows 11 »

