Fix Wudfhost.exe hohe CPU -Verwendung in Windows 10
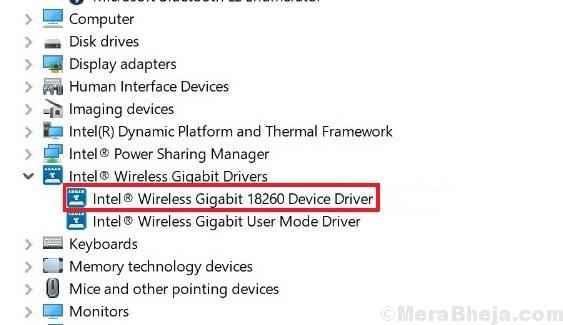
- 4070
- 996
- Matteo Möllinger
Das häufigste Jammern bei Windows -Systemen ist, dass Benutzer berichten, dass es manchmal sehr langsam wird. Ansonsten hängt oder friert es viel ein. Windows 10 ist in dieser Angelegenheit viel besser als seine Vorgänger, hat aber noch einen langen Weg vor sich.
Immer wenn wir einer Situation ausgesetzt sind, in der das System hängt oder einfriert, ist das erste, was überprüft werden muss. Höchstwahrscheinlich würde es sich zu 100% nähern. Dies bedeutet, dass der RAM des Computers aus irgendeinem Grund überprüft wird.
Überprüfen Sie den Prozess, der im Task -Manager eine hohe Festplattennutzung verursacht. Wenn der Prozess Wudfhost ist.exe, wir konnten diesen Leitfaden zur Fehlerbehebung verwenden, um das Problem zu beheben.
Inhaltsverzeichnis
- Was ist Wudfhost.exe?
- Lösung 1] Überprüfen Sie, welches Gerät den Prozess drückt
- Lösung 2] den RAM erhöhen
- Lösung 3] Aktualisieren Sie die Treiber des störenden Geräts
- Lösung 4] Intel Wireless Gigabit 17265 Benutzermodus Treiber deaktivieren
- Lösung 5] Deaktivieren Sie die NFC -Einstellungen
- Lösung 6] Deaktivieren Sie die tragbaren Geräte
- Lösung 7] SFC -Scan ausführen
Was ist Wudfhost.exe?
Wudfhost.exe steht für Windows User Triver Framework Host. Der Prozess wird zuerst in Windows Vista aufgebracht und bietet externe Geräte wie Sensoren, MTP -Geräte, tragbare Geräte usw. bessere Stabilität.
Wir könnten die folgenden Schritte ausführen, um das Problem zu lösen:
Lösung 1] Überprüfen Sie, welches Gerät den Prozess drückt
Genau wie jeder Prozess im Task -Manager, der Wudfhost.EXE -Prozess wird auch durch eine Aktion ausgelöst. Hier erfolgt die Aktion, wenn ein externes Gerät, das vom Prozess abhängig ist. Wenn dieses Gerät verwendet wird, auch der mehr Grund.
Da das Gerät höchstwahrscheinlich peripher sein würde, versuchen Sie, alle anderen externen Geräte zu trennen, die kritisch notwendig sind (z. B. Tastatur, Maus usw.). Schließen Sie nun jedes Gerät nacheinander wieder an und überprüfen Sie, welches dazu führt.
Es kann passieren, dass die Festplattennutzung trotz der Trennung aller Geräte immer noch hoch bleibt.
Lösung 2] den RAM erhöhen
Wenn Sie ein Windows 10 -System verwenden, wäre der ideale RAM 4 GB anstelle der empfohlenen 2 GB. 2 GB RAM würden das System verlangsamen und solche Probleme verursachen. Daher wird dringend empfohlen, den RAM zu erhöhen.
Lösung 3] Aktualisieren Sie die Treiber des störenden Geräts
Wenn wir ein bestimmtes Gerät finden, das das Problem in Lösung 1 verursacht, anstatt es für immer zu trennen oder zu ersetzen, können wir zunächst versuchen, seine Treiber zu aktualisieren.
Hier ist das Verfahren zum Aktualisieren von Treibern.
Lösung 4] Intel Wireless Gigabit 17265 Benutzermodus Treiber deaktivieren
1] Drücken Sie Win + R, um das Auslauffenster zu öffnen und den Befehl einzugeben devmgmt.MSC. Drücken Sie die Eingabetaste, um das Geräte -Manager -Fenster zu öffnen.
2] Suchen Sie im Abschnitt Netzwerkadapter den drahtlosen Intel -Gigabit 17265 -Benutzermodus -Treiber.
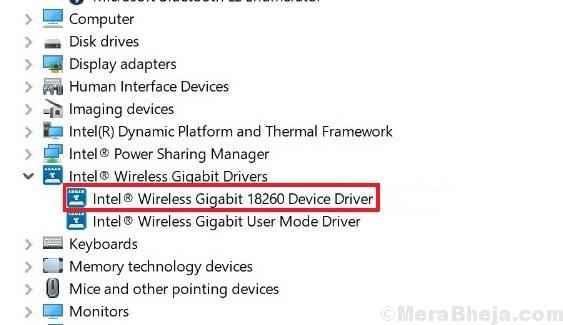
3] Klicken Sie mit der rechten Maustaste darauf und wählen Sie Geräte deaktivieren.
4] Starten Sie das System neu.
Lösung 5] Deaktivieren Sie die NFC -Einstellungen
Versuchen Sie, die NFC -Einstellungen auf Ihrem Computer zu deaktivieren.
1. Drücken Sie die Windows -Schlüssel+i zugreifen auf die Einstellungen Fenster.
2. Sobald Sie das Einstellungsfenster geöffnet haben, klicken Sie auf “Netzwerk & Internet”Einstellungen, um darauf zuzugreifen.
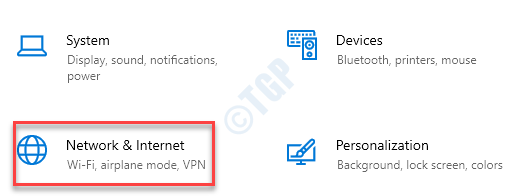
3. Klicken Sie hier auf die “Flugzeug-Modus" auf der linken Seite.
4. Umschalten "NFCEinstellungen zu “Aus“.
Sobald Sie die NFC -Einstellungen gewechselt haben, starten Sie das System neu.
Öffnen Sie den Task -Manager und überprüfen Sie erneut.
Lösung 6] Deaktivieren Sie die tragbaren Geräte
Tragbare Geräte (wie Smartphones, Flash Storage), die an Ihre Maschine angeschlossen sind, können dieses Problem verursachen.
1. Drücken Sie die Windows -Schlüssel+r.
2. Danach eingeben “devmgmt.MSC"Und klicken Sie auf"OK“.
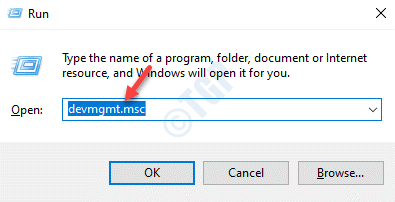
3. Wenn sich der Geräte -Manager öffnet, erweitern Sie die “Tragbare Geräte“.
4. Klicken Sie mit der rechten Maustaste auf die Geräte und klicken Sie auf “Gerät deaktivierenUm sie nacheinander zu deaktivieren.
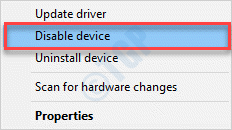
5. Klicke auf "Ja”Um das Gerät zu deaktivieren.
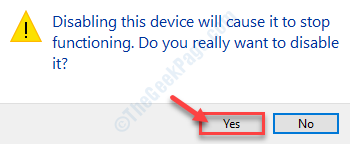
Überprüfen Sie nach der Deaktivierung der Geräte die CPU -Verwendung erneut.
Dies hätte Ihr Problem behoben haben sollen.
Lösung 7] SFC -Scan ausführen
Wenn in den Systemdateien ein Problem der Beschädigung vorliegt, können SFC und DISM das Problem erkennen und beheben.
1. Sie müssen die drücken Windows -Schlüssel+r Schlüssel
2. Geben Sie dann diesen Code ein und klicken Sie auf Strg+Shift+Eingabetaste Schlüssel zusammen.
CMD
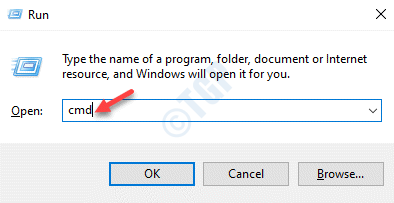
3. Fügen Sie diesen Code in das Terminal ein. Danach schlagen Sie Eingeben Um den Scan auszuführen.
SFC /Scannow
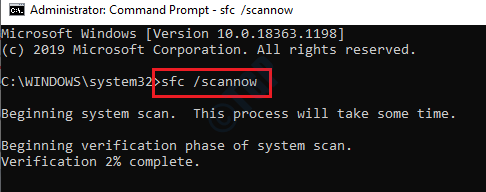
Der SFC -Scan beginnt.
4. Fügen Sie diesen Befehl in das Terminal ein und drücken Eingeben.
Dism.Exe /Online /Cleanup-Image /Restorehealth
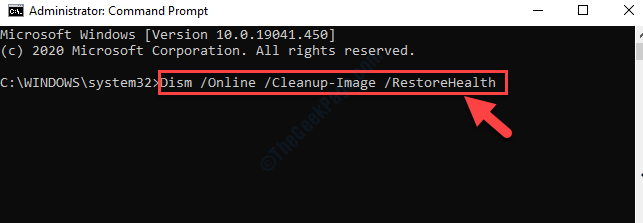
Überprüfen Sie, ob dies für Sie funktioniert.
- « Korrigieren Sie Windows Update -Fehler 8024402C in Windows 10
- Beheben der hohen CPU -Verwendung durch csisyncclient.Exe in Windows 10 »

