Reparieren Sie die Xbox -App, die Spiele unter Windows 11/10 nicht starten
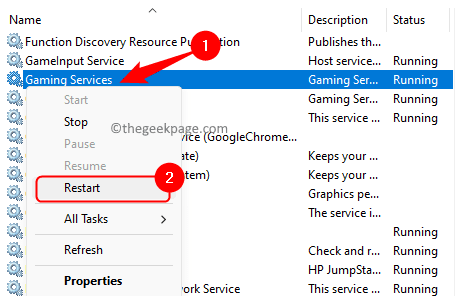
- 4135
- 1227
- Matteo Möllinger
Mit der Xbox -App können Windows -Benutzer eine große Anzahl von Spielen auf ihrem PC spielen. Viele Benutzer sind auf eine Situation gestoßen, in der sie kein Spiel in der Xbox -App auf ihrem Windows 11 -PC starten können. Es gibt viele Dinge, die funktionieren müssen, damit die Xbox -Spiele wie die verschiedenen Dienste, die Xbox -App und das Betriebssystem gespielt werden können. Wenn es Probleme mit diesen gibt, verhindern Sie, dass Ihre Spiele in der Xbox -App starten.
Ohne sich viel um die Ursache des Problems zu kümmern, wenn Sie auf dieses Problem stoßen, bei dem die Xbox -App keine Spiele unter Windows 11 startet, dann lesen Sie diesen Beitrag. Probieren Sie die in diesem Beitrag nacheinander genannten Korrekturen aus, um zu überprüfen, ob Sie das Problem beheben und das Spiel in der Xbox -App ausführen können.
Inhaltsverzeichnis
- Fix 1 - Spielmodus deaktivieren
- Fix 2 - Starten Sie Xbox Services und Gaming Services neu
- Fix 3 - Gaming -Dienste reparieren oder zurücksetzen
- Fix 4 - Ändern Sie die Registrierung
- Beheben Sie 5 - Überprüfen Sie nach Windows Update
- Beheben Sie 6 - Xbox -App aktualisieren
Fix 1 - Spielmodus deaktivieren
Schritt 1. Öffne das Einstellungen App durch Drücken der Windows + i Schlüsselkombination auf Ihrer Tastatur.
Schritt 2. Wähle aus Spiele Tab im linken Bereich.
Schritt 3. Nach rechts bewegen, klicken Sie auf Spielmodus.
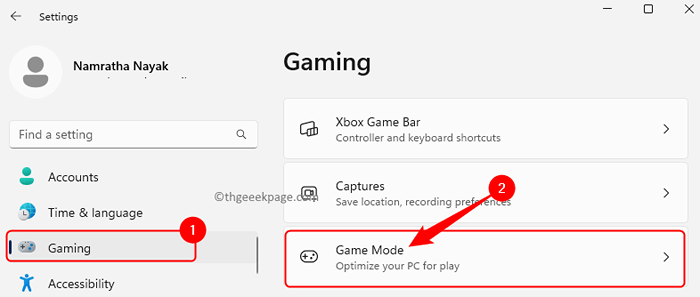
Schritt 4. Schalten Sie nun den umschalterten, der zugeordnet ist Spielmodus.
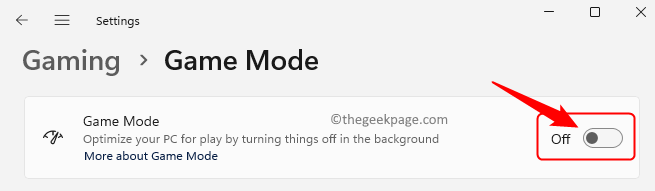
Schritt 5. Einstellungen schließen und Neustart dein Computer.
Überprüfen Sie, ob das Problem beim Öffnen eines Spiels in der Xbox -App behoben ist.
Fix 2 - Starten Sie Xbox Services und Gaming Services neu
Schritt 1. Öffne das Laufen Box durch Drücken der Windows und r Schlüssel gleichzeitig.
Schritt 2. Typ Dienstleistungen.MSC und schlagen Eingeben um die zu öffnen Dienstleistungen App.
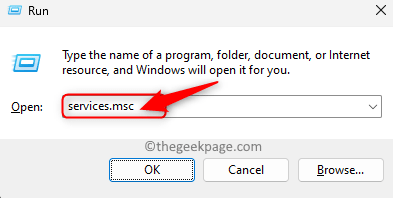
Schritt 3. Suchen Sie die Spieldienste In der Liste der angezeigten Dienste.
Schritt 4. Klicken Sie mit der rechten Maustaste auf Spieldienste und wähle Neu starten.
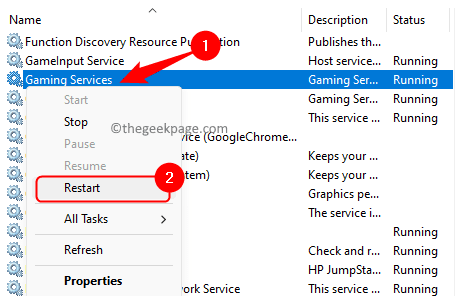
Schritt 5. In ähnlicher Weise suchen Sie nach Dienstleistungen im Zusammenhang mit Xbox.
Klicken Sie mit der rechten Maustaste auf sie und klicken Sie auf Neu starten.
Nachfolgend finden Sie die Dienste, die neu gestartet werden müssen.
Xbox Zubehörverwaltungsdienst
Xbox Live Auth Manager
Xbox Live Game Save
Xbox Live -Netzwerkdienst
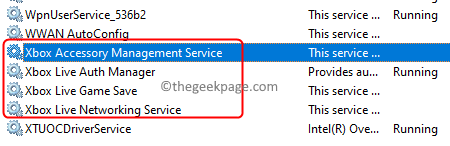
Wenn kein Dienst ausgeführt wird, klicken Sie mit der rechten Maustaste und wählen Sie ihn aus und wählen Sie Start.
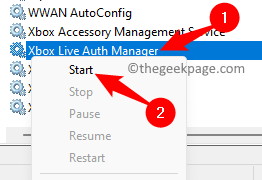
Schritt 6. Neustart Ihr System und überprüfen Sie, ob das Problem noch auftritt oder nicht.
Fix 3 - Gaming -Dienste reparieren oder zurücksetzen
Schritt 1. Drücken Sie Windows + r und Typ MS-Settings: AppsFeatures und schlagen Eingeben.
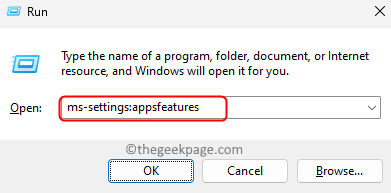
Schritt 2. Auf der Installierte Apps Seite, suchen Sie nach Spieldienste Verwenden der Suchfunktion.
Schritt 3. Klick auf das Drei-Punkte-Menü verknüpft mit Spieldienste und wähle Erweiterte Optionen.
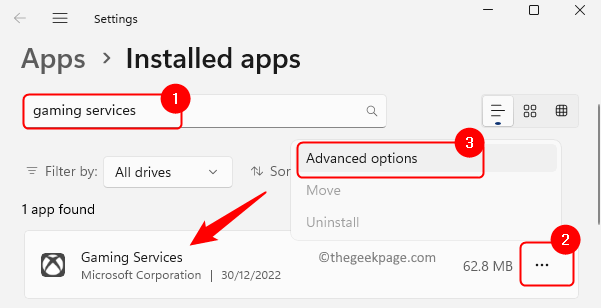
Schritt 4. Scrollen zum nach unten zum Zurücksetzen Abschnitt.
Schritt 5. Klicken Sie zunächst auf die Reparatur Taste. Durch die Reparatur der App werden die Anwendungsdaten nicht geändert.
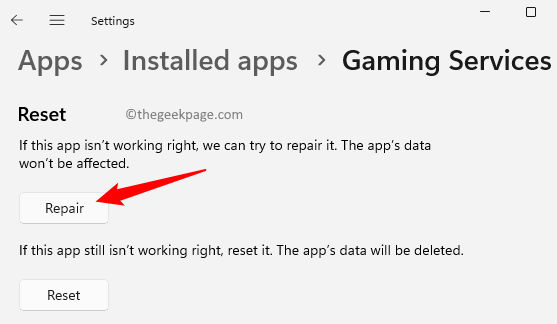
Schritt 6. Starten Sie Ihr System neu und überprüfen Sie, ob das Problem behoben ist.
Schritt 7. Wenn es das Problem nicht behebt, kehren Sie zum Problem zurück Erweiterte Optionen Seite für Spieldienste wie oben erwähnt.
Schritt 8. Dann scrollen Sie zur Zurücksetzen Abschnitt und klicken Sie auf die Zurücksetzen Taste.
Klicken Sie auf die Bestätigungsaufforderung auf Zurücksetzen nochmal.
Nach dem Zurücksetzen befindet sich die App in ihrem Standardzustand.
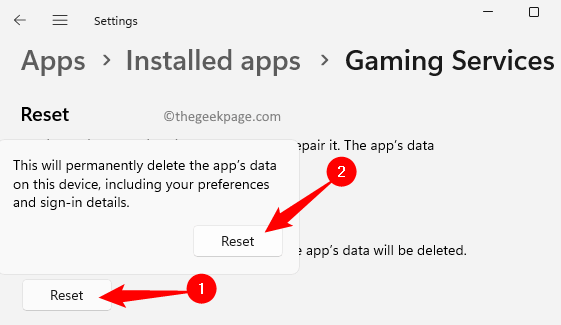
Schritt 9. Neu starten Ihr Computer und überprüfen Sie, ob das Problem gelöst ist.
Fix 4 - Ändern Sie die Registrierung
Stellen Sie vor dem Vorgang von Änderungen an der Registrierung sicher, dass Sie eine Sicherung davon erstellen, damit sie zu einem späteren Zeitpunkt wiederhergestellt werden kann, wenn Sie einige Probleme finden. Befolgen Sie die Methode in diesem Artikel, um eine Registrierungssicherung zu erstellen.
Schritt 1. Klick auf das Fenster Schaltfläche in Ihrer Taskleiste und tippen Sie auf Registrierung im Suchfeld,
Schritt 2. Wählen Registierungseditor Aus dem Suchergebnis.
Klicke auf Ja wenn aufgeleitet von Uac Für Berechtigungen.
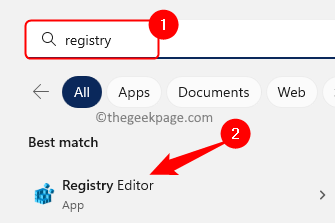
Schritt 3. Navigieren Sie mit den Ordnern im linken Feld zu dem unten angegebenen Pfad.
HKEY_LOCAL_MACHINE \ SYSTEM \ CurrentControlSet \ Services \ GamingServices
Schritt 4. Klicken Sie mit der rechten Maustaste auf die Gamingsservices Schlüssel im linken Feld und klicken Sie auf Löschen.
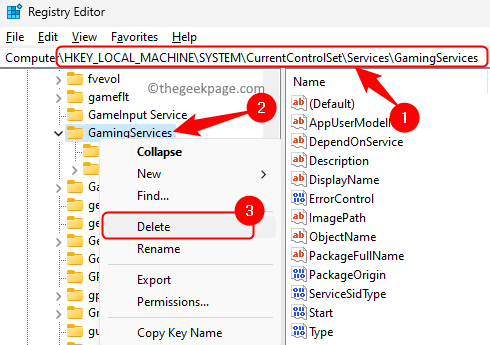
Schritt 5. Im Bestätigen Sie den Schlüssel löschen Dialogfeld, klicken Sie auf Ja Löschen des Schlüssels zusammen mit seinen Subkys löschen.
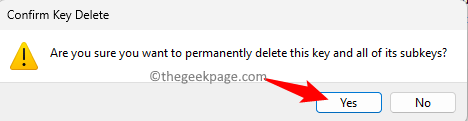
Schritt 6. Navigieren Sie nun zum Standort unten.
HKEY_LOCAL_MACHINE \ SYSTEM \ CurrentControlSet \ Services \ GamingServicesNet
Schritt 7. Klicken Sie mit der rechten Maustaste auf die Gamingsservicesnet Schlüssel und wählen Löschen.
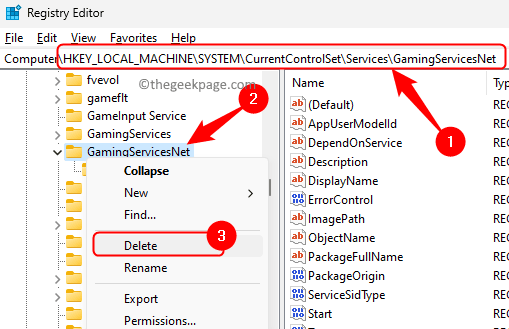
Schritt 8. Klicke auf Ja Um die Löschung dieses Schlüssels in der Registrierung zu bestätigen.
Schritt 7. Schließen Sie die Registrierung und Neustart dein PC.
Überprüfen Sie, ob das Problem behoben ist und ob Sie das Spiel mit Ihrer Xbox -App starten können.
Beheben Sie 5 - Überprüfen Sie nach Windows Update
Schritt 1. Drücken Sie Windows + r um die zu öffnen Laufen Kasten.
Schritt 2. Typ MS-Settings: WindowsUpdate und schlagen Eingeben.
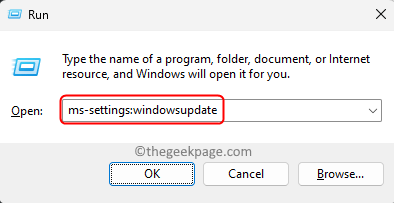
Schritt 3. Auf der Windows Update Seite, klicken Sie auf Auf Updates prüfen.
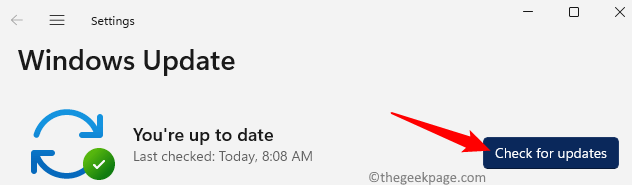
Schritt 4. Windows überprüft nach Updates zu Windows 11.
Wenn Updates verfügbar sind, müssen Sie sie herunterladen und installieren.
Schritt 5. Nach der Installation der Updates, Neustart Ihr PC und überprüfen Sie, ob Sie die Spiele auf Xbox ausführen können.
Beheben Sie 6 - Xbox -App aktualisieren
Schritt 1. Schlagen Sie die Fenster Taste auf Ihrer Tastatur und tippen Sie auf speichern im Suchfeld.
Schritt 2. Klicke auf Microsoft Store im Suchergebnis.
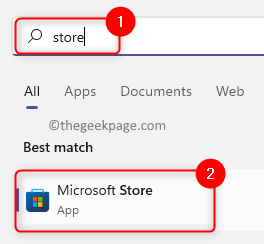
Schritt 3. Klicke auf Bibliothek in der unteren linken Ecke der Speichern Fenster.
Schritt 4. Klicken Sie dann auf die Updates bekommen Schaltfläche, um nach Updates zu den auf Ihrem Computer installierten Store -Apps zu suchen.
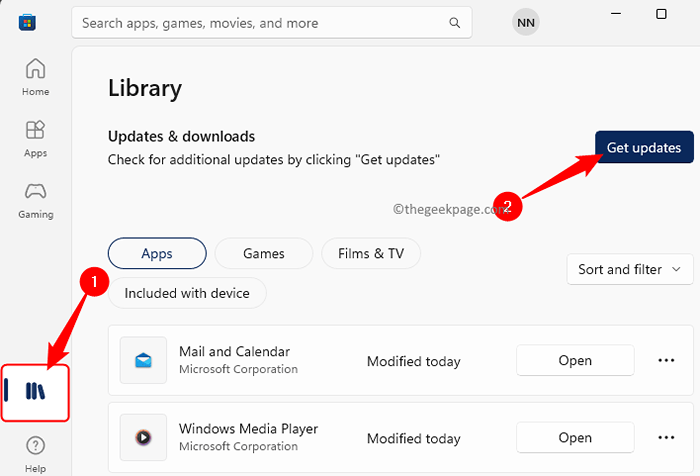
Schritt 5. Der MS Store wird nach neueren Versionen der Xbox -App überprüfen.
Schritt 6. Nach der Installation der neuesten Version von Xbox, Neustart Ihr PC und überprüfen Sie, ob das Problem behoben ist.
Das ist es!
Sie müssen jetzt in der Lage sein, Ihr Lieblingsspiel in der Xbox -App auf Ihrem Windows 11 -PC zu starten und zu spielen. Fanden Sie diesen Artikel nützlich genug, um dieses Problem mit der Xbox -App zu lösen?? Kommentieren Sie uns und teilen Sie uns Ihre Gedanken und die Fix mit, die für Sie funktioniert hat.
- « So stellen Sie die Standardordneransicht für alle Ordner in Windows 10 fest
- TeamViewer -Fehlerpartner stellte sich nicht mit Router unter Windows PC -Fix verband »

