Reparieren Sie die Warnung des gelben Dreiecks auf C -Laufwerk in Windows 11 oder 10
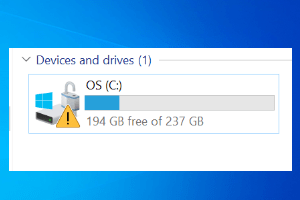
- 1080
- 209
- Marleen Weight
Windows hat kleine visuelle Anzeichen dafür. Wenn Sie ein kleines gelbes Dreiecks -Symbol direkt neben Ihrem C -Laufwerk sitzen sehen, mach dir keine Sorgen. Dies geschieht einfach, weil die Bitlocker -Verschlüsselung für das jeweilige Laufwerk Ihres Systems noch nicht aktiviert ist. Wenn Ihr Gerät gerade die Installation eines ausstehenden Updates abgeschlossen hat oder Sie Ihr Gerät manuell aktualisiert haben, kann dieses Problem angezeigt werden.
Problemumgehungen -
1. Warten Sie eine Weile. Eine anstehende Bitlocker -Verschlüsselung kann eine Weile dauern, bis die Bitlocker -Verschlüsselung fertiggestellt wird.
2. Neu starten das System. Öffnen Sie nach dem Neustart des Geräts den Datei -Explorer und testen Sie.
Inhaltsverzeichnis
- Fix 1 - Schalten Sie die Bitlocker -Verschlüsselung ein
- Fix 2 - Verwenden Sie den Registrierungsredakteur
- Fix 3 - Deaktivieren Sie die Bitlocker -Verschlüsselung manuell
Fix 1 - Schalten Sie die Bitlocker -Verschlüsselung ein
Sie können die Bitlocker -Verschlüsselung auf Ihrem lokalen Systemantrieb manuell aktivieren.
1. Drücken Sie die Windows -Schlüssel+r Schlüssel zusammen. Dadurch wird das Laufterminal geöffnet.
2. Sobald Sie das Laufterminal geöffnet haben, geben Sie an “KontrolleUnd schlage Eingeben.
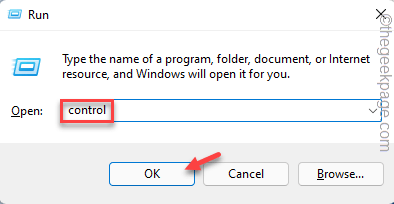
3. Sobald das Bedienfeld geöffnet ist, tippen Sie auf die “Gesehen von:Option und tippen Sie "Kleine Icons“.
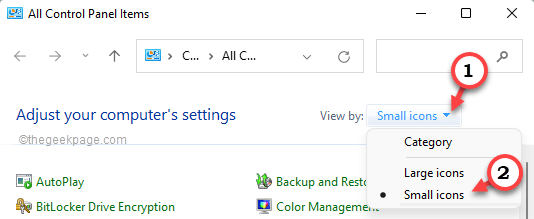
4. Tippen Sie einfach auf die “BitLocker-Laufwerkverschlüsselung" Möglichkeit.
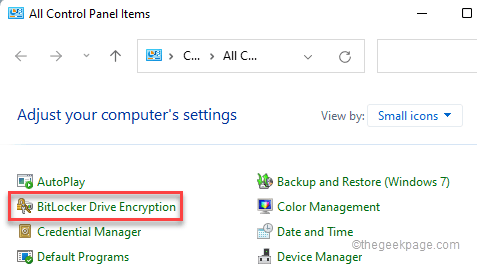
5. Hier werden Sie die bemerken Bitlocker -Verschlüsselung ist nicht gedreht AN für das jeweilige Laufwerk (C: Laufwerk) Das zeigte das gelbe rechteckige Zeichen.
6. Also tippen Sie auf “Bitlocker einschaltenOption, es einzuschalten.
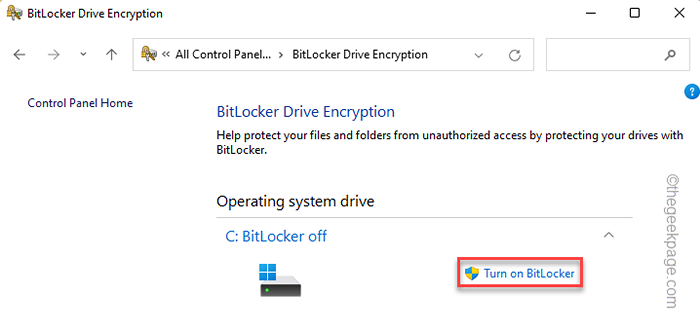
7. Sie werden zwei Möglichkeiten sehen. Entweder können Sie ein USB -Flash -Laufwerk verwenden oder nur ein Passwort verwenden.
8. Wähle aus "Geben Sie ein Passwort ein" Möglichkeit.
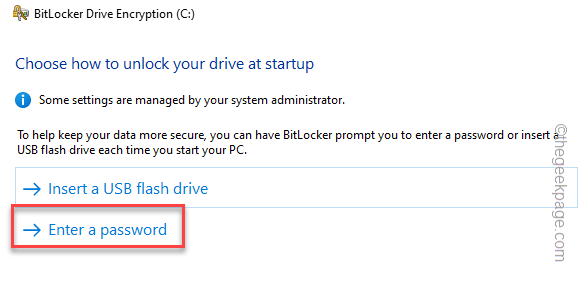
9. Nur Eingang Ihr Passwort im ersten Box.
10. Später, neutyp Ihr Passwort.
11. Dann tippen Sie “Nächste" fortfahren.
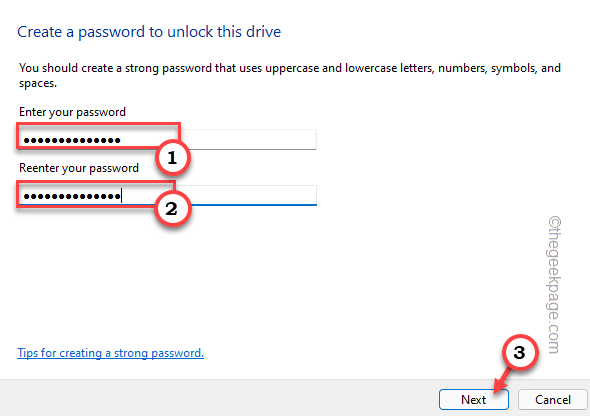
12. Im nächsten Schritt können Sie auswählen, wo Sie die Sicherung Ihres Wiederherstellungsschlüssels speichern können. Es gibt mehrere Optionen und Sie können eine der Optionen auswählen, wie Sie es bevorzugen.
13. Tippen Sie auf die "Speichern in Ihrem Microsoft -Konto" Möglichkeit. Auf diese Weise können Sie das Passwort in Ihrem Microsoft -Konto speichern.
14. Tippen Sie einfach “Nächste" fortfahren.
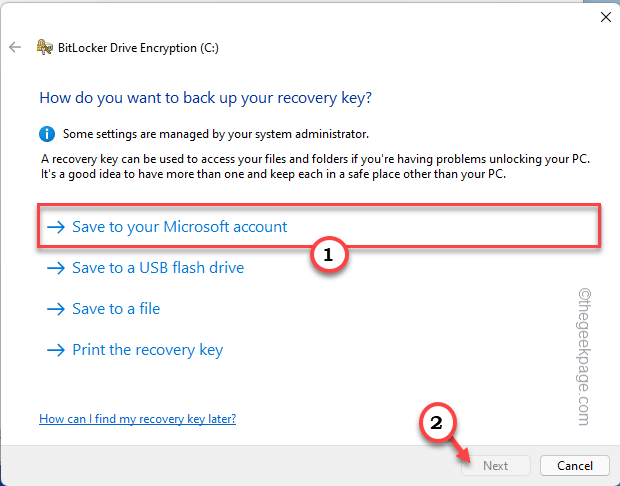
15. Wählen Sie einfach das "Verschlüsseln Sie nur Speicherplatz (schneller und am besten für neue PCs und Laufwerke)Wenn Sie nur einen Bruchteil Ihres Laufwerks verwendet haben.
16. Andernfalls wählen Sie die „Festplattenspeicher auf den Festplatten auf“ ausVerschlüsseln Sie das gesamte Laufwerk (langsamer, aber am besten für PCs und Laufwerke, die bereits verwendet werden)“.
17. Klopfen "NächsteUm zum nächsten Schritt fortzufahren.
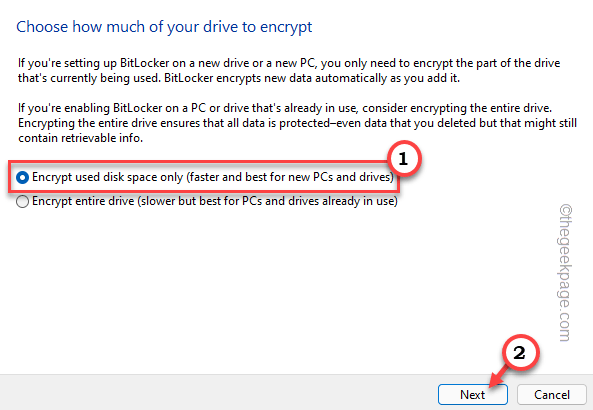
18. Einfach, wählen Die "Neuer Verschlüsselungsmodus (am besten für feste Laufwerke auf diesem Gerät)“.
19. Endlich tippen “NächsteWeiter vorgehen.
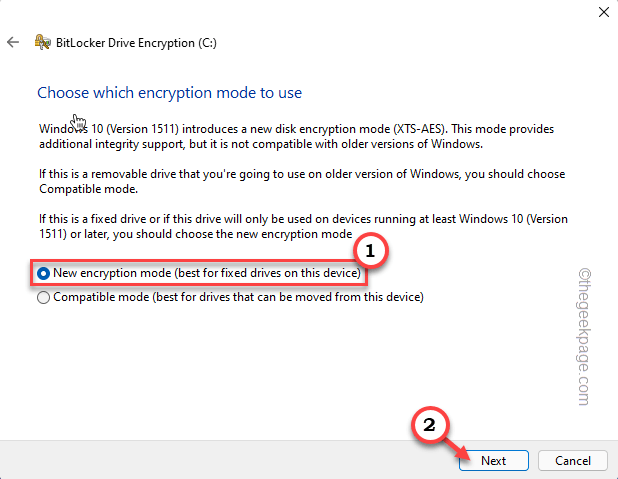
20. Überprüf den "Führen Sie die Bitlocker -Systemprüfung ausOption und tippen Sie "Weitermachen“.
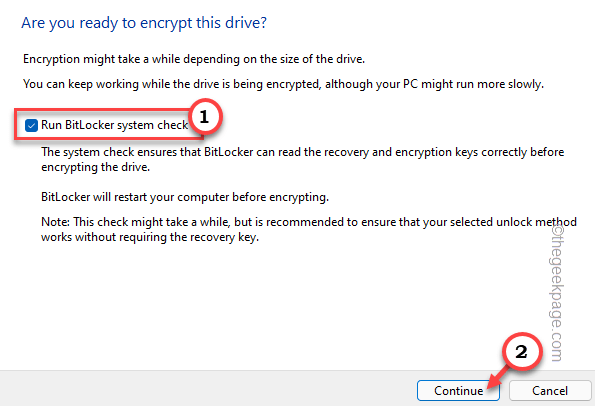
Dadurch wird der Bildschirm Bitlocker Drive -Verschlüsselung automatisch geschlossen.
21. Sie werden eine zusätzliche Eingabeaufforderung zum Neustart des Systems beachten. Tippen Sie einfach “Jetzt neustartenSo starten Sie das System sofort neu.
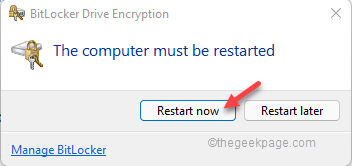
Dies ermöglicht die Bitlocker -Verschlüsselung vollständig. Schreiben Sie das BitLocker -Passwort, während Ihr System boott.
NOTIZ -
Sie können eine zusätzliche Fehlermeldung auf dem Bildschirm feststellen, während Sie versuchen, den BitLocker -Schutz zu aktivieren.
Dieses Gerät kann kein vertrauenswürdiges Plattformmodul verwenden.
Befolgen Sie in diesem Fall diese Schritte, um eine bestimmte Richtlinie in Ihrem System zu ermöglichen.
1. Einfach drücken Sie die ⊞ Win+r Schlüssel zusammen.
2. Dann tippen Sie “gpedit.MSC"Und klicken Sie auf"OK“.
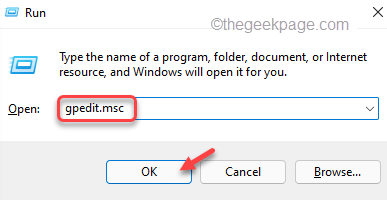
Dadurch wird der lokale Gruppenrichtlinienredakteur eröffnet.
3. Wenn es erscheint, gehen Sie auf diese Weise durch -
Computerkonfiguration> Verwaltungsvorlagen> Windows -Komponenten> BitLocker -Laufwerksverschlüsselung> Betriebssystem Laufwerke
4. Es wird viele Richtlinien im rechten Bereich.
5. Suchen Sie nur nach dem "Erfordern Sie eine zusätzliche Authentifizierung beim Startup”Richtlinieneinstellungen.
6. Einfach Doppelauftastung Die Richtlinie zur Änderung der Einstellungen.
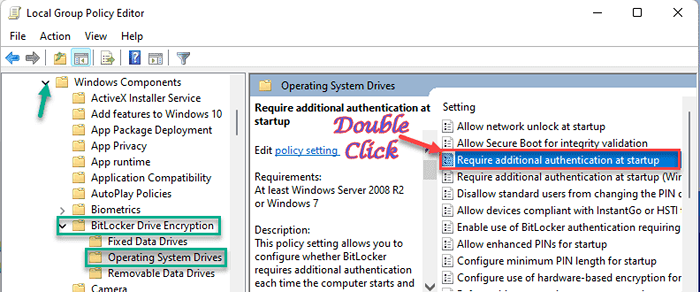
7. Tippen Sie auf die “ErmöglichtOption, um diese Richtlinieneinstellung zu aktivieren.
8. Stellen Sie später sicher, dass Sie die “überprüfen“BitLocker ohne kompatible TPM zulassen (erfordert ein Kennwort oder ein Startschlüssel auf einem USB -Flash -Laufwerk)" Möglichkeit.
9. Sobald Sie fertig sind, tippen Sie schließlich “Anwenden" Und "OKUm diese Änderungen zu speichern.
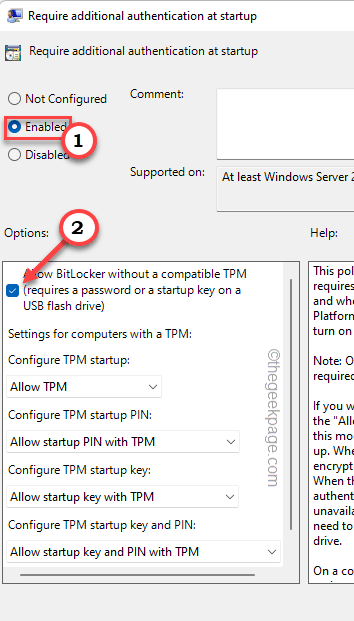
Schließen Sie den Bildschirm "Lokaler Gruppenrichtlinien -Editor". Versuchen Sie erneut, Bitlocker -Schutz auf Ihrem System zu ermöglichen.
Sie werden keine weiteren Probleme haben.
Fix 2 - Verwenden Sie den Registrierungsredakteur
Es gibt eine kleine Registrierungsveränderung, mit der jede Geräteverschlüsselung in Ihrem System verhindern kann.
1. Klick auf das Suche Symbol (🔍) und schreiben “reflikt”Im Suchfeld neben dem Windows -Symbol.
2. Tippen Sie nur auf die “Registierungseditor”Um darauf zuzugreifen.
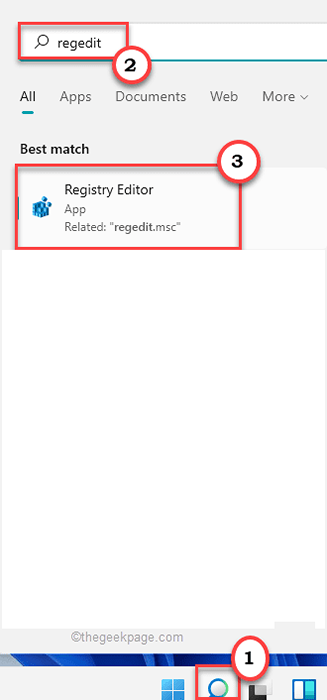
NOTIZ -
Wenn der Registrierungseditor öffnet, tippen Sie auf “DateiUnd klicken Sie auf die “Export”Option, die Registrierung zu sichern.
Speichern Sie diese Sicherung nun an einem sehr sicheren Ort.
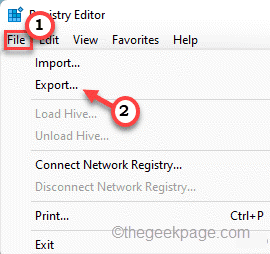
Nachdem Sie die Registrierung geändert haben, können Sie diese Sicherung einfach verwenden, um sie wiederherzustellen, wenn etwas schief geht, um sie wiederherzustellen.
3. Nachdem Sie das Backup genommen haben, gehen Sie diesen Weg -
HKEY_LOCAL_MACHINE \ SYSTEM \ CurrentControlSet \ Control \ BitLocker
4. Suchen Sie nach dem Ort nach dem Ort nach dem “Verhinderung von DeviceCryption" Wert.
5. Wenn Sie keinen gleichnamigen Wert finden können, gehen Sie zur rechten Seite, klicken Sie einfach mit der rechten Maustaste auf den Speicherplatz und tippen Sie auf “Neu>"Und tippen Sie auf"DWORD (32-Bit) Wert“.
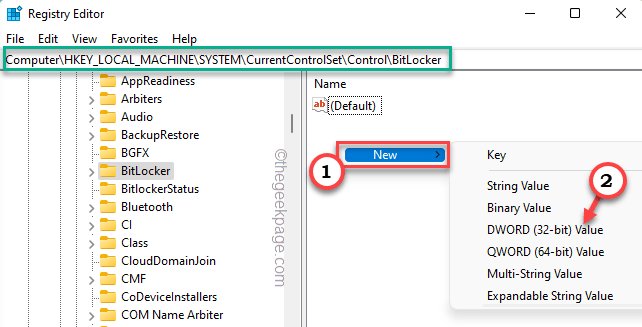
6. Später den Wert nennen “Verhinderung von DeviceCryption“.
7. Dann einfach Doppelauftastung es, um es anzupassen.
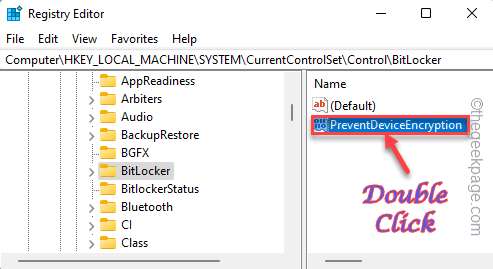
8. Als nächstes setzen Sie den Wert auf “1“.
9. Später tippen “OK“.
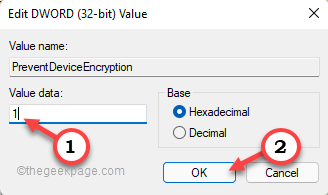
Sobald Sie diesen Wert gespeichert haben, schließen Sie den Registrierungsredakteur und Neustart das System.
Fix 3 - Deaktivieren Sie die Bitlocker -Verschlüsselung manuell
Darüber hinaus können Sie das BitLocker -Verschlüsselungssystem für das C -Laufwerk dauerhaft deaktivieren.
1. Sie müssen die Eingabeaufforderung mit administrativen Rechten öffnen.
2. Typ "CMD”Im Suchfeld. Dann klicken Sie mit der rechten Maustaste “Eingabeaufforderung"Und tippen"Als Administrator ausführen“.
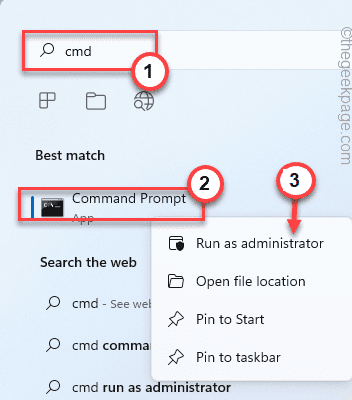
3. Nur Typ und ändern Sie den Befehl und klicken Sie auf Eingeben Um das Bitlocker -Verschlüsselungssystem für das Laufwerk zu deaktivieren.
verwalten bde c: -OFF
[
Dadurch deaktiviert das Bitlocker -Verschlüsselungssystem für die C Antrieb.
Wenn Sie dasselbe für ein anderes Laufwerk deaktivieren möchten, können Sie dies einfach tun, indem Sie den Laufwerksbuchstaben im Code ersetzen.
Beispiel - Angenommen, Sie möchten die Verschlüsselung des D -Laufwerks deaktivieren. Der Befehl ist sein -
verwalten bde d: -OFF
]
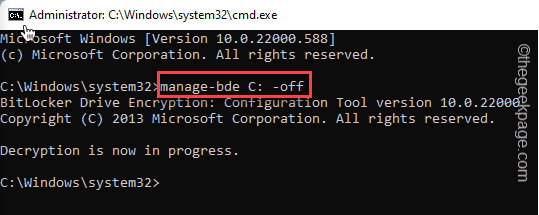
Der Entschlüsselungsprozess kann tatsächlich eine Weile dauern. Sie können den Eingabeaufforderungsbildschirm schließen.
Sie können den Status der Entschlüsselung aus dem Bedienfeld überprüfen.
Bedienfeld> BitLocker -Laufwerksverschlüsselung
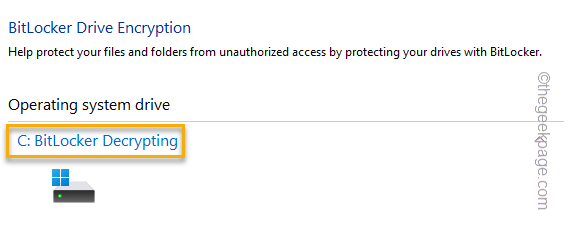
Dies sollte das Problem lösen.
NOTIZ - Es wird nicht empfohlen, das System Laufwerk (C: Antrieb) unverschlüsselt zu verlassen. Versuchen Sie, die BitLocker -Einstellungen für das C -Laufwerk zumindest zu aktivieren, um sie sicherer zu machen.
- « So fügen Sie den Hibernate -Modus hinzu, um das Menü Stromversorgungsoptionen in Windows 11 zu starten
- So entfernen Sie die Netzschaltfläche, um das Herunterfahren des Benutzer unter Windows 11 oder 10 zu verhindern »

