Behebung Sie haben derzeit keine Erlaubnis, auf dieses Ordnerproblem in Windows 10, 11 zuzugreifen
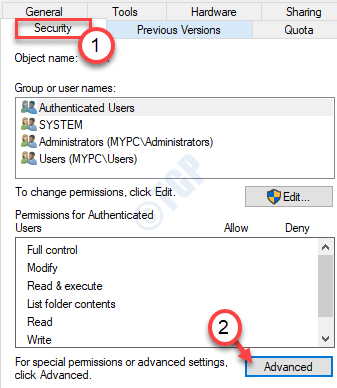
- 1854
- 543
- Aileen Dylus
Wenn Sie Windows 11 oder Windows 10 verwenden, erhalten Sie diese Fehlermeldung möglicherweise “Sie haben derzeit keine Erlaubnis, auf diesen Ordner zuzugreifen.Versuchen Sie, auf Ordner auf Ihrem Computer zugreifen zu können. Mach dir keine Sorgen, folge diesen Lösungen und das Problem wird gerade in kürzester Zeit verschwinden.
Inhaltsverzeichnis
- Fix 1 - Erlaubnis an alle geben
- Fix 2 - Ändern Sie die lokalen Richtlinieneinstellungen
- Fix - 3 Ändern Sie die Berechtigung des problematischen Ordners
- Fix - 4 Ändern Sie den Eigentum aus der Eingabeaufforderung
- Fix 5 - Geben Sie allen die volle Kontrolle
- Beheben Sie 6 - autorisieren Sie Ihr Konto, um darauf zuzugreifen
Fix 1 - Erlaubnis an alle geben
Es besteht die Möglichkeit, dass der Ordner, auf den Sie zugreifen möchten.
1. Drücken Sie die Windows -Schlüssel+e.
2. Wenn sich der Datei -Explorer öffnet.
3. Klicken Sie mit der rechten Maustaste auf den problematischen und klicken Sie auf “Eigenschaften”Um die Eigenschafteneinstellungen zu ändern.

4. Klick auf das "SicherheitTab.
5. Klicken Sie auf der Registerkarte Sicherheit auf die “Fortschrittlich“.
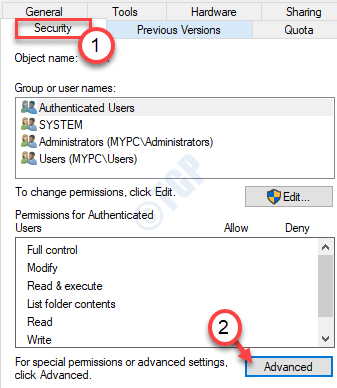
6. Klicken Sie nun auf “Ändern“.

7. Dann tippen Sie “AlleIn dem Feld 'Feld "den Objektnamen eingeben:" Feld ".
8. Danach klicken Sie einmal auf “Namen überprüfen”Um einen Scheck auszuführen.
9. Schließlich klicken Sie auf “OK“.
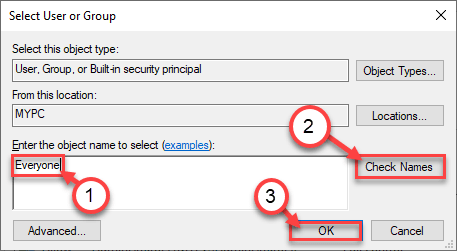
10. Danach klicken Sie auf “OK“.
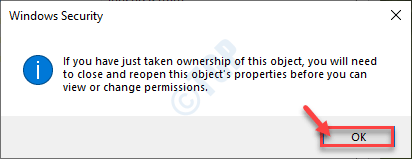
7. Klicken Sie im Fenster Eigenschaften auf “Anwenden" Und "OK“.


Versuchen Sie dann erneut auf die Datei/den Ordner zuzugreifen.
Fix 2 - Ändern Sie die lokalen Richtlinieneinstellungen
Sie müssen die lokalen Richtlinieneinstellungen in Ihrem System ändern.
1. Drücken Sie die Windows -Schlüssel zusammen mit 'R'Schlüssel aus Ihrer Tastatur.
2. Geben Sie danach diese Zeile ein und klicken Sie auf “OK“.
gpedit.MSC
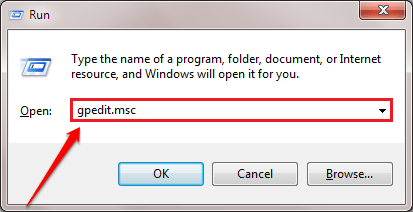
3. Sobald der Bildschirm "lokaler Gruppenrichtlinieneditor" auf Ihrem Bildschirm angezeigt wird, gehen Sie zu diesem Ort-
Computerkonfiguration> Windows -Einstellungen> Sicherheitseinstellungen> Lokale Richtlinien> Sicherheitsoptionen
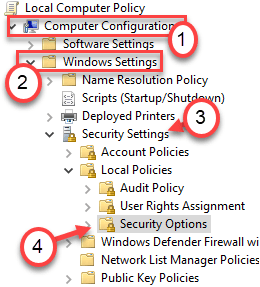
4. Achten Sie dann im rechten Bereich auf die “Genehmigungsmodus für Benutzerkontokontrolle für das integrierte Administratorkonto“.
5. Nur Doppelklick es zu ändern.
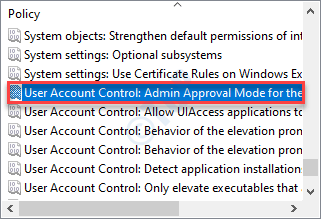
6. Um die Einstellungen zu deaktivieren, klicken Sie einfach auf das Optionsfeld neben “Behinderte“.
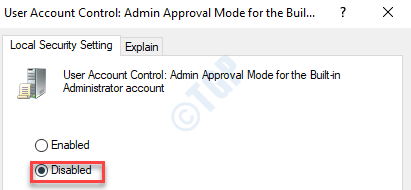
7. Klicken Sie einfach auf “Anwenden" Und "OK”Um die Einstellungen zu speichern.

8. Danach suchen Sie nach dem “Benutzerkonto -Steuerung Führen Sie alle Administratoren im Administratorgenehmigungsmodus aus”Richtlinieneinstellungen.
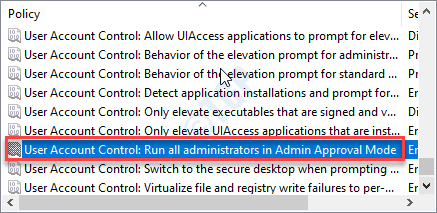
9. Legen Sie wie die vorherigen Richtlinieneinstellungen die Richtlinieneinstellung auf “fest“Behinderte“.
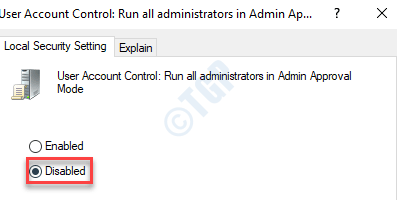
10. Nochmals müssen Sie auf “klicken“Anwenden" Und "OK”Um die Änderungen zu speichern.

Sobald Sie die Einstellungen geändert haben, schließen Sie den Bildschirm "Richtlinieneditor". Neustart Ihr System, um diese Änderungen festzulegen, um die gewünschten Effekte zu nutzen.
Fix - 3 Ändern Sie die Berechtigung des problematischen Ordners
Durch die Änderung der Berechtigungen des problematischen Ordners wird dieses Problem sicherlich behoben.
1. Zuerst müssen Sie tun, um Rechtsklick Auf dem Ordner können Sie nicht ändern.
2. Klicken Sie nun auf “Eigenschaften“.
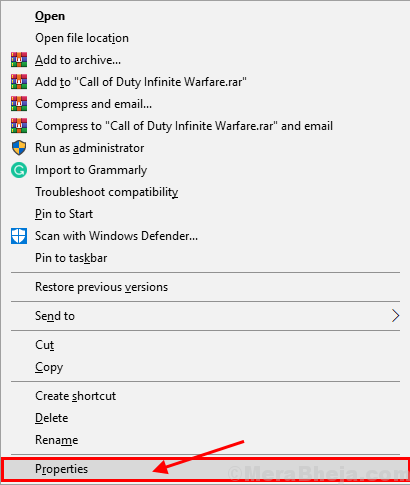
3. Im Eigenschaften Fenster, gehen Sie zum "SicherheitTab.
4. Im Sicherheit Registerkarte, klicken Sie auf “Hinzufügen… ”Um Berechtigungen zu ändern.
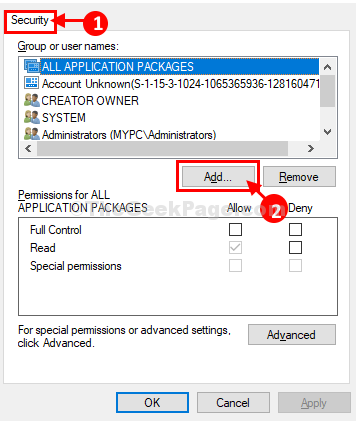
5. In Wählen Sie Benutzer oder Gruppen aus Fenster, Sie müssen eingeben “Alle" In 'Geben Sie die Objektnamen ein, um auszuwählen:' Kasten.
6. Dann klicken Sie einfach auf “Namen überprüfen”, Um die Authentizität des Parameters zu überprüfen.
7. Schließlich klicken Sie auf “OK" hinzufügen Alle Als neue Benutzergruppe.
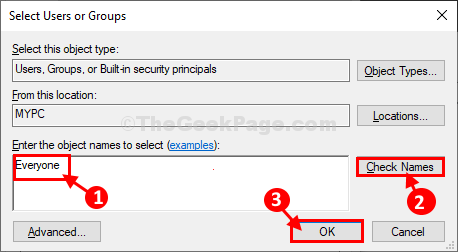
8. Zurück zum der Sicherheit Fenster, klicken Sie auf “Alle”Um es auszuwählen.
9. Im Berechtigungen für alle Tab, überprüfen Die "Erlauben”Option unter“Volle KontrolleUm allen den vollständigen Kontrolle über diesen Ordner zu geben.
10. Klicken Sie nun nacheinander auf “Anwenden" Und "OK“.
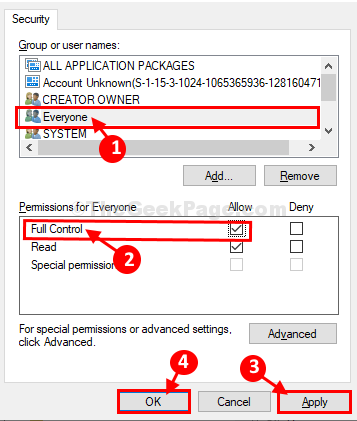
Versuchen Sie nun, den Ordner erneut auf Ihrem Computer zu öffnen. Sie sollten in der Lage sein, den Ordner ohne weitere Probleme zu öffnen.
Fix - 4 Ändern Sie den Eigentum aus der Eingabeaufforderung
Einfach einen Befehl durch eine Erhöhte vorab Eingabeaufforderung Fenster Sie können das Eigentum an den Verzeichnissen ändern, die Sie öffnen möchten.
1. Drücken Sie die Windows -Schlüssel+e.
2. Navigieren Sie danach zum Speicherort der Datei/des Ordners in Ihrem System.
3. Klicken Sie mit der rechten Maustaste auf die bestimmte Datei und klicken Sie auf die “Eigenschaften“.
4. Gehen Sie zum “AllgemeinTab.
5. Wähle aus "Standort:Im allgemeinen Abschnitt und drücken Sie die ''Strg+c''.
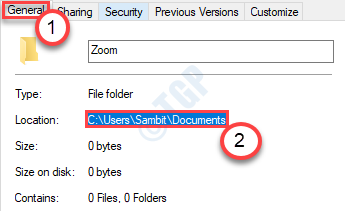
Schließen Sie den Datei -Explorer.
6. Nach dem Druck Windows -Schlüssel+r starten Laufen, Was Sie tippen müssen, ist “CMDUnd dann drücken Sie Strg+Shift+Eingabetaste.
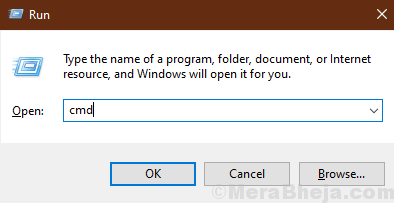
Dadurch wird der Befehl geöffnet Prompt wird mit Administratorrechten eröffnet.
8. Pase diesen Befehl in Eingabeaufforderung Fenster, ändern Sie es und klicken Sie auf Eingeben es ausführen.
PATH der Datei (oder Ordner) \ Datei (oder Ordner) Name /r /d y takeown /f takeown /f
[Ersetzen Sie den Pfad der Datei durch den Weg der Datei, die Sie zuvor kopiert haben.
Beispiel: Wir werden die Besitzung eines Ordners mit dem Namen "Zoom" am Ort übernehmen. "C: \ Benutzer \ Sambit \ Dokumente". Der Befehl wird also sein -
Takeown /f c: \ user \ sambit \ documents \ zoom /r /d y
]
Danach führen Sie den unten angegebenen Befehl aus
ICACLS -Pfad der Datei (oder Ordner) \ Datei (oder Ordner) Name /Zuschussadministratoren: f
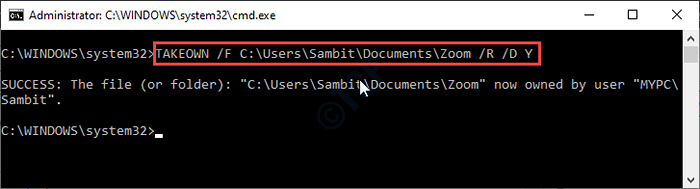
Schließen Eingabeaufforderung Fenster, sobald Sie den Befehl ausgeführt haben.
Sie sollten leicht in der Lage sein, den Ordner auf Ihrem Computer zu öffnen. Der Fehler wird gelöst.
Fix 5 - Geben Sie allen die volle Kontrolle
Wenn die vorherige Methode nicht geklappt hat, versuchen Sie, allen die volle Kontrolle zu geben.
1. Genau wie zuvor musst du Rechtsklick Klicken Sie in der Datei und danach auf die “Eigenschaften“.

2. Dann gehen Sie zum "SicherheitTab.
3. Um die Berechtigungseinstellungen zu ändern, klicken Sie auf “Bearbeiten“.
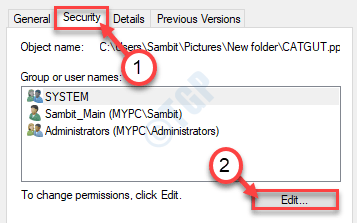
4. Im 'Gruppe oder Benutzernamen:'Abschnitt, suchen Sie nach “Alle“. Wählen Sie es aus.
5. Danach, überprüfen Die "Erlauben" Kiste von 'Volle Kontrolle' Erlaubnis.
Dies gibt jedem Benutzer die volle Kontrolle über diese Datei.
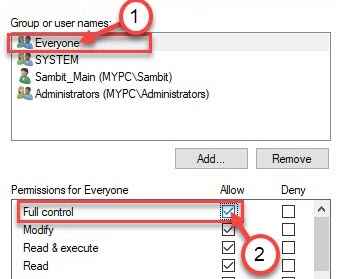
6. Dann klicken Sie auf “Anwenden“. Danach klicken Sie auf “OK“.

7. Kehren Sie zum Bildschirm „Properties“ zurück, klicken Sie auf “Anwenden“.
8. Dann auf "OK“.

Versuchen Sie anschließend noch einmal auf die Datei/ den Ordner zuzugreifen und überprüfen Sie sie heraus.
Beheben Sie 6 - autorisieren Sie Ihr Konto, um darauf zuzugreifen
Manchmal scheint es, dass es den Trick gemacht hat, dass Ihr Benutzerkonto speziell auf den Ordner zugreifen zu können.
1. Gehen Sie erneut zum Standort des Ordners.
2. Klicken Sie mit der rechten Maustaste darauf und klicken Sie auf “Eigenschaften”Noch einmal, um darauf zuzugreifen.

3. Klicken Sie im Fenster Eigenschaften auf die “SicherheitTab.
4. Klicke auf "Bearbeiten“.
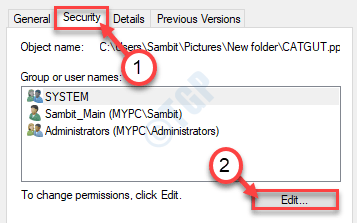
5. Danach müssen Sie auf die “klicken“Hinzufügen”Um Ihr Konto hinzuzufügen.
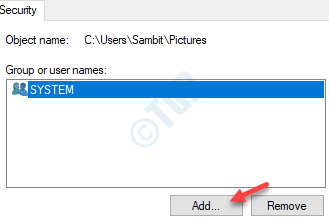
6. Wenn sich das Fenster Benutzer oder Gruppen auswählen, klicken Sie auf “Fortschrittlich“.
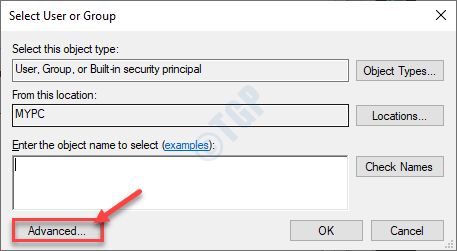
7. Klicken Sie nun auf “Jetzt finden“.
8. Scrollen Sie dann durch die Liste von Gruppen oder Benutzern und wählen Sie Ihren Benutzernamen aus. (Für diesen Computer ist es "Sambit“.)
9. Klicke auf "OK“.
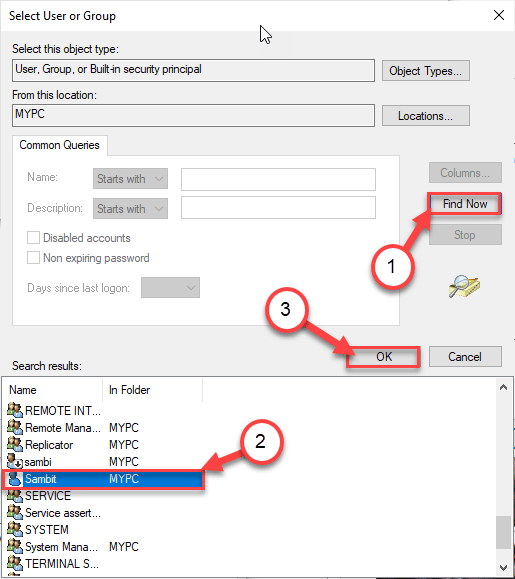
10. Erneut klicken auf “OK“.
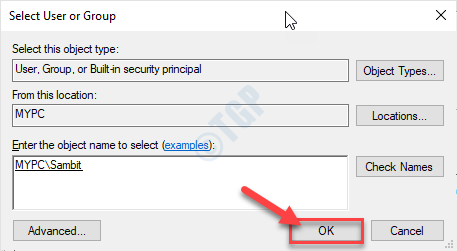
Dies hätte das von Ihnen konfrontierte Problem lösen sollen.
Geben Sie dem problematischen Ordner einen weiteren Go. Diesmal können Sie darauf zugreifen.
Ihr Problem sollte gelöst werden.
- « So aktivieren Sie Trim für Ihre SSD in Windows 10
- So schalten Sie die Zwischenablageverlauf in Windows 10 aus »

