Korrigieren Sie Sie haben keine Erlaubnis zum Speichern an diesem Ort Windows 10/11
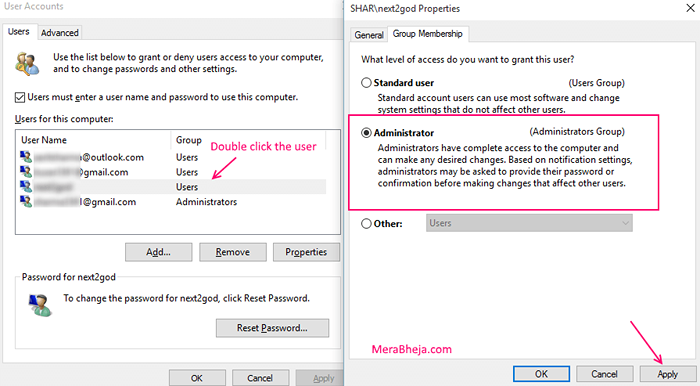
- 3152
- 953
- Aileen Dylus
Es fühlt sich sehr umständlich an, wenn Sie an Ihrem PC arbeiten und nur ein einzelnes Benutzerkonto, an dem Sie arbeiten-
„C: \ Benutzer \ me \ Bilder Sie haben keine Erlaubnis, an diesem Ort zu speichern. Wenden Sie sich an den Administrator, um die Erlaubnis zu erhalten. Möchten Sie stattdessen im Ordner öffentlicher Bilder speichern? Ja oder nein.”
Möglicherweise finden Sie auch das gleiche Problem, während Sie versuchen, eine DOC -Datei zu speichern. I.e. auf ms word.
Diese Fehlermeldung erfolgt ziemlich häufig in Windows 7/8/10 und ist ein Hauptproblem für die meisten Benutzer. Die Menschen haben unerbittlich nach einer Lösung dieses Problems im Internet gesucht und viel Zeit damit verbracht, es anzugehen. Aber im Ernst, es gibt keine viel Hilfe, die Sie dort erreichen können. Auf verschiedenen Websites von Benutzern wurden viele Themen für die Erhöhung der Lösung vorgenommen, und selbst nach so vielen Diskussionen konnte man keine genaue Prozedur zum Ausarbeiten erhalten.
Lesen Sie auch: - Behebung dieser Datei kann Message EXE -Dateien in Windows nicht herunterladen
Inhaltsverzeichnis
- Fix 1 - Erlaubnis des Ordners bearbeiten
- Fix 2 - uac deaktivieren
- Fix 3 - Stellen Sie das Programm so ein, dass er als Administrator ausgeführt wird
- Fix 4 - Deaktivieren Sie den geschützten Modus
- Fix 5 - Hören Sie auf, die Datei zu teilen
- Fix 6 - Erbschaft aktivieren
- Fix 7 - Starten Sie in den abgesicherten Modus
- Fix 8
Fix 1 - Erlaubnis des Ordners bearbeiten
1. Rechtsklick Auf dem Ordner, der diesen Fehler aufwirft.
2. Wählen Sie jetzt Eigenschaften.
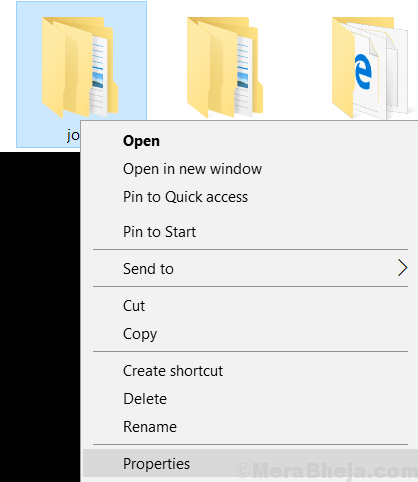
3. Klicke auf Sicherheit Tab.
4. Wählen Fortschrittlich.
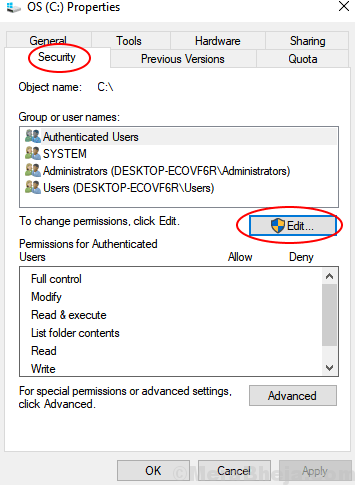
5. Klicken Sie nun auf Hinzufügen.
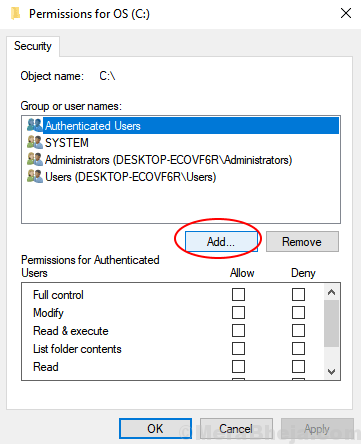
6. Klicke auf Fortschrittlich
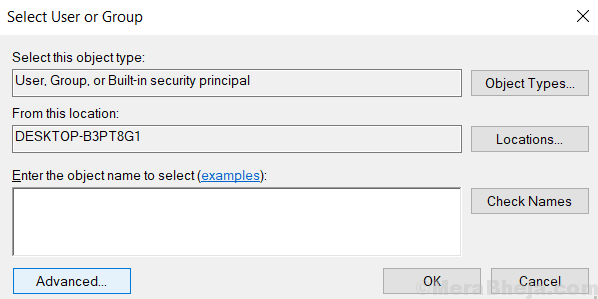
8. Klicke auf Jetzt finden.
9. Wählen Alle von der Liste.
10. Wählen OK.
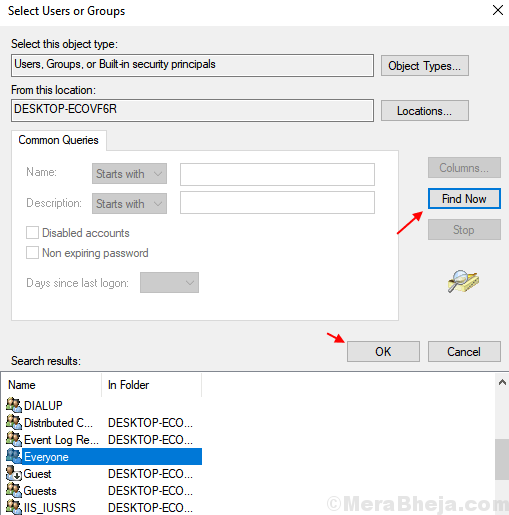
8. Wählen OK nochmal.
9. Wählen OK.
10. Jetzt, Bearbeiten Sie die Berechtigungen für alle und prüfe Volle Kontrolle Boxoption.
11. Klicke auf Anwenden.
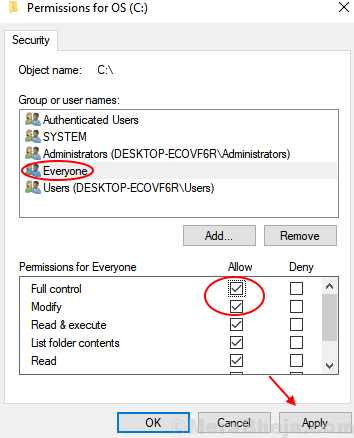
12. Drücken Sie OK
Versuchen Sie erneut, den Ordner zu öffnen. Schließlich haben wir eine Lösung für dieses Zeug und Sie können dies folgen, um damit hinwegzukommen.
Fix 2 - uac deaktivieren
Versuchen Sie, die Steuerung des Benutzerkontos auf Ihrem Gerät zu deaktivieren, und überprüfen Sie, ob dies funktioniert.
1. Drücken Sie die Windows -Taste+s. Dann schreibe "Benutzerkonten“.
2. Klicken Sie dann auf die “Ändern Sie die Einstellungen zur Steuerung des Benutzerkontos“.
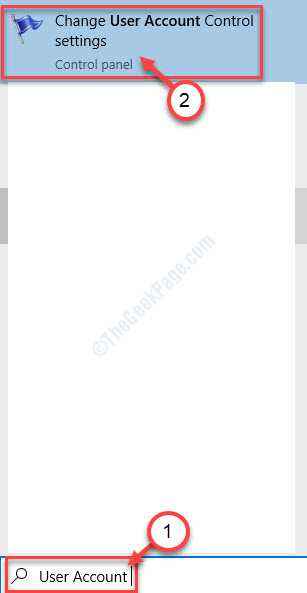
3. Schieben Sie den Schieberegler einfach nach unten “Niemals benachrichtigen" ganz unten.
4. Klicke auf "OKUm diese Änderung zu speichern.
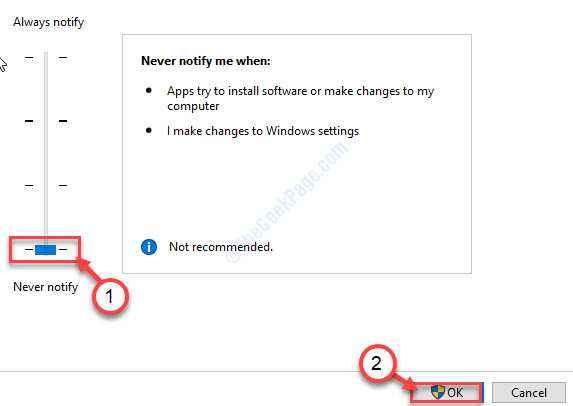
Neu starten die Maschine und prüfen Sie, ob dies für Sie funktioniert.
Fix 3 - Stellen Sie das Programm so ein, dass er als Administrator ausgeführt wird
Sie können das Programm so festlegen, dass er als Administrator ausgeführt wird.
1. Sie müssen mit der rechten Maustaste auf die Anwendung klicken und dann auf “klicken“Eigenschaften“.
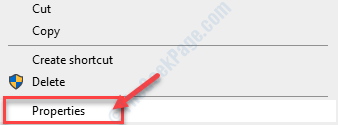
2. Danach gehen Sie zum "KompatibilitätTab.
3. Jetzt musst du überprüfen die Option "Als Administrator ausführen”Um den Steam -Kunden als Administrator auszuführen.
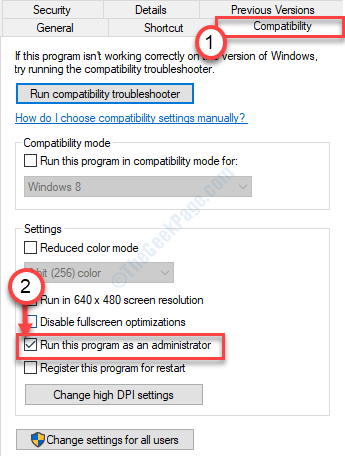
4. Vergessen Sie nicht, auf zu klicken “Anwenden" Und "OK”Um die Änderungen zu speichern.

Versuchen Sie danach erneut, die Anwendung noch einmal auszuführen.
Fix 4 - Deaktivieren Sie den geschützten Modus
Sie können den geschützten Modus im Internet Explorer deaktivieren.
1. Klicken Sie mit der rechten Maustaste auf das Windows-Symbol.
2. Geben Sie dann diesen Code ein und klicken Sie auf Eingeben.
inetcpl.cpl
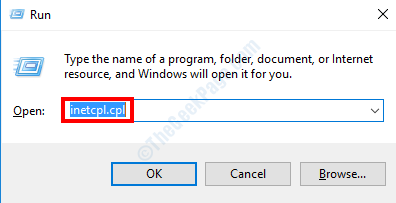
3. Gehen Sie zum “SicherheitRegisterkarte "Einstellungen".
4. Dann, Deaktivieren diese Option "Aktivieren Sie den geschützten Modus (erfordert den Neustart des Internet Explorer)“.
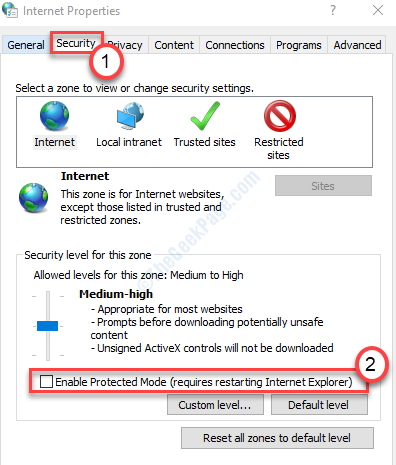
5. Klicke auf "AnwendenUnd dann auf "OK“.

Danach starten Sie den Browser auf Ihrem Computer erneut.
Dies sollte das Problem beheben, mit dem Sie konfrontiert sind.
Fix 5 - Hören Sie auf, die Datei zu teilen
Wenn Sie versuchen, eine Datei in einem angegebenen Ordner zu speichern, der ihre Anmeldeinformationen mit anderen Benutzern geteilt hat, kann dieses Problem auftreten.
1. Klicken Sie mit der rechten Maustaste auf den Ordner und klicken Sie auf die “Zugang zu"Und klicken Sie auf"Zugang entfernen“.

Dadurch wird der Zugriff auf andere Benutzer auf den angegebenen Ordner entfernt.
Dies kann das Problem lösen.
Fix 6 - Erbschaft aktivieren
Normalerweise werden die Sicherheitseinstellungen immer automatisch von den übergeordneten Ordnern geerbt. Manchmal kann die Korruption in diesem Prozess diesen Fehler aufrufen.
1. Klicken Sie mit der rechten Maustaste auf den Ordner und klicken Sie auf “Eigenschaften“.
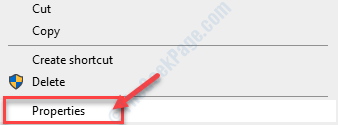
2. Dann gehen Sie zum "Sicherheit" Einstellungen.
3. Klicke auf "Fortschrittlich" Einstellungen.
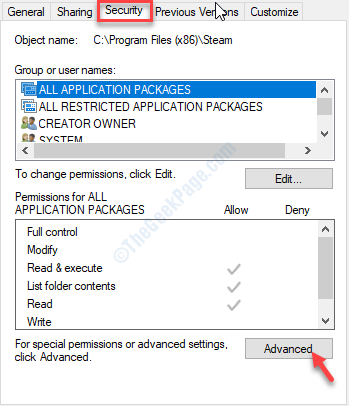
4. Klicken Sie in den erweiterten Sicherheitseinstellungen auf “Vererbung ermöglichen“.

5. Klicke auf "Anwenden" Und "OK“.

Dies speichert die Einstellungen auf Ihrem Computer. Dies sollte das Problem beheben.
Fix 7 - Starten Sie in den abgesicherten Modus
Der abgesicherte Modus startet Ihr Gerät in eine sichere Umgebung. Probieren Sie diese Schritte aus.
1. Einfach drücken Sie die Windows -Symbol+i Tasten zusammen und klicken Sie auf “Update und Sicherheit“.
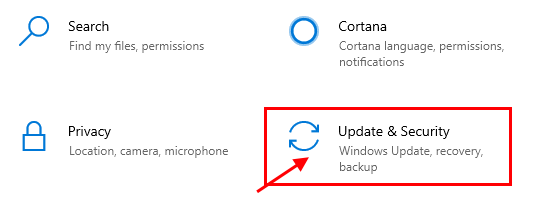
2. Dann klicken Sie auf “Erholung“.
3. Danach unter 'Fortgeschrittener StartuP ', Sie müssen klicken “Jetzt neustarten“.
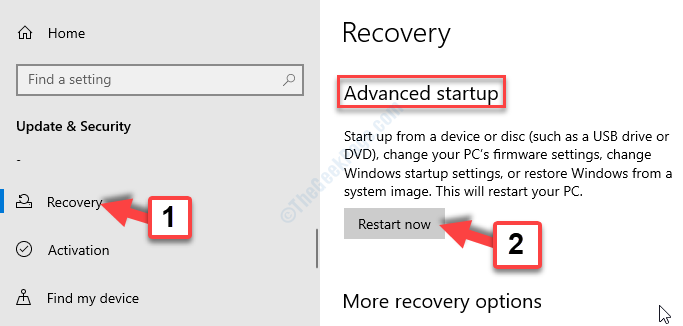
4. Sobald Ihr Computer in Windows neu startet Erholungsumgebung, Klicken Sie einfach auf “Erweiterte Optionen“.
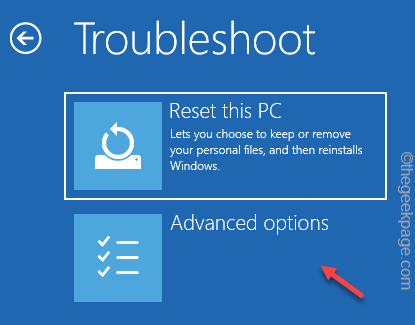
5. Klicken Sie danach auf die “Starteinstellungen”Um verfügbare Startoptionen anzuzeigen.
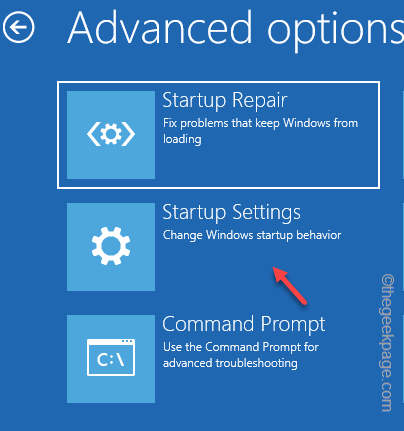
6. Dann klicken Sie auf “Neu starten“.
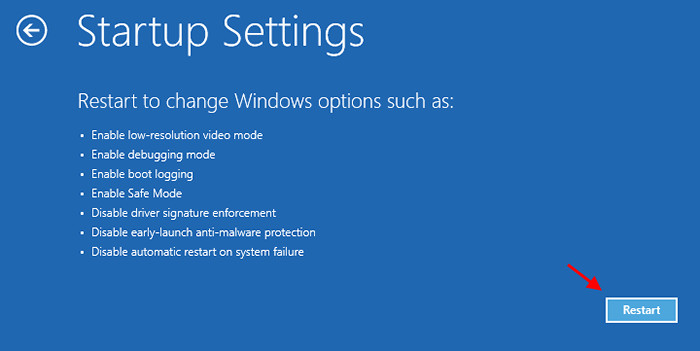
7. Sie müssen drücken F4 Zu "Aktivieren Sie den abgesicherten Modus“.
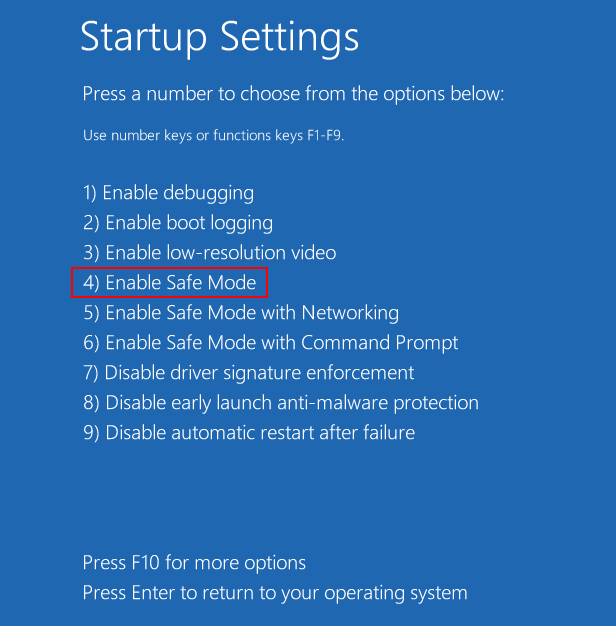
Jetzt startet Ihr Computer auf
Versuchen Sie, die Datei noch einmal zu speichern. Diesmal sollte das Problem gelöst werden.
Fix 8
Öffnen Sie das Menü in Windows 10, indem Sie mit der rechten Maustaste auf die Schaltfläche Start klicken.
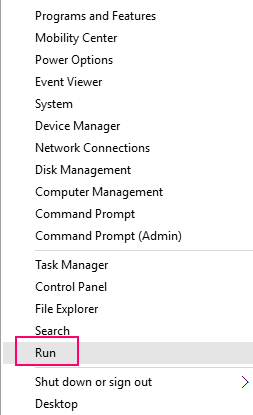
-
Klicken Sie auf Ausführen und geben Sie Netplwiz ein. Klicken Sie auf OK, um das Feld "Benutzerkontoeinstellungen" zu öffnen. Alternativ können Sie Windows+R -Tasten zum Öffnen von Run drücken, wo Sie direkt wie oben fortfahren können.
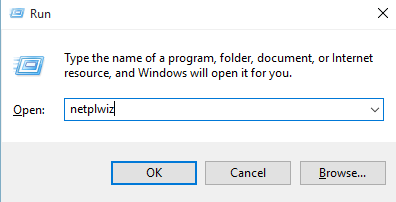
-
Ein Dialogfeld "Benutzerkonten" wird angezeigt. Hier finden Sie unter der Registerkarte Benutzer eine Liste aller Benutzerkonten auf Ihrem PC. Suchen Sie aus allen aufgelisteten Benutzerkonten eine, mit der Sie die Fehlermeldung erhalten, und klicken Sie darauf.
-
Wählen Sie nun die Schaltfläche Eigenschaften aus, indem Sie darauf klicken, wodurch ein neues Feld geöffnet wird.
-
In den Immobilien finden Sie eine Registerkarte mit dem Namen "Gruppenmitgliedschaft". Hier können Sie die Zugriffsstufe ändern, die dem Benutzer zugreift, der auf diesen PC zugreift.
-
Sie finden drei Optionen: Standard, Administrator und andere. Aktivieren Sie das Feld Administrator, indem Sie es auswählen. Dadurch wird der aktuelle Benutzer gewährt, den vollständigen Zugriff auf alle Dateien mit der Erlaubnis zur Änderung einer Datei, falls dies gewünscht wird.
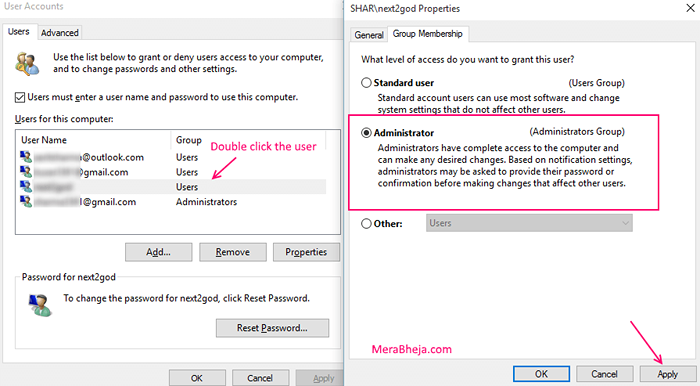
-
Klicken Sie auf Bewerben und fahren Sie anschließend fort, indem Sie auf OK klicken.
-
Starten Sie Ihren Computer neu, um sicherzustellen, dass die Änderungen effektiv sind .Dies kann Ihr Problem lösen.
Alternative Methode für txt Dateien, probieren Sie dies aus-
-
Offene Notizblock als Administrator.
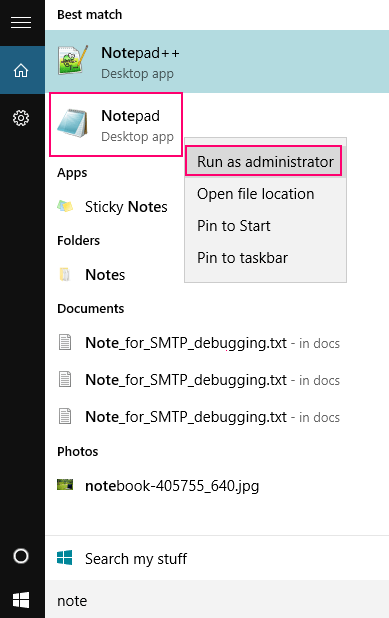
-
Speichern Sie nun Ihre Datei, indem Sie auf die Schaltfläche „AS“ speichern .
-
Starten Sie Ihren PC neu, um Änderungen effektiv anzuwenden.
Dies könnte Ihnen helfen. Wenn Sie jedoch in irgendeiner Weise festsitzen, ist es besser für Sie, Ihren Administrator zu bitten, diese Datei zu öffnen.
- « Holen Sie sich Ihren Windows 10 Experience -Index mit diesen kostenlosen Tools
- Ändern Sie die Standard -Tastatursprache in Windows 10 oder setzen Sie die Standard -Tastatur -Sprache »

