Beheben Sie Sie benötigen die Berechtigung, diese Aktion auszuführen -Fehler
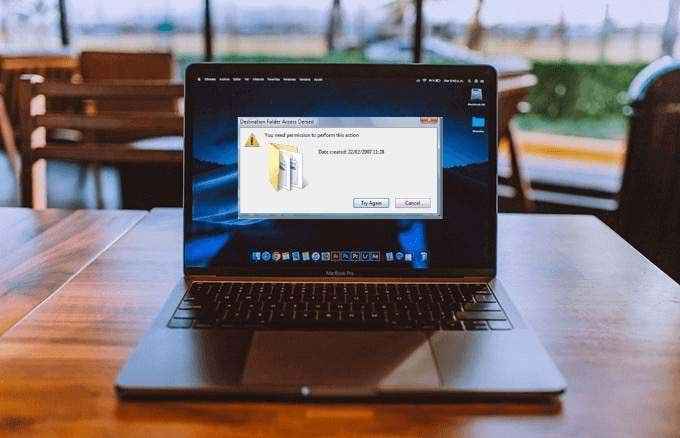
- 651
- 167
- Janin Pletsch
Microsoft bietet verschiedene Möglichkeiten, um zu verhindern, dass Ihre Dateien oder Daten in Windows gelöscht, umbenannt oder geändert werden, um sicherzustellen, dass Ihre Informationen nicht in die falschen Hände gelangen.
Einige dieser Schutzmaßnahmen können jedoch außer Kontrolle geraten, was zu Fehlern wie „Sie benötigen die Erlaubnis, diese Aktion auszuführen“. Dies kann auftreten, wenn Sie versuchen, eine Datei zu öffnen, einen Ordner zu löschen oder eine Anwendung auszuführen. Manchmal sperrten Windows sogar bestimmte Aufgaben oder Aktionen, unabhängig davon, ob Sie ein Administrator sind oder nicht.
InhaltsverzeichnisWenn Sie auf diesen Fehler gestoßen sind, erfahren Sie, wie Sie ihn mit den Lösungen in diesem Handbuch beheben können.
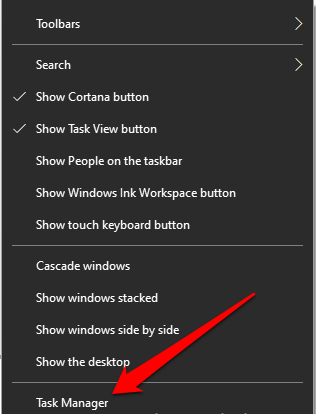
Klicken Sie im Task -Manager auf die Start-up Registerkarte und überprüfen Sie die Apps, die beim Start Ihres Computers beginnen. Wählen Sie Ihre Drittanbieter-Antiviren-App aus und klicken Sie auf Deaktivieren seinen Status ändern.
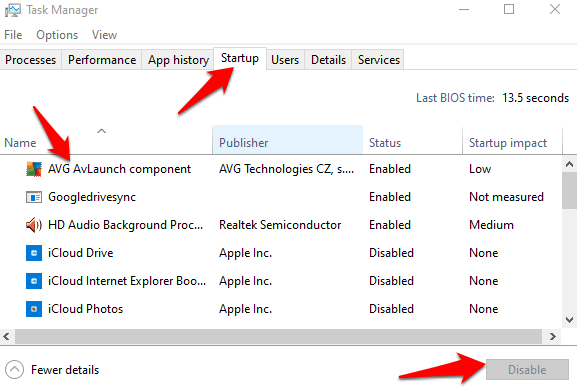
Machen Sie dasselbe für jede andere Antiviren-App von Drittanbietern auf Ihrem PC und starten Sie sie neu. Überprüfen Sie, ob der Fehler verschwindet, wenn nicht, versuchen Sie die nächste Fix unten. Wenn es hilft, können Sie Windows Defender ausschalten und Ihre Antiviren-Software wieder aufnehmen.
Führen Sie einen Malware -Scan mit Windows Defender aus
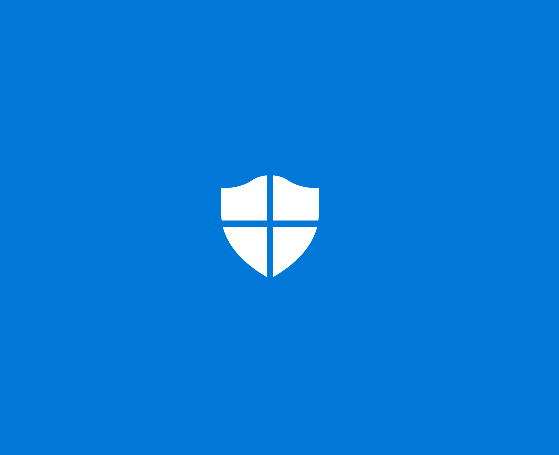
Ihr PC kann mit Viren oder Malware infiziert werden, die dazu geführt haben. Durch das Ausführen eines Malware -Scans mit Windows Defender wird der Computer auf eine solche Malware überprüft und entfernen. Danach können Sie überprüfen, ob der Fehler verschwindet.
Klicken Sie dazu Start> Einstellungen und auswählen Update & Sicherheit.
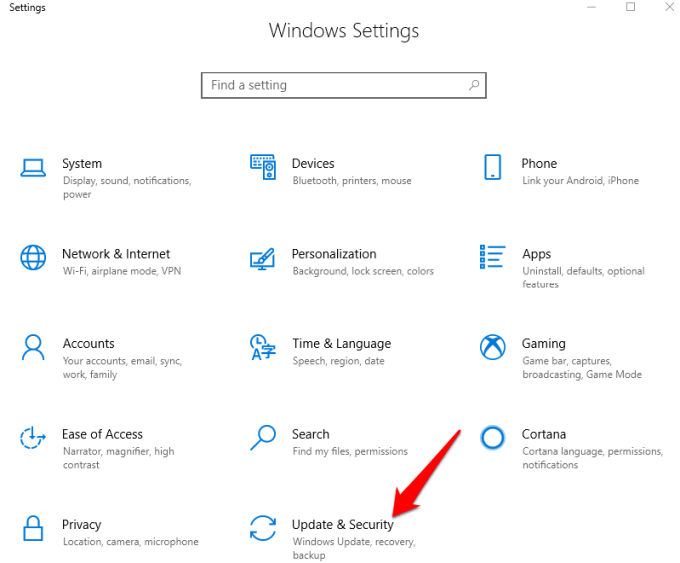
Klicken Windows -Sicherheit im linken Menü und wählen Sie Virus- und Bedrohungsschutz.
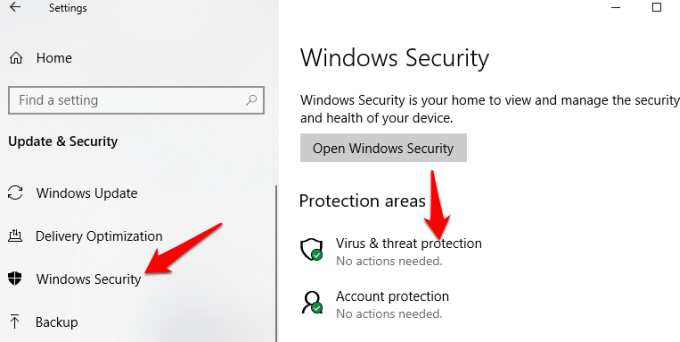
Klicken Sie im neuen Fenster klicken Scan Optionen Link und auswählen Kompletter Suchlauf. Dies wird höchstwahrscheinlich alle hinterhältigen Viren oder Malware in Ihrem PC herausfischen und nukieren, obwohl es länger dauert als ein schneller Scan.
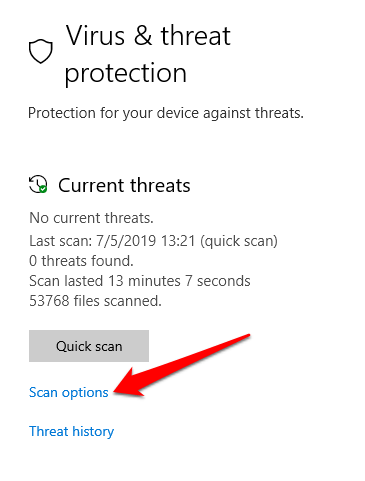
Wenn der Scan Bedrohungen gefunden hat, ergreifen Sie die entsprechende Aktion nach Abschluss des Scans und prüfen Sie, ob der Fehler nach dem Scan verschwindet.
Führen Sie einen SFC -Scan aus
Ein Systemdateiprüfung (SFC) ist eines der Fehlerbehebungstools, die verschiedene Systemprobleme in Ihrem PC scannt, erkennt und löst.
Öffnen Sie eine erhöhte Eingabeaufforderung durch Eingabe CMD im Suchfeld und auswählen Als Administrator ausführen.
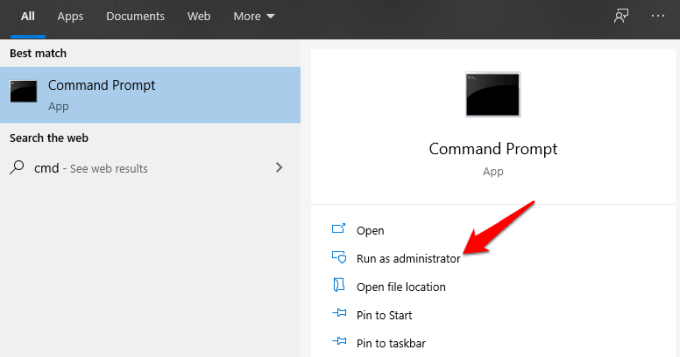
Geben Sie diesen Befehl ein: SFC /Scannow
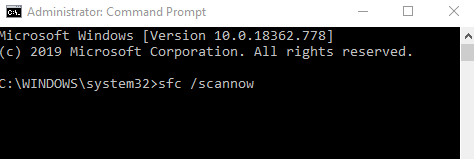
Nach Abschluss des Scans versucht der SFC -Scanner, alle identifizierten Probleme automatisch zu beheben. Sie können überprüfen, ob der Fehler verschwindet, wenn Sie versuchen, dieselbe Aktion auf Ihrem Computer auszuführen.
Fügen Sie Ihr Konto der Administratorgruppe hinzu
Wenn es mehrere Administratorkonten gibt und Sie versuchen, auf Inhalte anderer Administratoren zuzugreifen, können Sie die Fehlermeldung „Sie benötigen die Erlaubnis zur Durchführung dieser Aktion“.
Rechtsklick Start und auswählen Computermanagement.
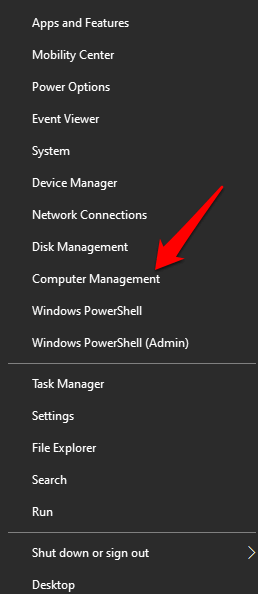
Gehe zu Lokale Benutzer und Gruppen und doppelklicken Sie auf die Benutzer Ordner.
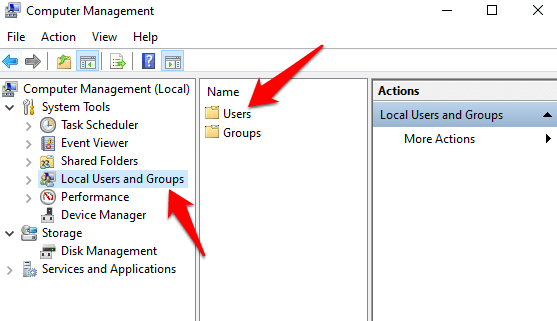
Doppelklicken Sie auf Ihr Konto im linken Bereich.
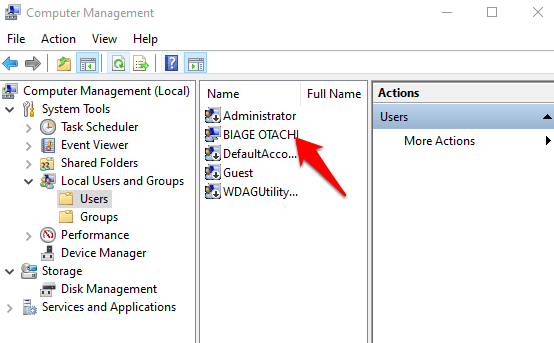
Drücke den Hinzufügen Taste auf der Mitglied von Tab.
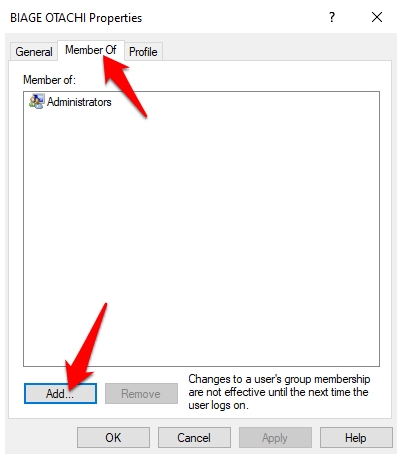
Typ Administratoren im Geben Sie die Objektnamen ein zur Auswahl Feld und dann klicken NAMENKÜHREN> OK. Wählen Administratoren, klicken Anwenden> ok.
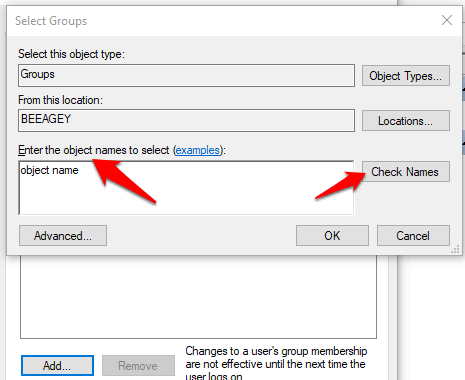
Sobald Ihr Konto in der Admins -Gruppe befindet.
Überprüfen Sie, ob sich die Ordner/Dateien unter einem anderen Administratorkonto befinden
Rechtsklick Starten Sie> Run Zum Öffnen des Run -Dienstprogramms type netplwiz und drücke Eingeben.
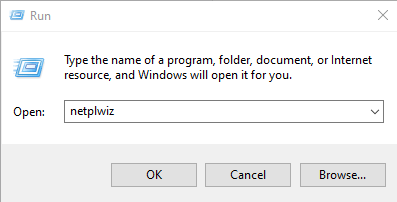
Im neuen Fenster sehen Sie die Benutzerkonten und deren Kontotypen. Klicken Sie auf die Kontokontoentyp für alle anderen Konten, die Sie mit Administratorberechtigten haben Benutzer Registerkarte und wählen Sie das Konto, unter dem Sie sich ändern möchten Benutzer dieses Computers Abschnitt.
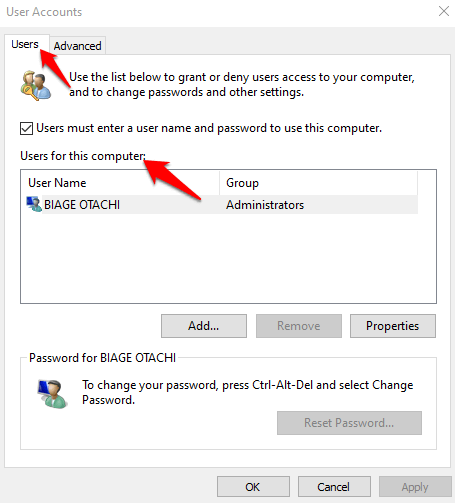
Klicken Eigenschaften.
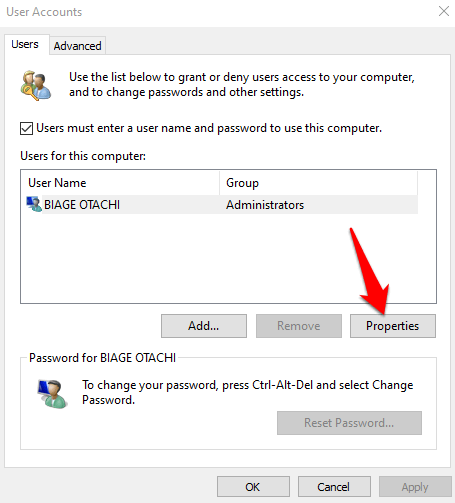
Drücke den Gruppenmitgliedschaft Registerkarte und wählen Sie entweder Standard oder Administrator Für die Art des Benutzerkontos. Klicken Anwenden> ok Um den Prozess zu beenden.
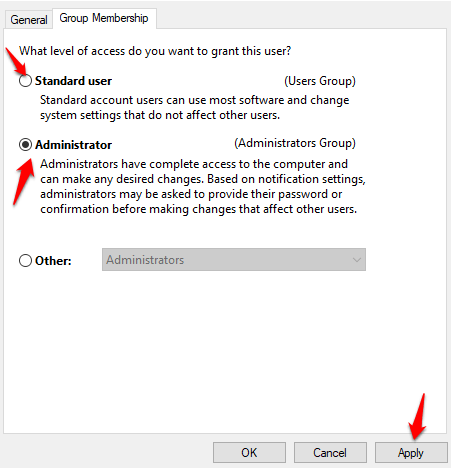
Probieren Sie die Aktion, die Sie gewünscht haben, erneut aus und sehen Sie, ob der Fehler verschwindet. Wenn es nicht zur nächsten Lösung wechselt.
Starten Sie im abgesicherten Modus neu
Zuvor drückten Windows -Benutzer die F8 -Funktionstaste, um den abgesicherten Modus einzugeben. Dies änderte sich jedoch, da das F8 -Startmenü in Windows 10 entfernt wurde, um die Systemstartzeit zu verbessern. Weitere Informationen zu diesem Leitfaden darüber, warum F8 in Windows 10 nicht funktioniert.
Klicken Starten Sie> Kraft, Halte die Schicht Schlüssel und klicken Neustart um die zu öffnen Fehlerbehebung Bildschirm.
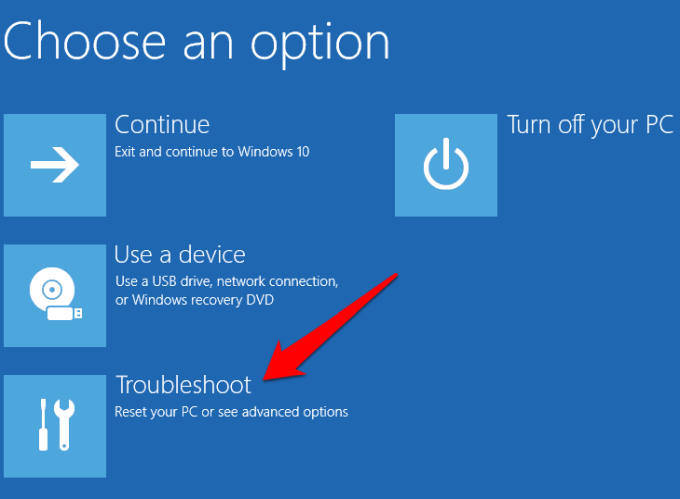
Klicken Fortschrittlich Optionen.
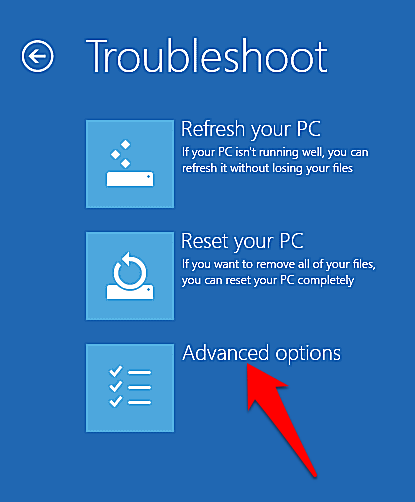
Als nächstes klicken Sie Starteinstellungen.
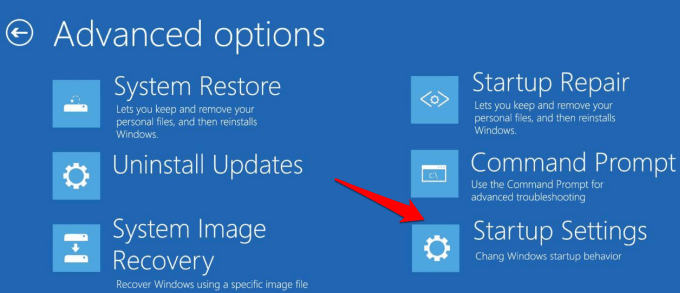
Wählen Neu starten.
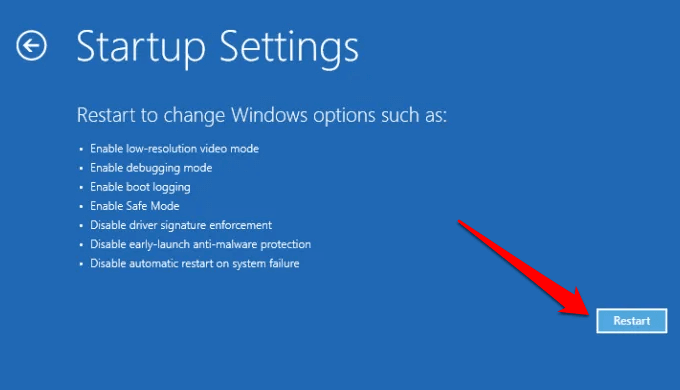
Sobald Ihr PC neu startet, drücken Sie die F4 Schlüssel zum Aktivieren des abgesicherten Modus und dann die Aktion erneut, um zu überprüfen, ob der Fehler in diesem Modus verschwindet.
Verwenden Sie Unlocker, um einen gesperrten Ordner/eine gesperrte Datei zu löschen
Wenn Sie versuchen, einen Ordner zu öffnen und dieser Fehler angezeigt wird, können Sie das kostenlose Entrlocker -Programm verwenden, um die Programme oder Prozesse zu identifizieren, die Ihren Ordner sperren.
Notiz: Klicken Sie beim Installieren von Unlocker Überspringen Ein paar Mal, wenn Sie auffordert, andere Programme zu installieren.
Installieren Sie Unlocker, klicken Sie auf Fortschrittlich und deaktivieren Installiere die Delta-Toolbar. Sobald die Installation abgeschlossen ist, gehen Sie in den Ordner in Dateimanager, Klicken Sie mit der rechten Maustaste darauf und wählen Sie Entrichten. Sie sehen ein Popup-Fenster mit einer Liste der Prozesse oder Programme, die den Ordner sperren. Wenn es keine gibt, wird Ihnen sagen, dass es keine Schlösser gibt.
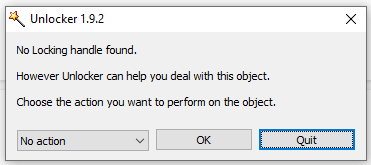
Wenn es eine Liste gibt, haben Sie drei Optionen: Töten Sie den Vorgang, entsperren Sie ein bestimmtes Element oder entsperren Sie alle, um alle Schlösser im Ordner zu veröffentlichen.
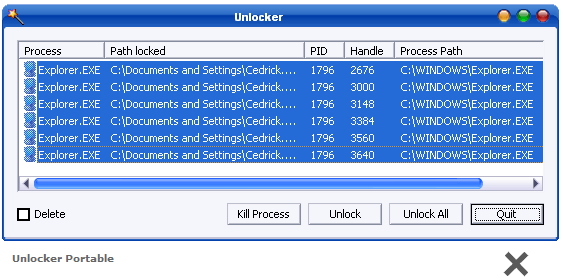 Bildnachweis: Majorgeeks
Bildnachweis: Majorgeeks Erhalten Sie die vollständigen Kontrollberechtigungen über eine Datei/einen Ordner
Klicken Sie mit der rechten Maustaste auf die Datei oder den Ordner, den Sie löschen oder öffnen und auswählen möchten Eigenschaften.
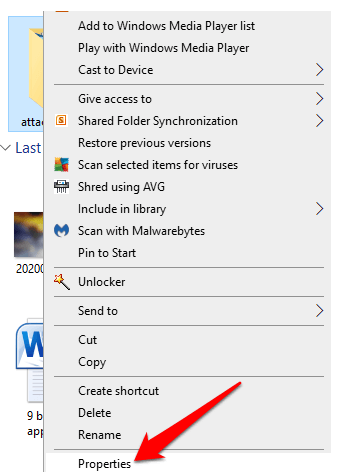
Drücke den Sicherheit Registerkarte, klicken Sie Fortschrittlich.
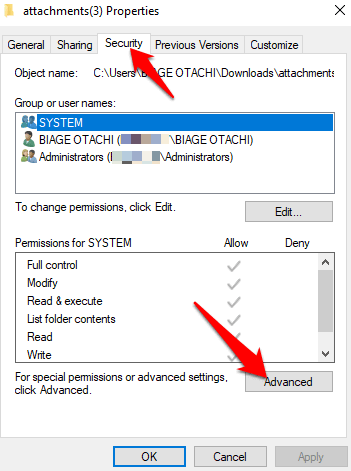
Neben Eigentümer, klicken Ändern.
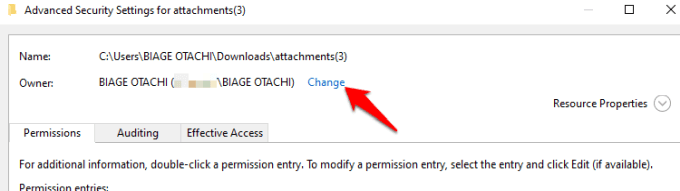
Im Geben Sie den zu auswählenden Objektnamen ein, Geben Sie Ihren Benutzerkonto -Namen ein und klicken Sie auf Namen überprüfen.
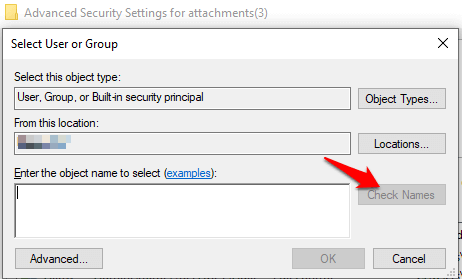
Als nächstes klicken Sie OK und überprüfen Sie die Ersetzen Sie den Eigentümer in Unterkontainern und Objekten Kontrollkästchen.
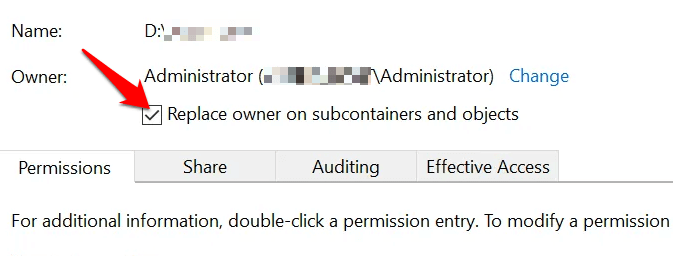
Zurückgehen zur Eigenschaften Ordner und klicken OK.
Wenn Sie die Berechtigungen ändern möchten, ohne die Datei/den Ordner zu übernehmen, klicken Sie mit der rechten Maustaste auf die Datei oder den Ordner, wählen Sie Eigenschaften und gehen zum der Sicherheit Registerkarte und klicken Fortschrittlich.
Unter dem Zugang Spalte, prüfen Sie, ob Ihr Benutzerkonto enthält Volle Kontrolle.
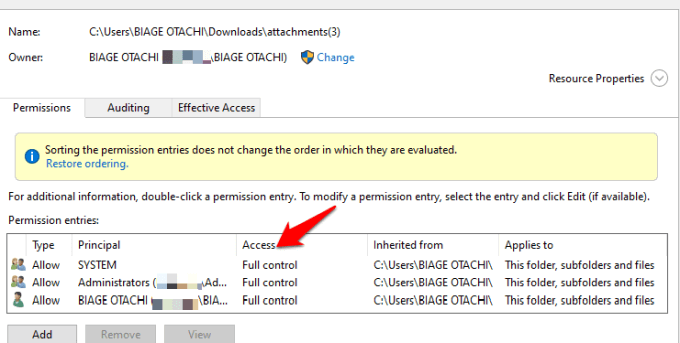
Wenn nicht oder wenn Ihr Benutzerkonto nicht in der Liste steht, klicken Sie auf Hinzufügen Und dann klicken Sie Wählen Sie Principal Verknüpfung.
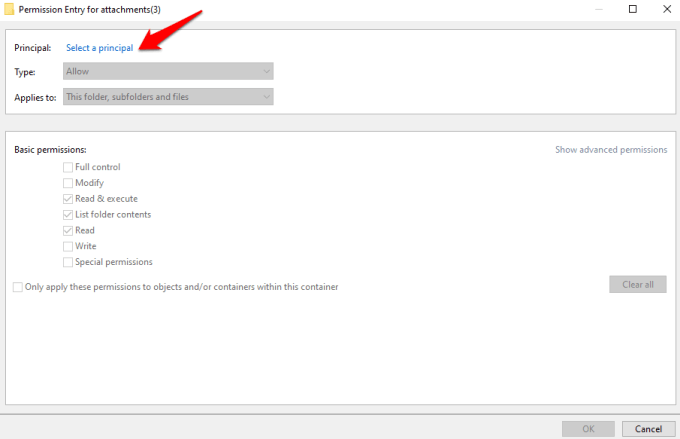
Geben Sie Ihren lokalen Benutzernamen in die Geben Sie den zu auswählenden Objektnamen ein Feld.
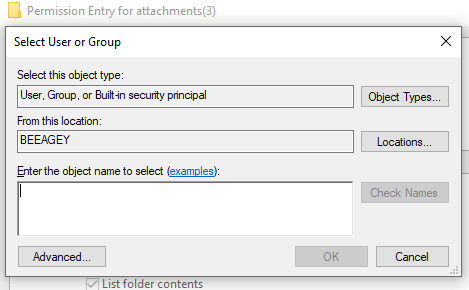
Klicken Namen überprüfen So validieren Sie Ihren Benutzerkonto -Namen und wählen Sie OK. Markieren Sie das Kontrollkästchen neben Volle Kontrolle so dass jede Aktion außer einer besonderen Erlaubnis gekennzeichnet ist.
Sehen Sie, ob Sie die gewünschte Aktion ausführen können, ohne dass der Fehler angezeigt wird.
Installieren Sie die betroffene Anwendung neu
Wenn eine bestimmte App Erlaubnisprobleme hat, die diesen Berechtigungsfehler verursachen, installieren Sie sie neu und prüfen Sie, ob sie das Problem behebt.
Klicken Start> Einstellungen> Apps.
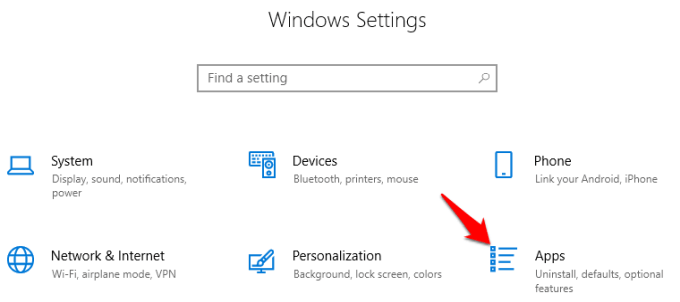
Suchen Sie die App, die Sie deinstallieren möchten, wählen Sie sie aus und klicken Sie auf Deinstallieren. Sobald es deinstalliert ist, installieren Sie die App erneut und prüfen Sie, ob der Fehler verschwindet.
Wenn keine dieser Lösungen funktioniert, müssen Sie möglicherweise eine saubere Neuinstallation Ihres Systems durchführen, jedoch nur als letzter Ausweg, da diese Aktion Ihr Laufwerk vollständig reinigt. Wenn Sie diesen Weg gehen, sichern Sie zuerst Ihre persönlichen Dateien und andere Daten. Sie können andere Sicherungsoptionen wie Cloud -Speicher, über eine externe Festplatte oder die Migration Ihrer Dateien auf einen anderen Computer auswählen.
Hat eine dieser Korrekturen geholfen, den Fehler „Sie benötigen die Berechtigung zur Ausführung dieser Aktion“ auf Ihrem Computer?? Lassen Sie es uns in einem Kommentar unten wissen.
- « 99 Möglichkeiten, um Ihren Computer schnell zu machen
- Ich kann andere Computer in einem Netzwerk nicht sehen? Korrekturen für Windows, Mac und Linux »

