Beheben Sie, um Ihr Microsoft -Konto für Apps auf Ihren anderen Geräten zu beheben, um Apps starten zu können
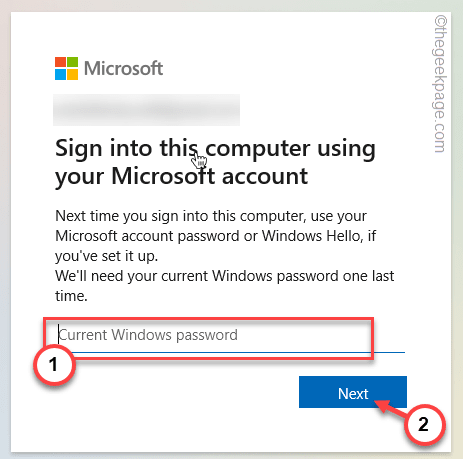
- 1475
- 61
- Janin Pletsch
Window. Auf diese Weise können die Benutzer synchronisierte Apps, Einstellungen und selbst dieselben Themenoptionen auf separaten Geräten verwenden. Bei Verwendung der Funktion kann diese nervige Fehlermeldung möglicherweise konfrontiert werden: „Sie müssen Ihr Microsoft -Konto für Apps auf Ihren anderen Geräten beheben, um Apps zu starten und Erfahrungen auf diesem Gerät fortzusetzen.“. Wenn Sie dieses Problem erleben, befolgen Sie diese Korrekturen.
Inhaltsverzeichnis
- Fix 1 - Schalten Sie an meine Apps -Einstellungen um
- Fix 2 - Melden Sie sich ab und melden Sie sich an
- Fix 3 - Ändern Sie die Gruppenrichtlinie
- Fix 4 - Melden Sie das Microsoft -Konto an und loginieren Sie es neu
- Fix 5 - Schalten Sie die Aktien auf Geräte aus
Fix 1 - Schalten Sie an meine Apps -Einstellungen um
Die synchronisierten Einstellungen unterscheiden sich auf Windows 11 -Geräten im Vergleich zu ihren Windows 10 -Gegenstücken geringfügig unter.
1. Drücken Sie zunächst die Windows -Schlüssel+i Schlüssel zusammen.
2. Tippen Sie dann auf die “Konten”Im linken Bereich.
3. Danach tippen Sie auf die “Windows -Sicherung”Um darauf zuzugreifen.
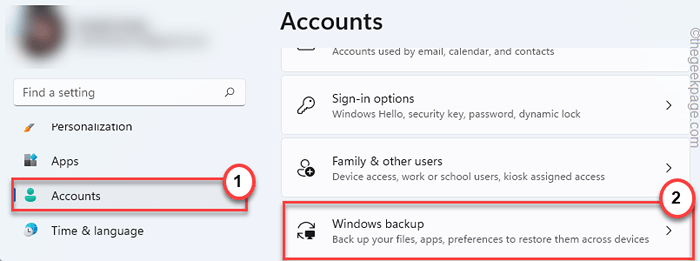
4. Jetzt umschalten "Erinnere dich an meine AppsEinstellungen zu “An“.
5. Schalten Sie dann die "Erinnere dich an meine Vorlieben" Zu "An“.
6. Später stellen Sie sicher, dass das “Passwörter","Sprachvorstellungen" Und "Andere Windows -Einstellungen" Sind überprüft.
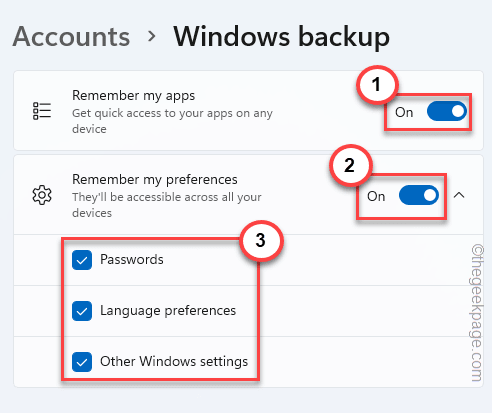
Schließen Sie dann die Einstellungen. Melden Sie sich nun an und melden Sie sich zurück zum System oder starten Sie das System neu.
Die Synchronisierungseinstellungen sollten wieder funktionieren
Fix 2 - Melden Sie sich ab und melden Sie sich an
Sie müssen sich von Ihrem System abmelden und sich erneut beim System anmelden.
1. Drücken Sie zunächst die Strg+Alt+löschen Schlüssel zusammen.
Dadurch wird ein blauer/schwarzer Bildschirm hochgezogen.
2. Jetzt tippen Sie auf “austragenSich von Ihrem System abmelden.
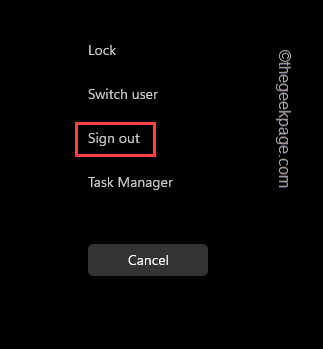
Sie werden von Ihrem System unterschrieben.
3. Sobald Sie wieder auf dem Sperrbildschirm sind, wählen Sie das Konto, das Sie von der linken Seite verwendet haben.
4. Geben Sie anschließend Ihr Konto Passwort/Pin ein und melden Sie sich im System an.
Nun können Sie feststellen, dass die üblichen Passwörter nicht funktionieren. In diesem Fall müssen Sie Ihre eigene Microsoft -Benutzer -ID und Ihr eigenes Passwort verwenden.
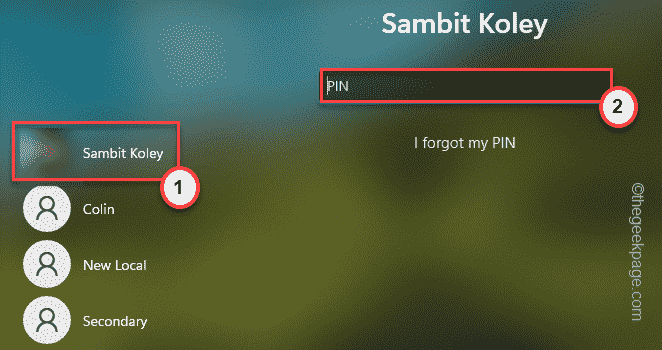
Sobald Sie sich befinden, überprüfen Sie die Apps noch einmal.
Fix 3 - Ändern Sie die Gruppenrichtlinie
Sie müssen die Gruppenrichtlinie korrigieren, um die Einstellungen auf Ihrem System anzupassen.
1. Drücken Sie zunächst die Windows -Schlüssel+r Schlüssel zusammen.
2. Dann tippen Sie “gpedit.MSC"Und klicken Sie auf"OK“.
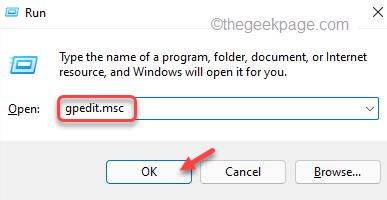
3. Wenn sich der Gruppenrichtlinieneditor eröffnet, navigieren Sie auf diesen Weg -
Benutzerkonfiguration> Verwaltungsvorlagen> Startmenü und Taskleiste> Benachrichtigungen
4. Danach, Doppelklick auf der "Schalten Sie Toastbenachrichtigungen aus”Richtlinie, um es zu bearbeiten.
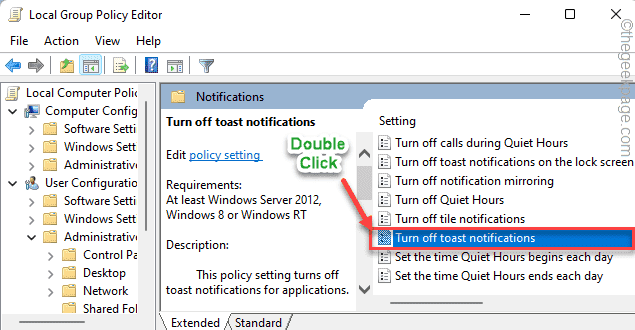
5. Wählen Sie als nächstes die “ErmöglichtOption, um die Einstellungen zu aktivieren.
6. Dann tippen Sie auf “Anwenden" Und "OK”Um die Änderungen zu speichern.
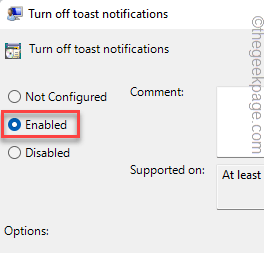
Sobald Sie dies getan haben, schließen Sie den lokalen Gruppenrichtlinienredakteur.
Danach, Neustart Das System, um diese Änderung wirksam zu lassen. Überprüfen Sie dann, ob die Apps auf den Geräten synchronisiert sind oder nicht.
Fix 4 - Melden Sie das Microsoft -Konto an und loginieren Sie es neu
Die effizienteste Lösung für dieses Problem ist die Unterzeichnung des Microsoft-Konto.
Schritt 1 Melden Sie sich vom Microsoft -Konto ab
1. Öffnen Sie zunächst das Einstellungsfenster.
2. Tippen Sie jetzt auf die “Konten" auf der linken Seite.
3. Anschließend klicken Sie auf “Ihre InfoUm es zu öffnen.
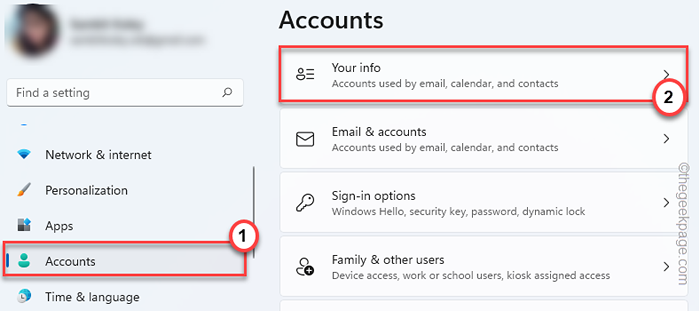
4. Klicken Sie nun auf der linken Seite auf die “Melden Sie sich stattdessen mit einem lokalen Konto an“.
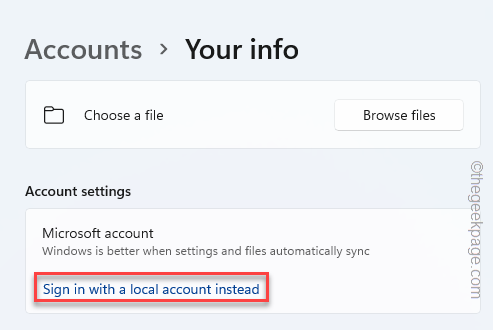
5. Jetzt müssen Sie darauf tippen “Nächste" fortfahren.
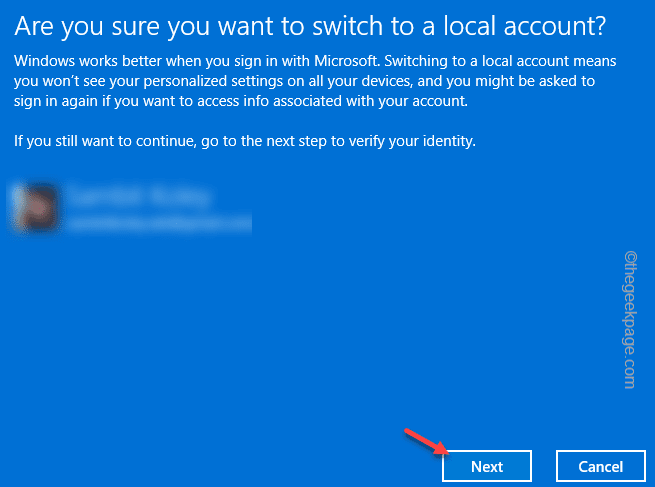
6. Geben Sie einfach einen lokalen Kontonamen, ein Passwort ein und bestätigen Sie das Passwort.
7. Schließlich tippen Sie auf “Nächste" fortfahren.
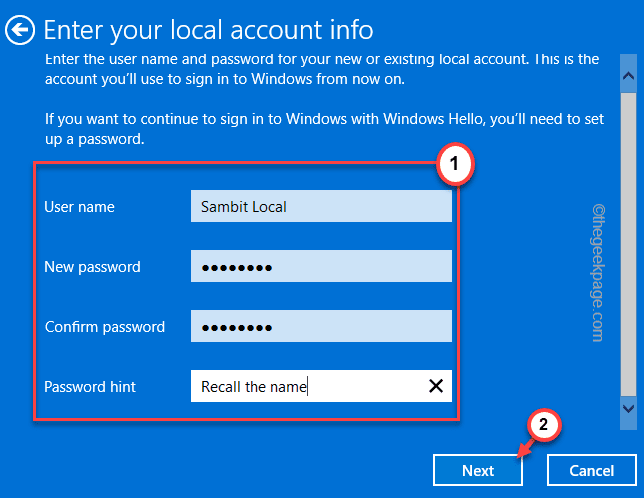
8. Schließlich klicken Sie auf “Abmelden und beenden”Um den Prozess abzuschließen.
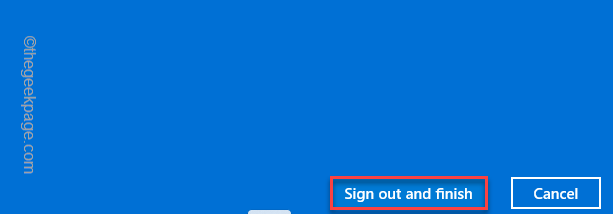
Jetzt werden Sie von Ihrem aktuellen Microsoft -Konto zurück zum Sperrbildschirm unterschrieben.
Schritt 2 - Melden Sie sich beim System an
1. Melden Sie sich zunächst mit dem neuen lokalen Konto beim System an.
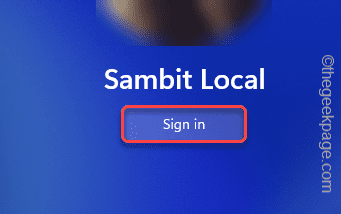
2. Sobald Sie sich beim System angemeldet haben, tippen Sie auf das “Konten" Speisekarte.
3. Danach tippen Sie auf die “Ihre InfoAbschnitt, um es zu öffnen.
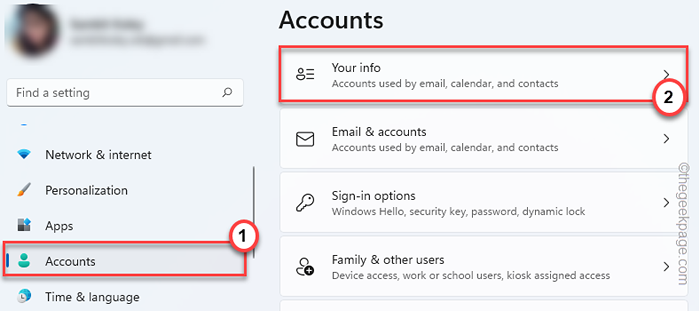
4. Jetzt scrollen Sie nach unten und tippen Sie auf “Melden Sie sich stattdessen mit einem Microsoft -Konto an“.
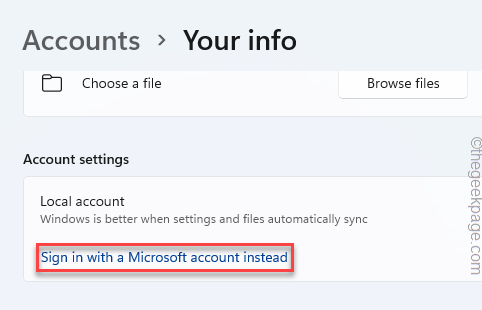
5. Geben Sie als nächstes Ihre Microsoft-assoziierte Mail-ID ein.
6. Dann tippen Sie auf “NächsteWeiter vorgehen.
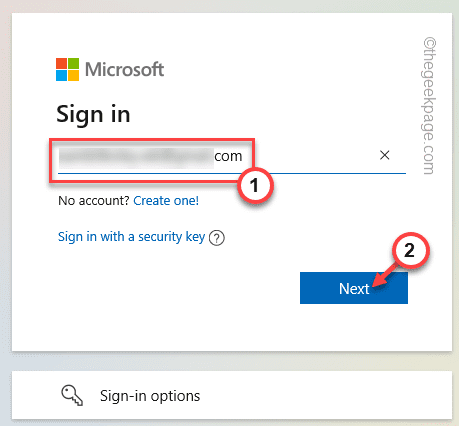
7. Geben Sie nun Ihr Kontokennwort ein und tippen Sie auf “anmelden“.
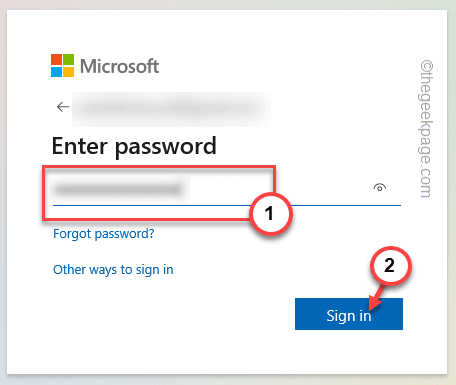
8. Nur, Typ in Ihrem aktuellen lokalen Konto Passwort und tippen Sie auf “Nächste“.
9. Danach tippen Sie auf “NächsteWeiter vorgehen.
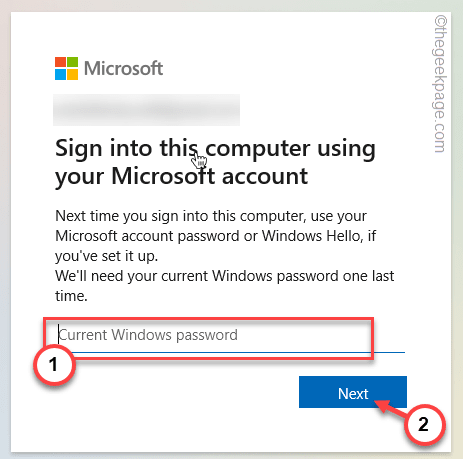
Sobald Sie fertig sind, sollten Sie mit Microsoft -Konto im System angemeldet sein.
Schritt 3 - Überprüfen Sie das Konto
Alles, was übrig bleibt, ist, Ihr Microsoft -Konto zu überprüfen.
1. Auf der rechten Seite werden Sie feststellen, dass eine Registerkarte anschein.
2. Tippen Sie auf die “Verifizieren" Möglichkeit.
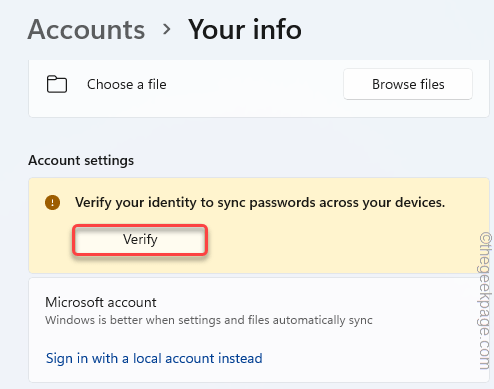
3. Tippen Sie im Abschnitt 'Abschnitt "Ihre Identität verifizieren" auf “E -Mail %Ihr Kontoname %Senden Sie einen Bestätigungscode an Ihre E -Mail -ID.
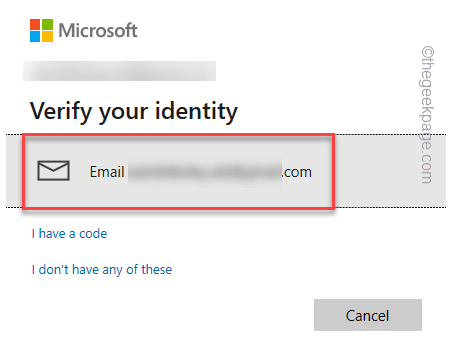
4. Öffnen Sie nun Ihre E -Mail und erhalten Sie den Verifizierungscode.
5. Dann tippen Sie auf “Verifizieren”Um Ihr Konto zu überprüfen.
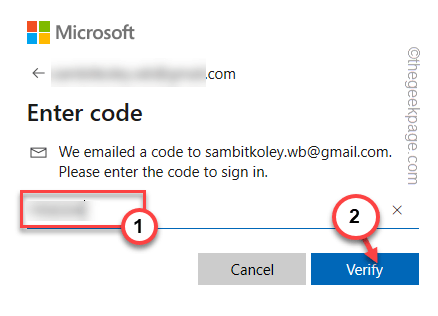
Schließen Sie danach die Einstellungen. Überprüfen Sie die Apps erneut.
Dies hätte Ihr Problem lösen sollen.
Fix 5 - Schalten Sie die Aktien auf Geräte aus
Einige Benutzer haben das Problem einfach gelöst, indem sie die Aktienfunktion über Geräte ausgeschaltet haben.
1. Drücken Sie zunächst die Windows -Schlüssel+i Schlüssel zusammen.
2. Tippen Sie dann auf die “Apps“.
3. Klicken Sie danach auf die “Apps & Funktionen“.
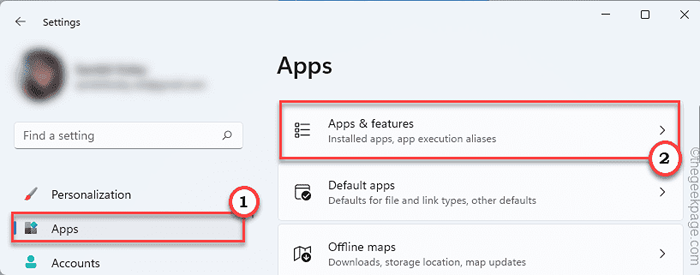
4. Als nächstes erweitern Sie die “Teilen Sie über Geräte hinweg“.
5. Wählen Sie nun die aus "Aus" Möglichkeit.
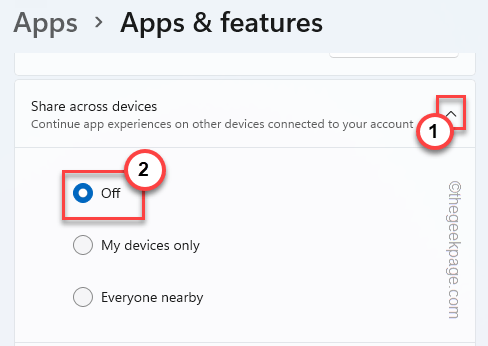
Schließen Sie danach die Einstellungen.
Die SYNC -Funktion sollte anfangen zu funktionieren, und Sie werden nicht sehen, dass Sie Ihr Microsoft -Konto für Apps auf Ihren anderen Geräten beheben müssen, um Apps zu starten und die Fehlermeldung auf diesem Gerät fortzusetzen. “Fehlermeldung.
- « So aktivieren und verwenden Sie meine Gerätefunktion in Windows 11
- So beheben Sie Dampfanwendungslastfehler 50000065434 »

