Behebung, dass Sie die Erlaubnis von TrustedInstaller Windows 10 benötigen
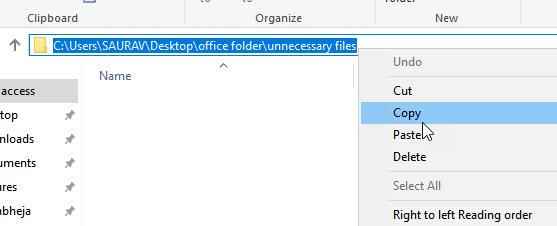
- 2478
- 699
- Tom Jakobs
Unter Windows -Betriebssystem beim Versuch, Dateien oder Inhalte in einem Ordner zu löschen, erhalten Sie möglicherweise eine Nachricht Sie benötigen die Erlaubnis von TrustedInstaller. Obwohl Sie sagen können, warum sollte ich die Erlaubnis benötigen, eine Datei in einem bestimmten Ordner zu löschen, wenn ich mich als Administrator eingesetzt habe. Der Grund dafür ist, dass Windows über ein integriertes Systemkonto mit dem Namen TrustedInstaller verfügt, um zu verhindern, dass bestimmte wichtige Dateien gelöscht oder geändert werden.
Wenn Sie also bestimmte Art von Dateien dieser Type ändern oder löschen möchten, müssen Sie diese Ordner/Dateien besitzen. Andernfalls werden Sie immer mit der Eingabeaufforderung begrüßt. Hier erfahren Sie. Beachten Sie, dass Sie für wichtige Dateien den Eigentum zurück in TrustedInstaller nach der Änderung zurücksetzen müssen.
Fix 1 - Verwenden der Eingabeaufforderung
1. Suchen CMD In Windows 10 -Suchfeld.
2. Klicken Sie mit der rechten Maustaste auf die CMD Symbol und klicken Sie auf Ausführen als Administrator.
3. Führen Sie nun die Befehle aus, die unten nacheinander angegeben sind.
takeown /f "path_of_folder_you_want_to_delete" /r /d y
ICACLS "path_of_folder_you_want_to_delete" /stant Administratoren: f /t
rd "path_of_folker_you_want_to_delete" /s /q
Ersetzen Sie einfach den vollständigen Pfad durch Pfad des Ordners.
Um den Pfad des Ordners zu kopieren, öffnen Sie einfach den Ordner.
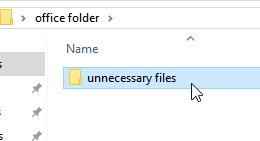
Kopieren Sie dann den Pfad des Ordners aus der Adressleiste.
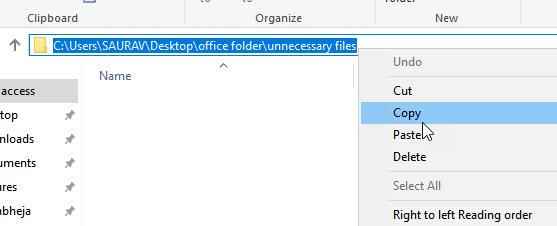
In meinem Fall sind die Befehle, die ich ausführen werde, also: -
takeown /f "c: \ user \ saurav \ desktop \ office order \ unnötige Dateien" /r /d y
ICACLS "C: \ Benutzer \ Saurav \ Desktop \ Office Ordner \ Unnötige Dateien" /Grant Administratoren: f /t
rd "c: \ user \ saurav \ desktop \ office order \ unnötige Dateien" /s /q
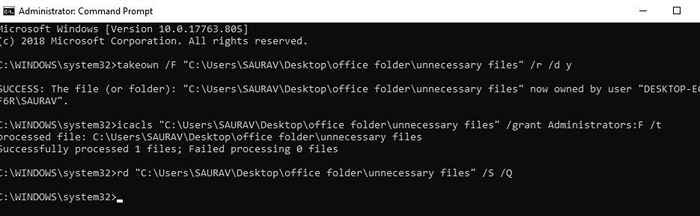
Fix 2 - Eigentümer ändern
1. Klicken Sie mit der rechten Maustaste auf den Ordner und wählen Sie Eigenschaften.
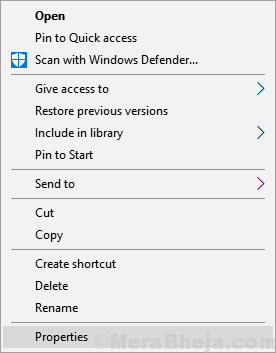
2. Klicken Sie nun auf Sicherheit Tab.
3. Klicke auf Fortschrittlich.
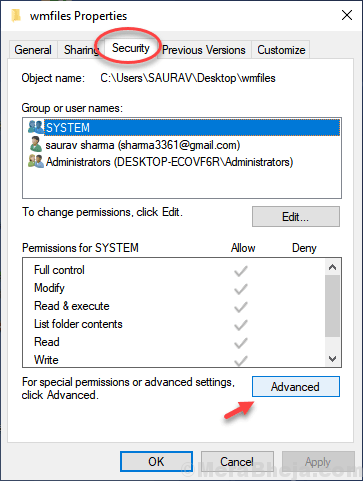
4. Klicke auf Ändern im Besitzerabschnitt.
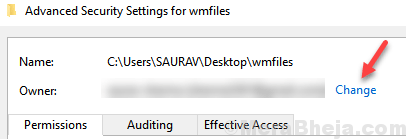
5. Klicke auf Fortschrittlich
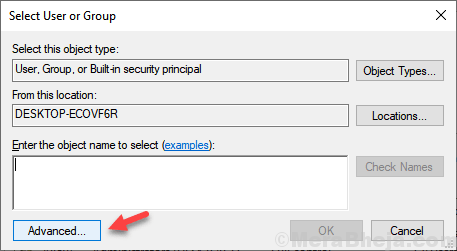
6. Klicke auf Jetzt finden.
7. Wählen Sie Ihren Benutzernamen aus der Liste aus. OK klicken.
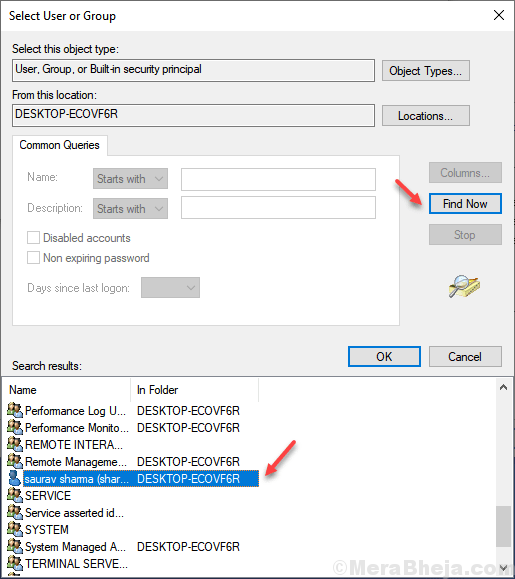
8. Überprüfen "Ersetzen Sie den Eigentümer in Untercontainern und Objekten " Und "Ersetzen Sie alle Einträge zur Erlaubnis zur Erlaubnis von untergeordneten Objekten durch vererbbare Berechtigungseinträge aus diesem Objekt” .
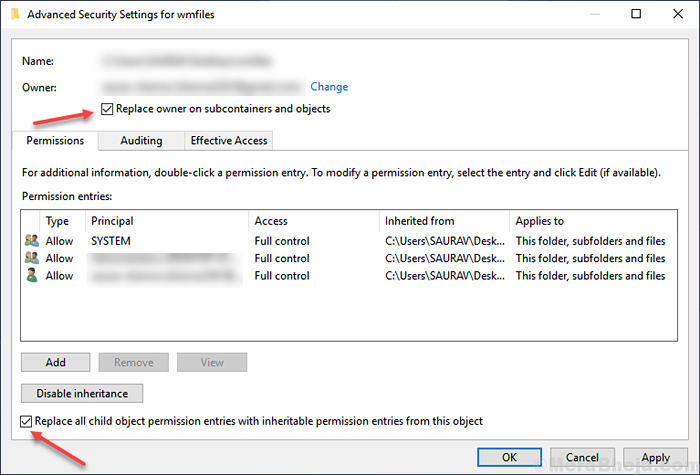
9. Klicken Sie nun auf Bewerben und OK.
10. Klicken Sie erneut auf die Sicherheit und klicken Sie dann auf Advanced, wie in Schritt 3 oben erläutert.
11. Klicke auf Hinzufügen.
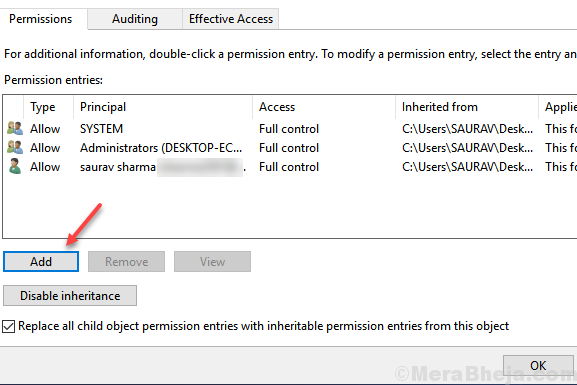
12. Klicke auf Wählen Sie einen Auftraggeber.
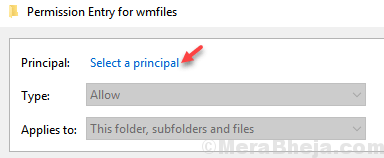
13. Klicke auf Fortschrittlich
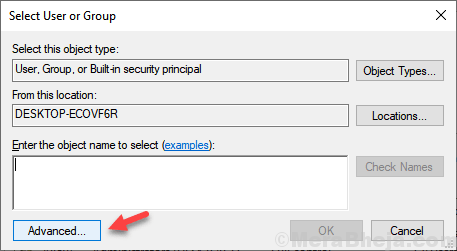
14. Klicke auf Jetzt finden.
15. Wählen Sie Ihren Benutzernamen aus der Liste aus. OK klicken.
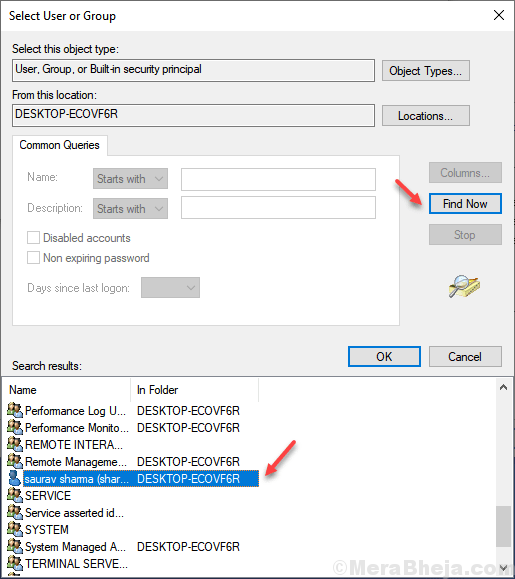
16. Überprüfen Sie alle Berechtigungen.
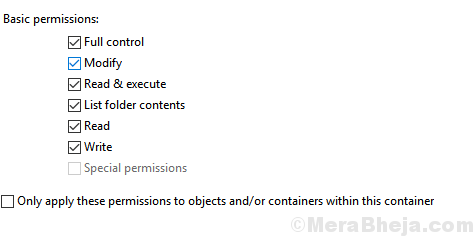
17.Überprüfen "Ersetzen Sie den Eigentümer in Untercontainern und Objekten " Und "Ersetzen Sie alle Einträge zur Erlaubnis zur Erlaubnis von untergeordneten Objekten durch vererbbare Berechtigungseinträge aus diesem Objekt" nochmal.
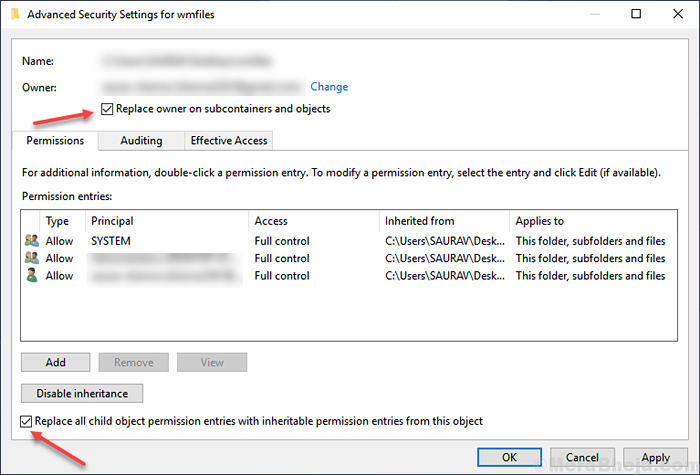
Gehen Sie jetzt vor und löschen Sie die Dateien, die Sie erneut löschen wollten. Sie werden kein Problem haben.
- « Behoben
- Fixieren Sie den Datei -Explorer zum Absturz, nachdem Sie mit der rechten Maustaste in Windows 10 klicken »

