Beheben Sie Sie benötigen eine neue App, um diesen MS-Windows-Store-Fehler in Windows zu öffnen
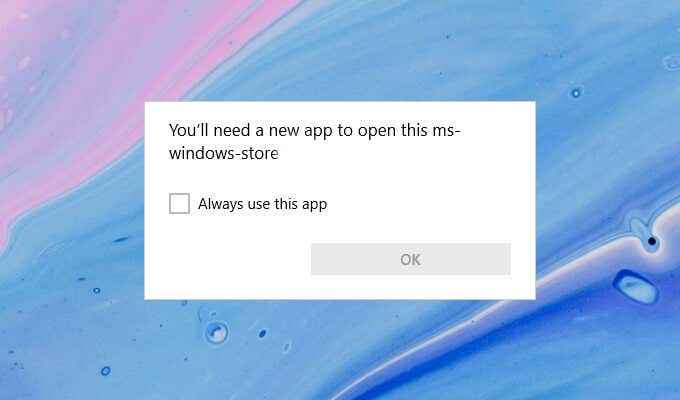
- 2412
- 118
- Hr. Moritz Bozsik
Steigen Sie wiederholt auf einen Fehler „Sie benötigen eine neue App, um diesen MS-Windows-Store zu öffnen“, während Sie versuchen, den Microsoft Store unter Windows 10 zu verwenden? Während dies normalerweise aufgrund einer beschädigten oder fehlenden Microsoft Store -Installation geschieht, kann ein veralteter App -Cache und widersprüchliche Einstellungen auch das Problem verursachen.
Arbeiten Sie sich durch die Liste der Lösungen unten, und in den meisten Fällen sollten Sie den Fehler relativ schnell beheben können.
Inhaltsverzeichnis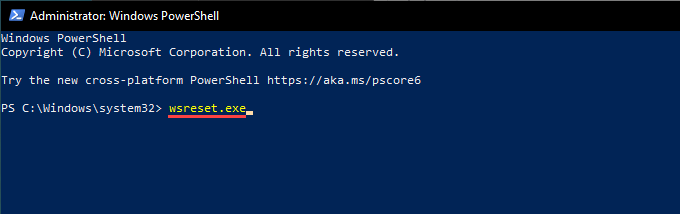
4. Sobald Windows PowerShell das Löschen des Microsoft Store -Cache beendet hat, sollte sich der Microsoft Store automatisch öffnen.
5. Wenn der Fehler „Sie eine neue App benötigen, um diesen MS-Windows-Store zu öffnen“, beenden Sie stattdessen Windows PowerShell und über die nächste Fix.
Setzen Sie den Microsoft Store zurück
Durch das Zurücksetzen des Microsoft Store können Sie das Programm in die Standardeinstellungen zurückversetzen. Sie können dies mithilfe der Windows 10 -Einstellungs -App tun.
1. Öffne das Start Menü und Typ Einstellungen und wählen Sie die Einstellungen App > Apps > Apps & Funktionen.
2. Scrollen Sie nach unten und wählen Sie Microsoft Store > Erweiterte Optionen.
3. Scrollen Sie nach unten zu Zurücksetzen > Klicken Sie auf Zurücksetzen.
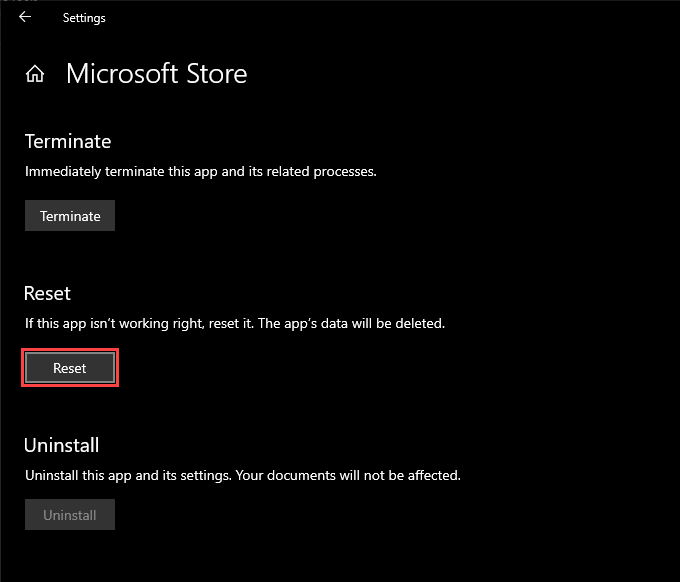
4. Warten Sie, bis die Einstellungs -App abgeschlossen ist, um das Microsoft Store zurückzusetzen.
5. Öffnen Sie den Microsoft Store. Wenn es ohne Probleme eröffnet wird, müssen Sie sich wahrscheinlich mit Ihrem Microsoft -Konto wieder anmelden.
Microsoft Store erneut registrieren
Wenn das Neustart Ihres Computers nicht geholfen hat, das Problem zu beheben, müssen Sie den Microsoft Store erneut registrieren. Dies beinhaltet das Ausführen eines bestimmten Befehls über eine erhöhte Windows PowerShell -Konsole.
1. Drücken Sie Fenster + X und auswählen Windows PowerShell (Admin).
2. Kopieren Sie den folgenden Befehl in die Windows PowerShell -Konsole:
Get -AppXPackage * WindowsStore * -Allusers | Foreach add -AppxPackage -DisableDevelopmentMode -register “$ ($ _.InstallleLocation) \ AppXManifest.xml ”
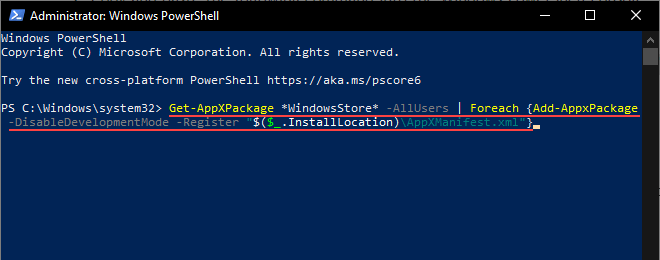
3. Drücken Sie Eingeben.
4. Beenden Sie Windows PowerShell.
5. Versuchen Sie, den Microsoft Store zu öffnen.
Installieren und registrieren Sie alle Microsoft Store-Apps erneut
Neuinstallation und Wiederregistrierung des Microsoft Store und alle Microsoft Store-bezogenen Apps können auch dazu beitragen. Die Vorgehensweise kann mehrere Minuten dauern, bis es abgeschlossen ist.
1. Öffnen Sie eine erhöhte Windows PowerShell -Konsole.
2. Kopieren Sie den folgenden Befehl in die Windows PowerShell -Konsole:
Get -AppXpackage -Aluser | Foreach add -AppxPackage -DisableDevelopmentMode -register “$ ($ _.InstallleLocation) \ AppXManifest.xml ”
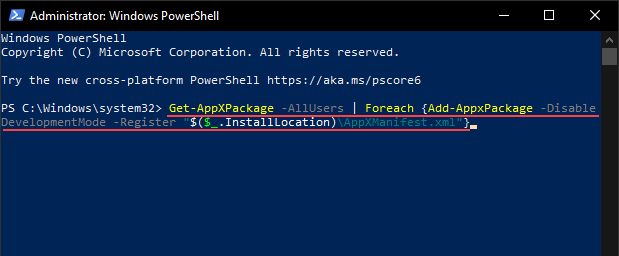
3. Drücken Sie Eingeben.
4. Warten Sie, bis Windows PowerShell erneut installiert und den Microsoft Store und alle Microsoft Store-bezogenen Apps auf Ihrem Computer wieder registriert.
5. Beenden Sie Windows PowerShell und starten Sie Ihren Computer neu.
6. Versuchen Sie, den Microsoft Store zu öffnen.
Installieren und registrieren Sie alle Microsoft Store-Apps mit uneingeschränkter Ausführungsrichtlinie
Wenn der obige Tipp nicht funktioniert, müssen Sie denselben Befehl mit einer uneingeschränkten Ausführungsrichtlinie ausführen.
1. Öffnen Sie eine erhöhte Windows PowerShell -Konsole.
2. Typ Set-executionPolicy uneingeschränkt und drücke Eingeben.
3. Typ Y und drücke Eingeben.
4. Führen Sie den folgenden Befehl aus, um den Microsoft Store neu zu installieren und erneut zu registrieren.
Get -AppXpackage -Aluser | Foreach add -AppxPackage -DisableDevelopmentMode -register “$ ($ _.InstallleLocation) \ AppXManifest.xml ”
5. Beenden Sie Windows PowerShell und starten Sie Ihren Computer neu.
Führen Sie Microsoft Store Fehlerbehebung aus
Windows 10 verfügt über eine integrierte Fehlerbehebung, mit der allgemeine Probleme mit dem Microsoft Store gelöst werden können, einschließlich Apps, die Sie abladen.
1. Öffne das Start Menü und auswählen Einstellungen.
2. Wählen Update & Sicherheit.
3. Wechseln Sie in die Fehlerbehebung Seitentab.
4. Wählen Zusätzliche Fehlerbehebung.
5. Scrollen Sie nach unten und wählen Sie Windows Store -Apps > Führen Sie den Fehlerbehebung durch.
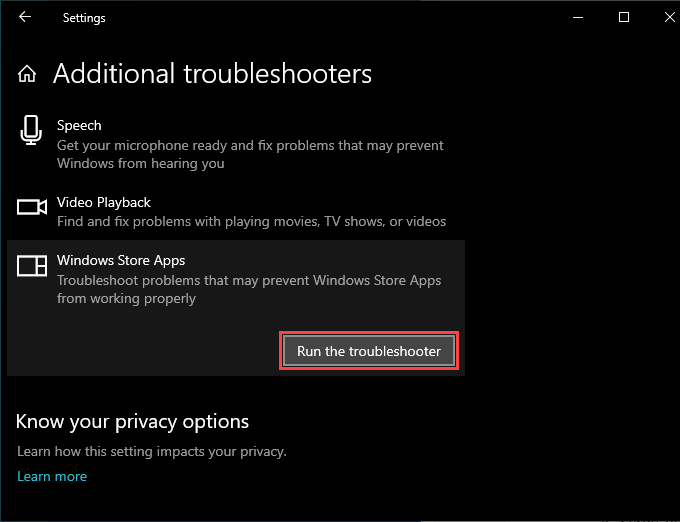
6. Wenn der Fehlerbehebung Probleme findet, befolgen Sie die Anweisungen auf dem Bildschirm, um sie zu beheben.
Installieren Sie Betriebssystemaktualisierungen
Wenn der Fehler „Sie eine neue App benötigen, um diesen MS-Windows-Store zu öffnen“, aktualisieren Sie Windows 10. Dies sollte alle bekannten Fehler mit dem Betriebssystem beheben und dem Microsoft Store eine stabile Plattform zur Verfügung stellen, auf der Sie ausgeführt werden müssen.
1. Öffne das Start Menü und auswählen Einstellungen.
2. Wählen Update & Sicherheit.
3. Wählen Auf Updates prüfen.
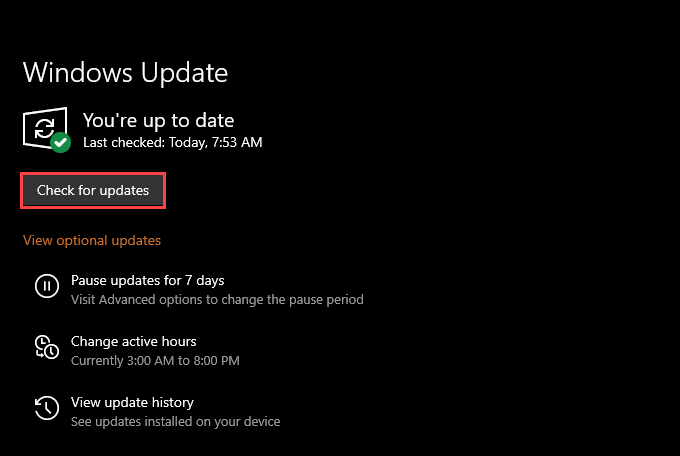
4. Wählen Herunterladen und installieren Ausstehende Aktualisierungen anwenden.
5. Versuchen Sie, den Microsoft Store zu öffnen.
Stellen Sie das richtige Datum, die Uhrzeit und die Region fest
Das Ausführen von Windows 10 mit falschem Datum, Uhrzeit oder Region kann auch zu Microsoft Store-bezogenen Problemen führen.
1. Öffne das Start Menü und auswählen Einstellungen.
2. Wählen Zeit & Sprache.
3. Wähle aus Terminzeit Tab.
4. Schalten Sie die darunter liegenden Schalter ein Zeit automatisch festlegen Und Die Zeitzone automatisch einstellen.
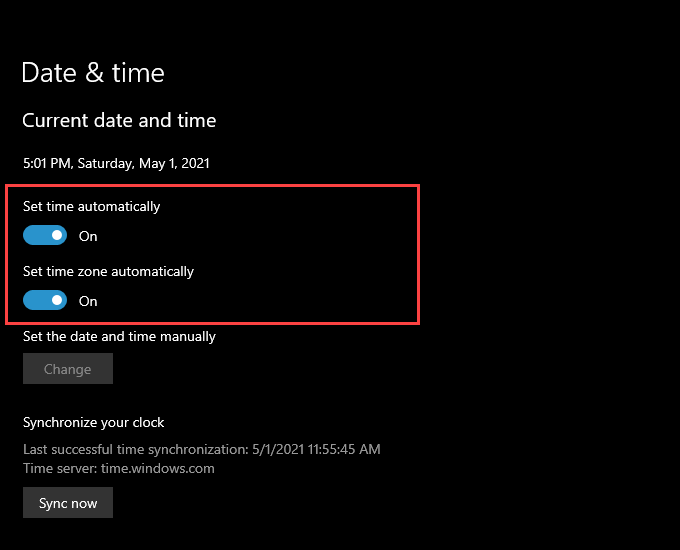
Notiz: Wenn die Einstellungs -App das genaue Datum und die genaue Uhrzeit nicht automatisch festlegen kann, wählen Sie aus Jetzt synchronisieren oder das Datum und die Uhrzeit manuell festlegen.
5. Wechseln Sie in die Region Tab.
6. Verwenden Sie das Pulldown-Menü unter Land oder Region Um die Region auszuwählen, die Ihrer Zeitzone entspricht.
5. Beenden Sie die Einstellungs -App.
SFC -Scan durchführen
Durch das Ausführen des Systemdateiprüfers (SFC) können Sie beschädigte Dateien reparieren, die sich auf Windows 10 beziehen. Es ist ein Befehlszeilen-Tool, das Sie über Windows PowerShell ausführen können.
1. Öffnen Sie eine erhöhte Windows PowerShell -Konsole.
2. Typ SFC /Scannow in Windows PowerShell. Drücken Sie Eingeben.
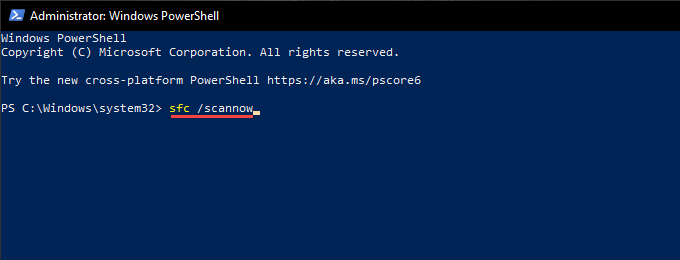
3. Wenn der SFC -Scan Probleme mit dem Betriebssystem erkennt und behebt, ist es am besten, einen DISM -Scan zu verfolgen.
Führen Sie das DISM -Tool aus
Das ISM-Tool (Bereitstellungsbild und -verwaltung) ist ein weiteres Befehlszeilendienstprogramm, das stabilitätsbezogene Probleme in Windows 10 auflöst.
1. Öffnen Sie eine erhöhte Windows PowerShell -Konsole.
2. Typ DISM /Online /Cleanup-Image /Checkhealth und drücke Eingeben:
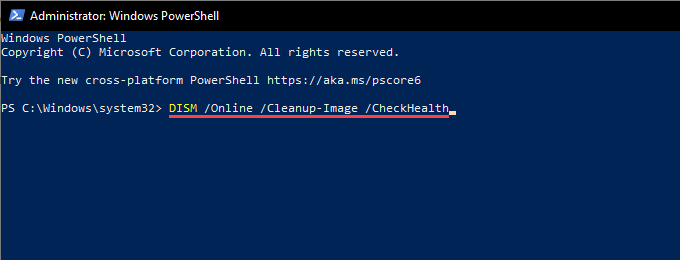
3. Wenn das DISM -Tool Probleme mit dem Betriebssystem erkennt, führen Sie die folgenden Befehle aus:
DISM /Online /Cleanup-Image /ScanHealth
DISM /Online /Cleanup-Image /Restorehealth
Notiz: Beide Befehle können mehrere Minuten dauern, bis es fertig ist.
Windows über den Systemwiederherstellungspunkt zurückkehren
Wenn Sie die Systemwiederherstellung in Windows 10 aktiviert haben, können Sie das Betriebssystem zu einer Zeit zurückkehren, in der Sie nicht auf den Fehler „Sie benötigen eine neue App zum Öffnen dieses MS-Windows-Store“ -Fehler.
1. Drücken Sie Fenster + R um die Laufbox zu öffnen.
2. Typ sysdm.cpl und auswählen OK.
3. Wechseln Sie in die Systemschutz Tab.
4. Wählen Systemwiederherstellung.
5. Wählen Nächste auf dem System restaurieren Assistenten.
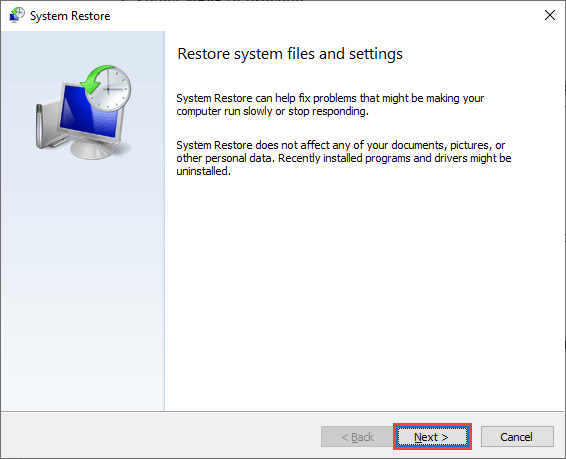
6. Wählen Sie einen Wiederherstellungspunkt aus und befolgen Sie alle Anweisungen auf dem Bildschirm, um Ihren Computer zurückzurollen.
Windows 10 zurücksetzen
Das Wiederherstellen von Windows 10 in seine Standardeinstellungen ist eine Möglichkeit, mit schwerwiegenden Problemen zu bewältigen, die hinter dem Fehler „Sie benötigen eine neue App, um diesen MS-Windows-Store zu öffnen“. Es ist eine radikale Lösung für das Problem, aber Sie können sich dafür entscheiden, persönliche Dateien während der Reset -Prozedur intakt zu halten. Unabhängig davon müssen Sie Ihre Daten sichern, bevor Sie fortfahren.
1. Öffne das Start Menü und auswählen Einstellungen.
2. Wählen Update & Sicherheit.
3. Wählen Erholung.
4. Wählen Loslegen.
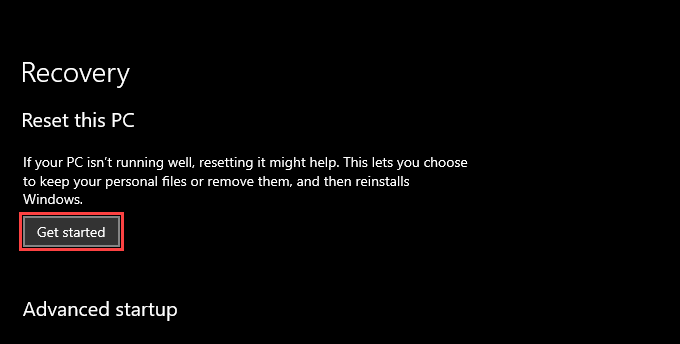
5. Wählen Behalte meine Dateien oder Alles entfernen und befolgen Sie den Rest der Anweisungen, um Windows 10 zurückzusetzen.
Für einen umfassenden Schritt-für-Schritt-Durchgang finden Sie hier die vollständige Anleitung zum Zurücksetzen von Windows 10 in der Fabrik.
- « Warum Wuauserv verursacht eine hohe CPU -Verwendung und wie man es behebt
- So übertragen Sie Ihr YouTube -Konto auf eine andere Person oder ein anderes Unternehmen »

