Das Problem Ihres Kontos wurde deaktiviert. Weitere Informationen finden Sie in Ihrem Systemadministrator in Windows 11/10
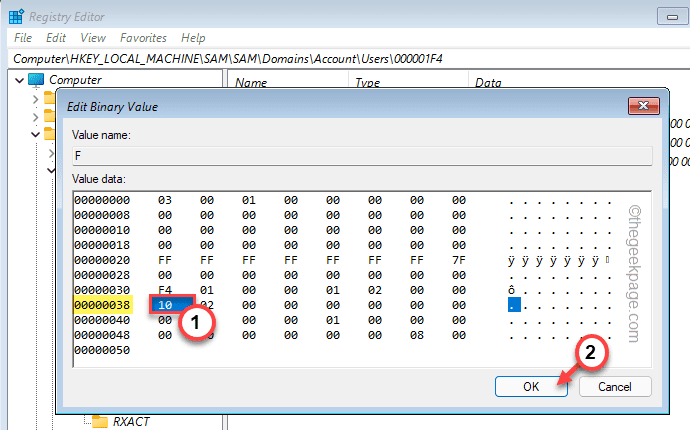
- 4984
- 772
- Phoebe Jeorga
Beim Zugriff auf Ihr reguläres Konto stecken Sie möglicherweise mit dieser Nachricht auf dem Log -In -Bildschirm fest - “Dein Konto wurde deaktiviert. Bitte beachten Sie Ihren Systemadministrator“. Wenn dies dann geschieht, wird Ihr Girokonto jetzt vom Systemadministrator oder das Verwaltungskonto deaktiviert. Sie können sich nicht bei Ihrem Systemkonto anmelden, es sei denn. Es gibt einen sehr einfachen Prozess, dies zu tun. Befolgen Sie einfach diese Anweisungen Schritt für Schritt.
Inhaltsverzeichnis
- Fix 1 - Systemregistrierung verwenden
- Fix 2 - Erstellen Sie ein neues Verwaltungskonto
- Fix 3 - Versuchen Sie eine Systembildwiederherstellung
Fix 1 - Systemregistrierung verwenden
Es gibt mehrere Schritte, um die Systemregistrierung zu verwenden, sich in Ihrem Konto anzumelden und schließlich das Girokonto zu übernehmen.
Da Sie Ihr Konto nicht verwenden können, müssen Sie die Windows Recovery -Umgebung zum Starten erzwingen.
1 - Drücken Sie einfach und halten Sie SCHICHT Schlüssel aus Ihrem Keuyboard und ohne die Schaltschlüssel zu verlassen , Neustart der PC vom Sperrbildschirm
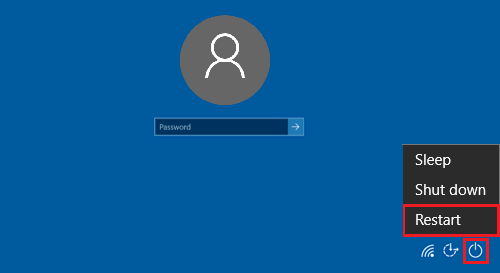
2. Um das Problem zu beheben, tippen Sie auf die “Fehlerbehebung“.
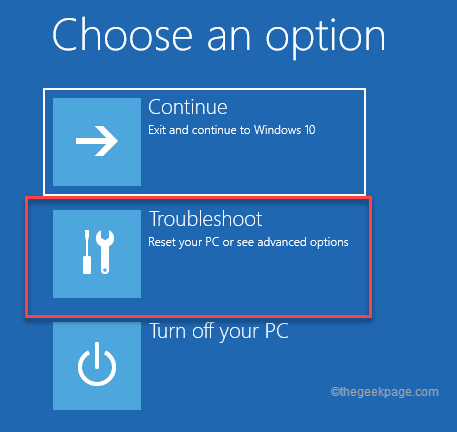
4. Tippen Sie auf "Erweiterte OptionenWeiter vorgehen.
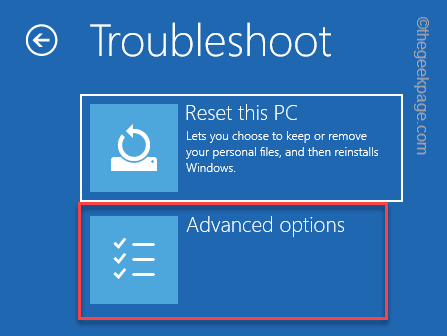
7. Klicken Sie nun auf die “EingabeaufforderungUm das Terminal zu öffnen.
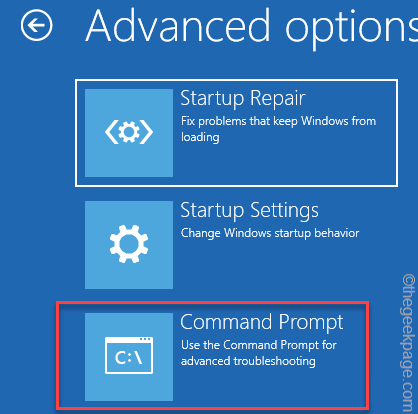
8. Tippen Sie dann auf Ihr Verwaltungskonto.
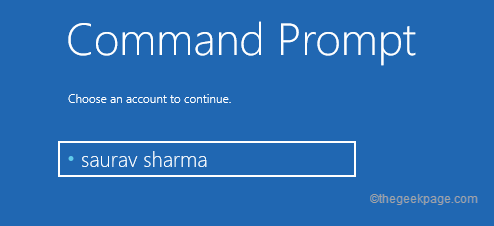
9. Sobald Sie sich im CMD -Terminal befinden, schreiben Sie diesen Befehl und drücken Sie die Eingabetaste, um den Registrierungseditor zu öffnen.
reflikt
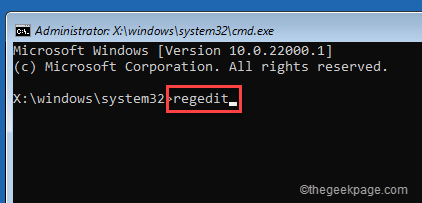
10. Wenn sich der Registrierungseditor öffnet, wählen Sie die ausHKEY_LOCAL_MACHINE“.
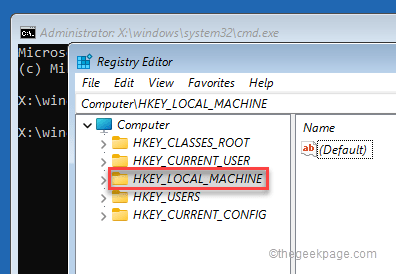
11. Dann tippen Sie auf “Datei”In der Menüleiste.
12. Klicken Sie nun auf “Last Bienenstock .. ”So laden Sie den Benutzerbienenstock.
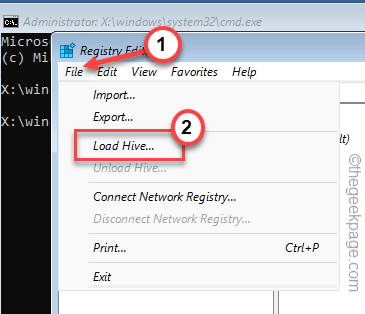
13. Navigieren Sie im Fenster Ladeband auf diese Weise -
Windows \ System32 \ config
14. Scrollen Sie nun nach unten und wählen Sie die "SAM" Ordner.
15. Als nächstes tippen Sie auf “Offen”Um auf die Datei zuzugreifen.
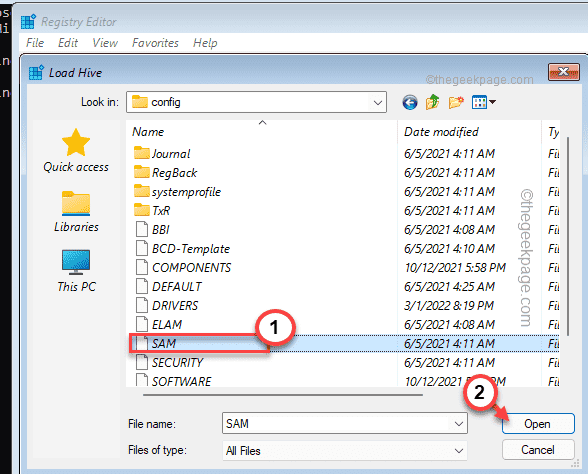
16. Geben Sie dem Schlüssel, den Sie bevorzugen, den Schlüssel an.
17. Schließlich tippen Sie auf “OK”Um den Schlüssel zu erstellen.
18. Erweitern Sie diese Weise auf die Seite der Hauptregistrierungs -Editor -Seite -
HKEY_LOCAL_MACHINE \ Name des Schlüssels \ Sam \ Domains \ Account \ Benutzer
[
NOTIZ - Ersetze das "Name des Schlüssels”Mit dem Namen des Schlüssels, den Sie in Schritt 16 erstellt haben. Also sollte der Ort sein -
Hkey_local_maachine \ test \ sam \ domains \ account \ Benutzer
]
19. Auf der linken Seite müssen Sie nun die auswählen “000001f4" Taste.
20. Bei der Auswahl des Schlüssels auf der rechten Seite, Doppelauftastung Die "FBinärwert.
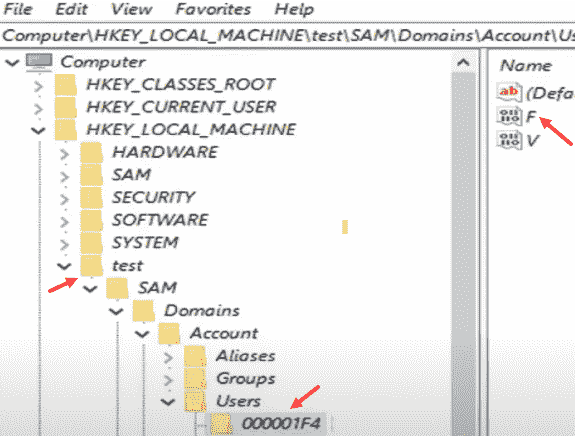
21. Suchen Sie im Fenster Binärwert bearbeiten, nach dem “00000038" Wertlinie.
22. Sie werden feststellen, dass die Spalte '11' als den nachfolgenden Wert angezeigt wird.
23. Stellen Sie es auf “10"Und klicken Sie auf"OKUm endlich die Änderung zu speichern.
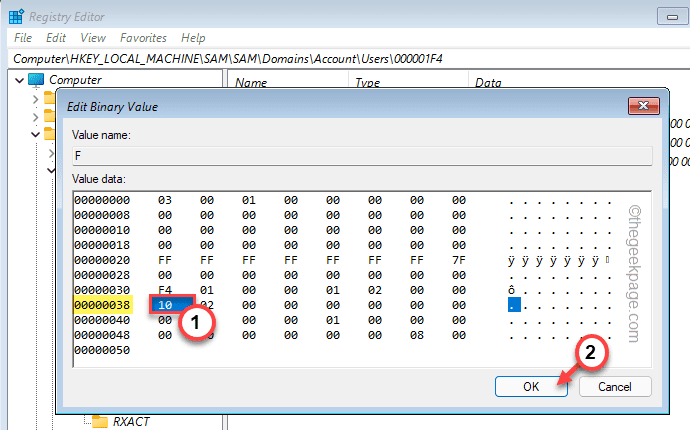
Sobald Sie das getan haben, schließen Sie das Fenster des Registrierungseditors.
24. Endlich eingeben “Ausfahrt”In der Hülle und schlage Eingeben.
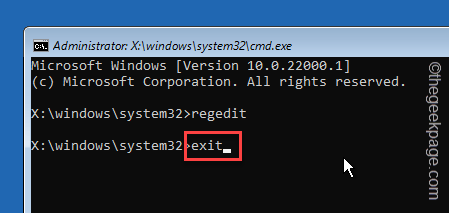
Sobald Sie das getan haben, sind Sie wieder auf der Startseite.
25. Klopfen "Weitermachen”Um in Windows 11 zu starten.
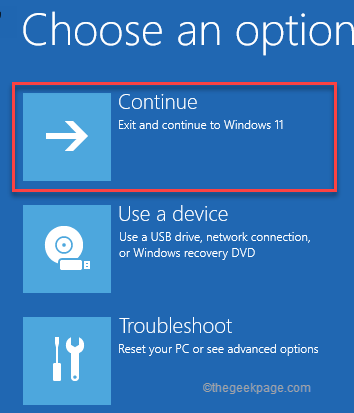
Schritt 3 - Melden Sie sich an und können Sie das Konto erneut untersuchen
Jetzt können Sie Ihr Konto leicht anmelden und das Konto wieder aufnehmen.
1. Wenn Windows erfolgreich startet, verwenden Sie Ihr Konto, um sich anzumelden.
Sie sollten in der Lage sein, in das System zu starten.
2. Sobald Sie drin sind, drücken Sie die Windows -Schlüssel+r Schlüssel zum Zugriff auf das Laufterminal.
3. Ferner eingeben “compmgmt.MSC"Und klicken Sie auf"OK“.
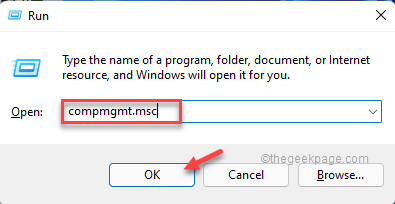
4. Erweitern Sie nun die linke Seite auf diese Weise -
Systemtools> lokale Benutzer und Gruppen> Benutzer
5. Sie werden die Liste der Benutzer und Gruppen bemerken.
6. Jetzt, Doppelklick Auf dem deaktivierten Benutzerkonto.
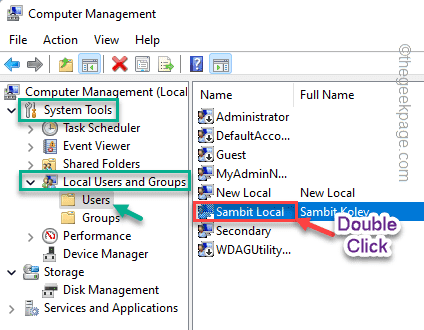
7. Nur, geh in die “Allgemein" Abschnitt.
8. Danach deaktivieren Sie die “Konto ist deaktiviert“.
9. Dann klicken Sie auf “Anwenden" Und "OK”Um diese Änderung zu speichern.
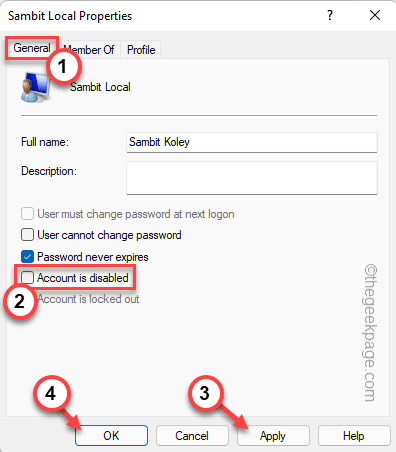
Schließen Sie alles und starten Sie Ihr System neu. Jetzt können Sie problemlos auf Ihr Konto zugreifen, ohne sich mit weiteren Problemen zu stellen.
Fix 2 - Erstellen Sie ein neues Verwaltungskonto
Wenn Sie Probleme mit der vorherigen Registrierungsfixierung haben, können Sie ein neues Verwaltungskonto erstellen, um sich anzumelden und das Problem zu beheben.
Schritt 1 - Start im Windows -Wiederherstellungsmodus
1. Starten Sie Ihren Computer.
2. Sobald Sie die Anmeldeseite erreicht haben, drücken Sie die “Schicht"Und tippen Sie auf"Neu startenUm das System in der Windows Recovery -Umgebung neu zu starten.
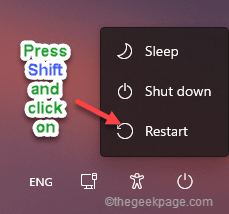
3. Jetzt tippen Sie auf “Fehlerbehebung”Um darauf zuzugreifen.
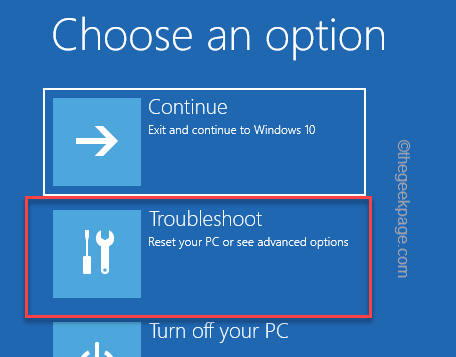
4. Danach klicken Sie auf “Erweiterte OptionenWeiter gehen.
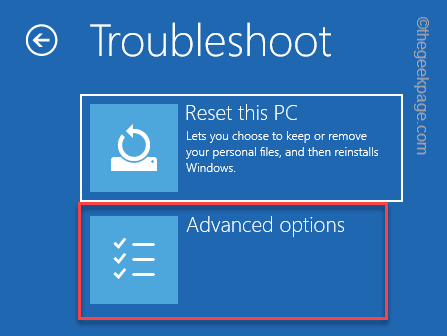
5. Klicken Sie nun auf die “EingabeaufforderungUm das Terminal zu öffnen.
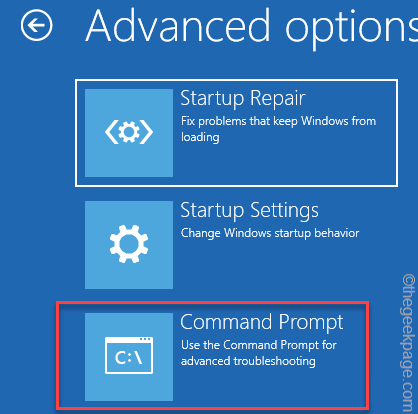
Dadurch wird das Eingabeaufforderung -Terminal angezeigt.
6. Sie müssen ein neues Administratorkonto erstellen. Ändern Sie diesen Code und klicken Sie auf die Eingabetaste.
Netto -Benutzer /Hinzufügen NewuserAccount
[
Ersetze das "NewuserAccount”Mit einem neuen Kontonamen, den Sie verwenden möchten. Beispiel - Angenommen, der Name des neuen Benutzerkontos lautet "MyAdMinNew". Der Code wird also sein -
Netto -Benutzer /Hinzufügen Myadminnew
]
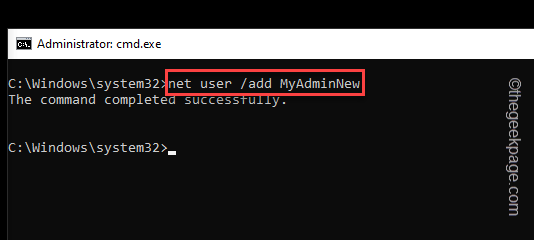
7. Jetzt müssen Sie dieses neue Konto der Administratorengruppe hinzufügen. Fügen Sie also diesen Code ein, ändern und ausführen.
NET LOCALGROUP -Administratoren NewuserAccount
[
Ersetzen Sie erneut den „NewUserAccount“ im Code durch das von Ihnen erstellte Konto, das Sie im früheren Schritt erstellt haben.
Beispiel - In unserem Fall sollte der Befehl sein -
NET LOCALGROUP -Administratoren Myadminnew
]
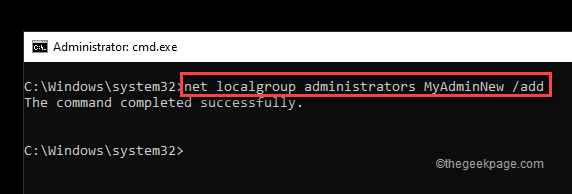
Schließlich schließen Sie das Terminalfenster.
8. Jetzt tippen Sie auf “Weitermachen”Weitere Informationen zu Windows 11.
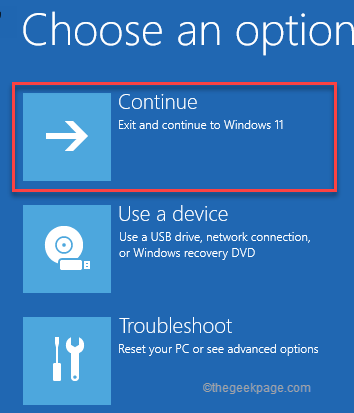
Schritt 2 - Melden Sie sich mit dem neuen Konto an
1. Sobald Sie die Anmeldeseite erreicht haben, wählen Sie das neue Konto aus der linken Ecke aus.
2. Dann tippen Sie auf “anmelden“.
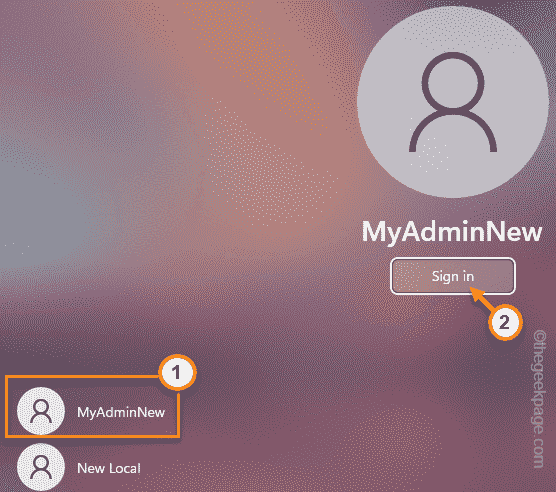
3. Sobald Sie sich bei Ihrem Konto anmelden, drücken Sie die Windows -Schlüssel+x Schlüssel zusammen.
3. Als nächstes tippen Sie auf “Computermanagement”Um darauf zuzugreifen.
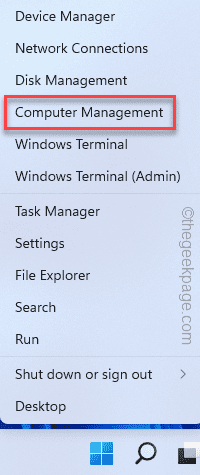
4. Erweitern Sie nun die linke Seite auf diese Weise -
Systemtools> lokale Benutzer und Gruppen> Benutzer
5. Sie finden alle Konten im mittleren Bereich.
6. Sobald Sie Ihr behindertes Konto gesehen haben, Doppelklick darauf.
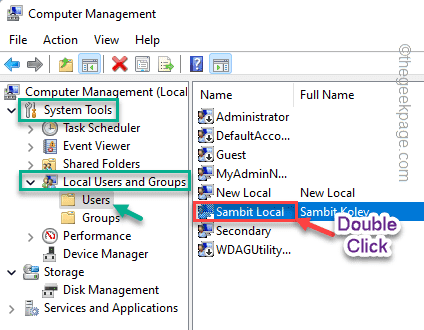
7. Nur, geh in die “Allgemein" Abschnitt.
8. Stellen Sie sicher, dass "Konto ist deaktiviertDas Box ist deaktiviert.
9. Dann klicken Sie auf “Anwenden" Und "OK”Um diese Änderung zu speichern.
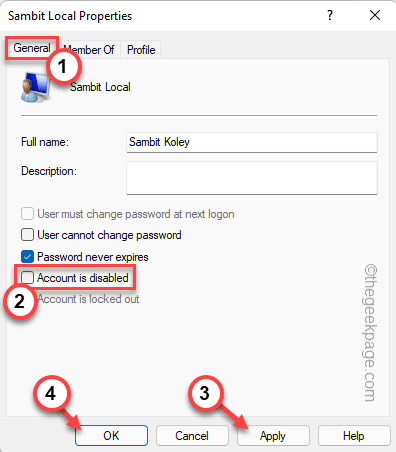
Schließen Sie das Fenster des Computermanagements. Dann, Neustart Ihr System und das war's! Jetzt können Sie Ihr Konto verwenden, ohne das zu erhaltenDein Konto wurde deaktiviert. Bitte beachten Sie Ihren Systemadministrator“.
Fix 3 - Versuchen Sie eine Systembildwiederherstellung
Es gibt einen anderen Weg, den Sie verwenden können, wenn keine der beiden Methoden tatsächlich eine dauerhafte Auflösung bietet.
1. Starten Sie das System neu.
2. Sobald Sie die Anmeldeseite erreicht haben, drücken Sie die “Schicht"Und tippen Sie auf"Neu startenUm das System in der Windows Recovery -Umgebung neu zu starten.
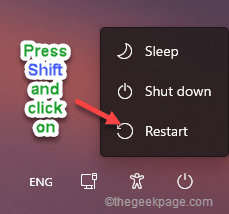
3. Befolgen Sie nun diese Schritte -
Fehlerbehebung> Erweiterte Optionen
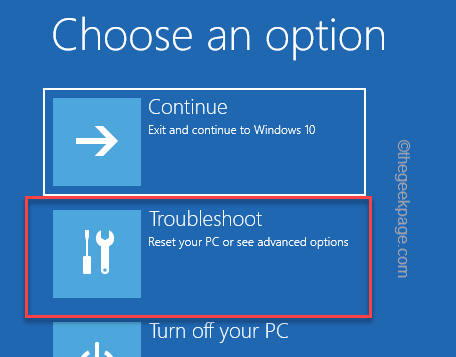
4. Klicken Sie nun auf “Systemwiederherstellung“.
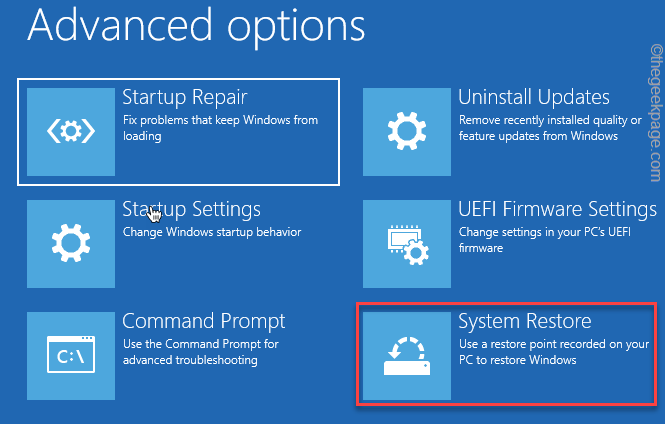
5. Jetzt umschalten "Empfohlene Wiederherstellung:" Möglichkeit.
6. Sie können auch eine andere Option für Wiederherstellungspunkte auswählen, indem Sie sich für “entscheiden“Wählen Sie einen anderen Wiederherstellungspunkt“.
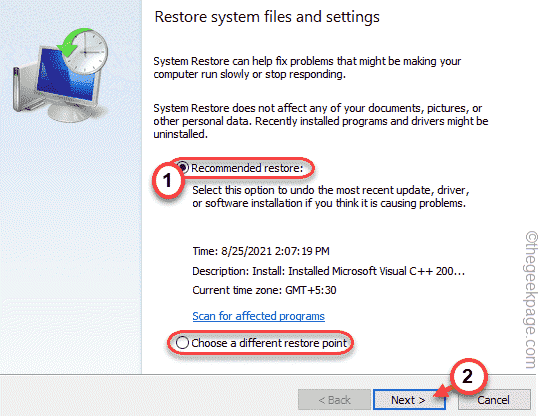
7. Im nächsten Bildschirm können Sie die “überprüfenMehr Wiederherstellungspunkte anzeigen" Kasten.
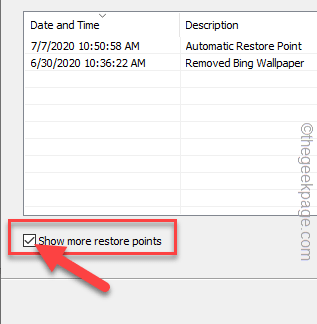
8. Wählen Sie nun einen Wiederherstellungspunkt aus, wenn Ihr Konto überhaupt nicht deaktiviert wurde.
9. Als nächstes tippen Sie auf “Nächste" fortfahren.
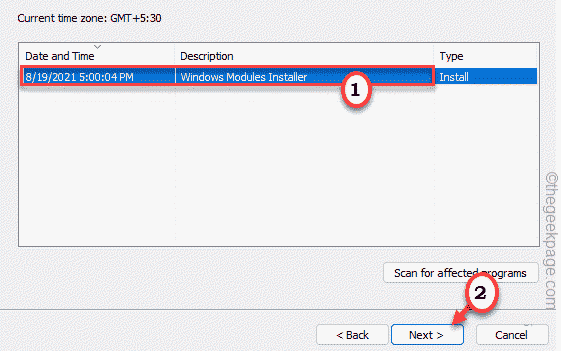
10. Schließlich tippen Sie auf “Beenden”Um den Prozess abzuschließen.
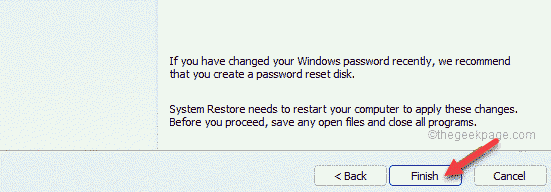
Wenn Ihr PC zu einem früheren Wiederherstellungspunkt wiederhergestellt wird, können Sie sich erfolgreich in Ihrem Konto anmelden, ohne weiteren Schwierigkeiten zu haben.
- « Fix OneDrive Sign in Fehler 0x8004DE69 unter Windows 11 & 10
- Fixed Windows Explorer hat in Windows 11 & 10 aufgehört zu arbeiten »

