Korrektur Ihres Browsers wird von Ihrer Organisationsnachricht in Edge Browser verwaltet
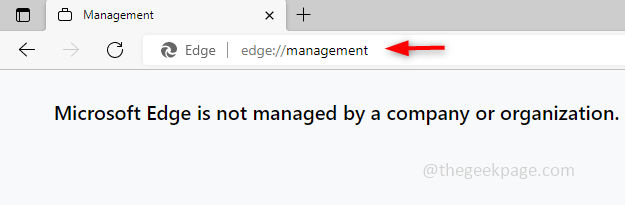
- 790
- 14
- Aileen Dylus
Ein paar Edge -Browser -Benutzer können auf diese Nachricht stoßen. Wenn sie den Edge -Browser öffnen, können sie eine Nachricht oben unter der Suchleiste sehen, in der „Ihr Browser von Ihrer Organisation verwaltet wird“. Wenn Sie ein von Ihrer Organisation bereitgestellter System verwenden. Wenn Sie diese Nachricht überhaupt auf Ihrem PC bemerken und darüber nachdenken, wie Sie sie entfernen können, gehen Sie diesen Artikel durch, in dem verschiedene Methoden erklärt werden, wie Sie die Nachricht „Ihr Browser wird von Ihrer Organisation verwaltet“ entfernen.
Inhaltsverzeichnis
- Methode 1: Überprüfen Sie die aktiven Kantenrichtlinien
- Methode 2: Führen Sie Befehle im Zusammenhang mit Grouppolicy aus
- Methode 3: Setzen Sie die Browsereinstellungen zurück
- Methode 4: Verwenden Sie Anti-Malware-Software
Methode 1: Überprüfen Sie die aktiven Kantenrichtlinien
Diese Nachricht wird benachrichtigt, da möglicherweise einige Richtlinien angewendet werden, um die Kante entweder vom Benutzer oder vom Administrator zu konfigurieren. Wenn Sie diese Richtlinien entfernen, verschwindet die Nachricht. Lassen Sie uns sehen, wie es geht.
Schritt 1: Öffnen Sie den Edge -Browser und oben im Suchleisten -Typ Rand: // Management und schlagen eingeben. Wenn es angewandte Richtlinien gibt, heißt es, dass „Microsoft Edge von Ihrer Organisation verwaltet wird“ mit einigen Informationen. Hier habe ich keine Richtlinien, weshalb Microsoft Edge nicht von einem Unternehmen oder einer Organisation verwaltet wird.
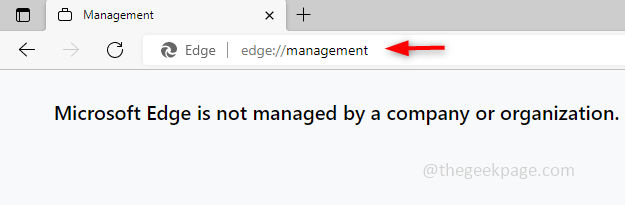
Schritt 2: Um die Richtlinien anzuzeigen, öffnen Sie eine neue Registerkarte im Browser und tippen Sie auf Rand: // Richtlinie, und drücken Sie die Eingabetaste. Es wird die aktiven Richtlinien und ihre Details aufgeführt. Da ich keine habe, heißt es keine Richtlinien festgelegt.
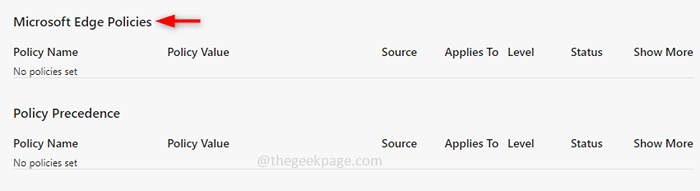
Schritt 3: Kein Schaden, diese Richtlinien auf Ihrem PC zu entfernen. Um diese zu entfernen, öffnen Sie die Eingabeaufforderung, Windows + r Schlüssel zusammen. Typ reflikt und schlagen eingeben. Ein Popup wird angezeigt. Klicken Sie auf Klicken Ja.
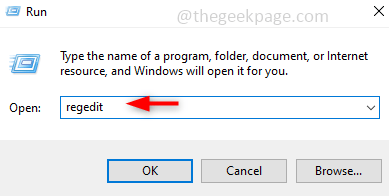
Schritt 4: Für den Fall, dass Sie eine Sicherung benötigen, folgen Sie dann (Schritt 4 und Schritt 5), sonst können Sie sie überspringen. Nehmen Sie vor dem Ändern die Sicherung, falls Sie es benötigen. Wählen Sie dazu den Zweig für die Sicherung aus, die hkey_local_machine ist, und klicken Sie auf Datei Klicken Sie dann oben links auf die Ecke Export.
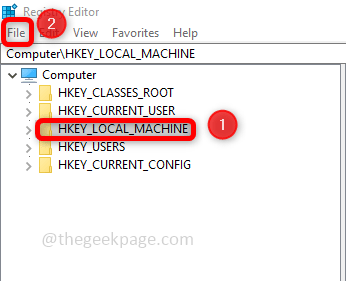
Schritt 5: Geben Sie den Dateinamen an und stöbern Sie in dem Ort, an dem Sie die Datei speichern möchten, und klicken Sie auf Speichern.
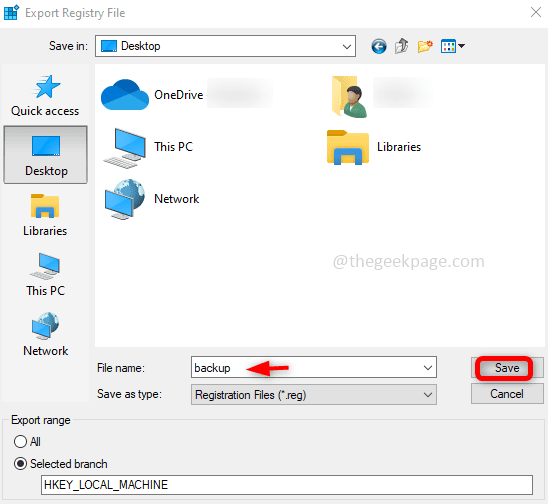
Schritt 6: Navigieren Sie zum folgenden Pfad im Registrierungsredakteur.
Computer \ hkey_local_maachine \ Software \ Policies \ Microsoft
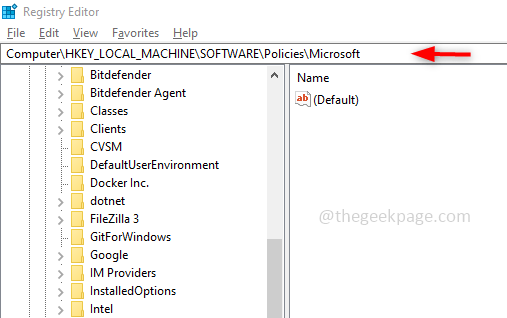
Schritt 7: Suchen Sie unter dem Ordner Microsoft nach dem Ordner Rand.
Rechtsklick darauf und klicken Sie auf Löschen. Ein Bestätigungs-Popup wird angezeigt. Klicken Sie auf Klicken Ja. Dadurch löscht die Kantenschlüssel mit all seinen Richtlinien.
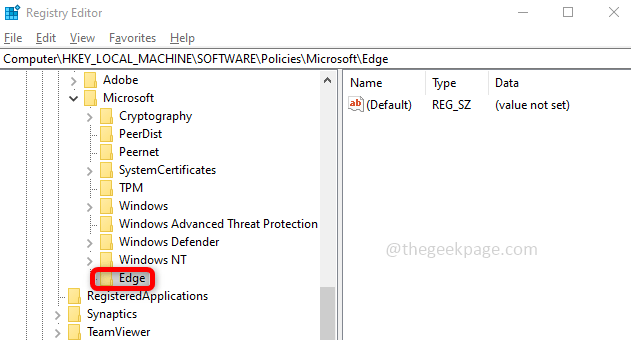
Schritt 8: Gehen Sie nun auf den folgenden Weg
HKEY_CURRENT_USER \ Software \ Policies \ Microsoft
Schritt 9: Wenn nun ein Ordner namens namens Rand Hier. Löschen es auch.
Schritt 10: Starten Sie Ihr System neu und überprüfen Sie den Browser, damit die Nachricht verschwindet.
Methode 2: Führen Sie Befehle im Zusammenhang mit Grouppolicy aus
Schritt 1: Öffnen Sie die Eingabeaufforderung in Administrator Modus, um diesen CMD in der Windows -Suchleiste zu tun und die zu drücken und die Strg + Verschiebung Schlüssel und schlagen eingeben gleichzeitig.
Schritt 2: Kopieren Sie die folgenden Befehle und ausführen ihnen Einer nach dem anderen in der Eingabeaufforderung.
Rd /s /q "%Windir%\ System32 \ Grouppolicy"
RD /s /q "%Windir%\ System32 \ Grouppolicyusers"
gpupdate /Kraft
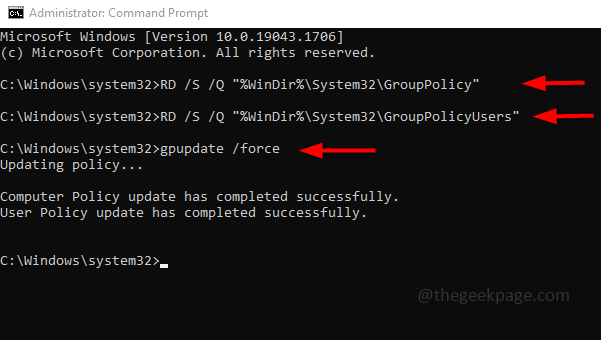
Schritt 3: Starten Sie Ihren Computer neu und überprüfen Sie den Browser.
Methode 3: Setzen Sie die Browsereinstellungen zurück
Schritt 1: Öffnen Sie den Edge -Browser, in der oberen rechten Ecke gibt es 3 Punkte Klicken Sie auf sie. In der angezeigten Liste klicken Sie auf Einstellungen.
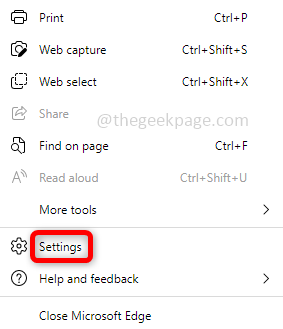
Schritt 2: Klicke auf Zurücksetzen Einstellungen, das ist auf der linken Seite. Auf der rechten Seite klicken Sie auf Stellen Sie die Einstellungen auf ihre Standardwerte wieder her. Klicken Sie im erschienenen Popup auf Zurücksetzen.
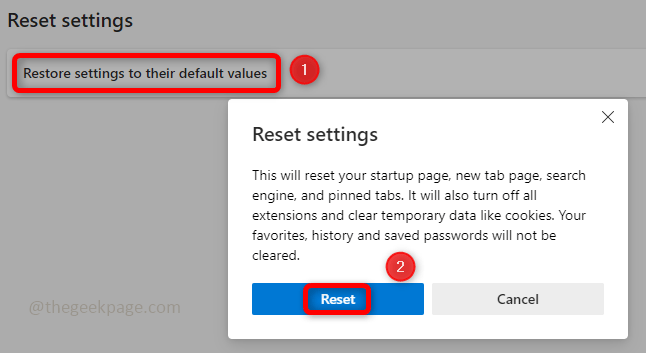
Schritt 3: Schließen und öffnen Sie Ihren Browser erneut.
Methode 4: Verwenden Sie Anti-Malware-Software
Finden Sie eine gute Anti-Malware-Software. Eine solche Software, die Sie verwenden können, sind Malwarebytes. Download und installieren Sie es von der offiziellen Website. Scan Ihr System und entfernen Alle Viren. Neu starten Ihr System und prüfen Sie, ob Ihre Sorge behoben ist.
Das ist es! Ich hoffe, dieser Artikel ist informativ und kommentiert unten zu der Methode, die für Sie funktioniert hat. Danke!!
- « Die Programme aus der Taskleiste in Windows 10/11 kann nicht maximieren
- Steam -App wird bereits in der Windows 11 /10 -Reparatur ausgeführt »

