Behebung Ihrer Uhr ist voran oder Ihre Uhr steht hinter dem Fehler in Windows 10/11
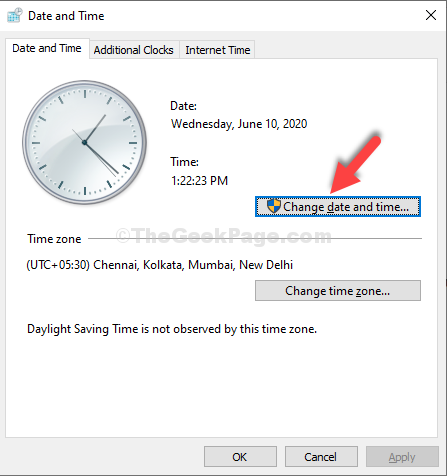
- 1617
- 121
- Aileen Dylus
Sie stöbern im Internet und möchten eine Website öffnen, wenn Sie plötzlich eine Fehlermeldung sehen, “Ihre Uhr ist vorne", oder "Ihre Uhr ist dahinter“. Es kann die Website aufgrund dieses Fehlers nicht geladen werden, der entweder auf falsche Datums- und Zeiteinstellungen auf Ihrem PC zurückzuführen ist, oder es kann den Fehler angezeigt, obwohl Datum und Uhrzeit korrekt sind.
Dies kann frustrierend sein, besonders wenn Sie etwas wirklich Wichtiges durchsuchen möchten. Dies kann jedoch ganz einfach repariert werden. Mal sehen, wie.
Inhaltsverzeichnis
- Methode 1: Stellen Sie sicher, dass Sie sich in der richtigen Zeit- und Zeitzone befinden
- Methode 2: Setzen Sie die festgelegte Zeit automatisch ein
- Methode 3: Aktualisieren Sie über einen anderen Zeitserver
- Methode 4: Durch Versuchen Sie es mit einer anderen Zeitzone
- Methode 5: Löschen von Chrom -Browserdaten
Methode 1: Stellen Sie sicher, dass Sie sich in der richtigen Zeit- und Zeitzone befinden
Schritt 1: Drücken Sie die Windows -Schlüssel + r zusammen auf Ihrer Tastatur, um die zu öffnen Laufen Befehlsbox. Nun, tippen Sie Zeit Datum.cpl im Suchfeld und klicken Sie auf Eingeben.
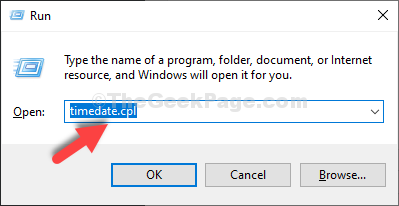
Schritt 2: Im Datum (und Uhrzeit Fenster, das sich öffnet, können Sie überprüfen, ob die Zeitzone, Datum Und Zeit sind richtig. Wenn der Zeitzone Zeigt falsch an, klicken Sie auf die Zeitzone ändern Taste, um die richtige Zeitzone auszuwählen.
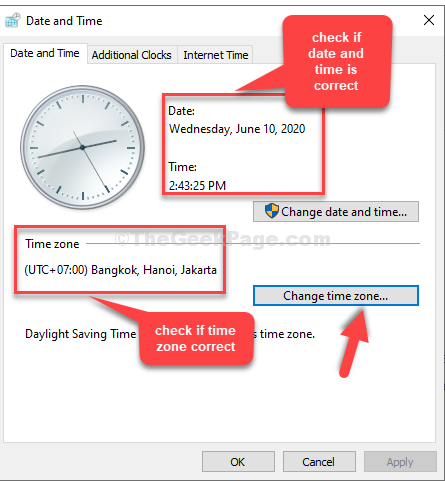
Schritt 3: In unserem Fall wird das Datum, die Uhrzeit und die Zeitzone falsch angezeigt. Wählen Sie die richtige Zeitzone aus der Dropdown-Liste aus und drücken Sie OK.
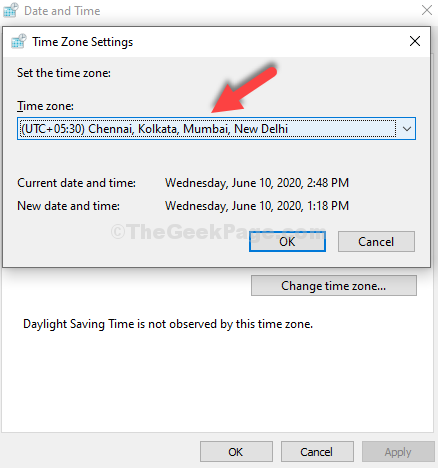
Schritt 4: Nun wieder in der Datum (und Uhrzeit Fenster, klicken Sie auf die Datum und Uhrzeit ändern Taste.
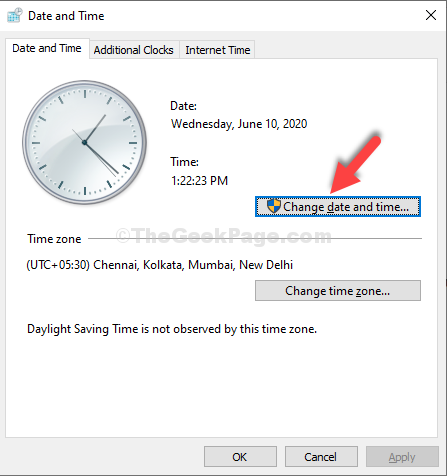
Schritt 5: Legen Sie nun das aktuelle Datum und die aktuelle Uhrzeit Ihres Landes hier fest. Drücken Sie OK Um die Änderungen zu speichern.
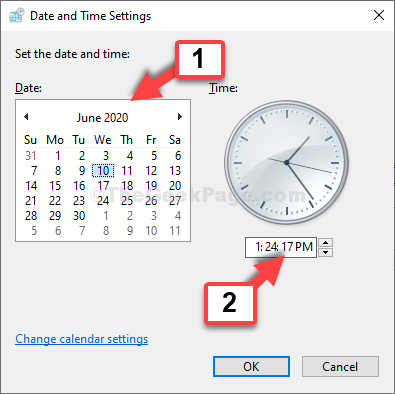
Jetzt können Sie wieder versuchen, die Website zu laden. Es sollte gut funktionieren. Aber wenn das Problem die 2. Methode bestehen bleibt.
Methode 2: Setzen Sie die festgelegte Zeit automatisch ein
1 - Drücken Sie Windows -Schlüssel + r Tasten Sie zusammen, um zu öffnen LAUFEN Befehlsbox.
2 - Typ MS-Settings: DATEANDTIME im Feld ext und klicken Sie auf OK.
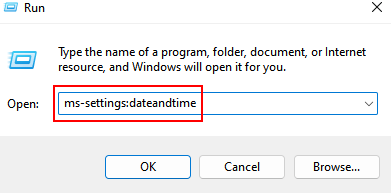
3 -Now, schalten Sie ein Zeit automatisch festlegen.
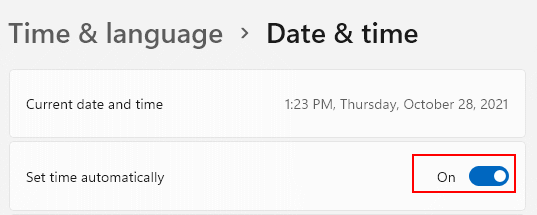
Methode 3: Aktualisieren Sie über einen anderen Zeitserver
Schritt 1: Folge dem Schritt 1 In Methode 1 dasselbe öffnen Datum (und Uhrzeit Fenster. Klicken Sie nun auf die Internetzeit Tab.
Klick auf das Einstellungen ändern Taste.
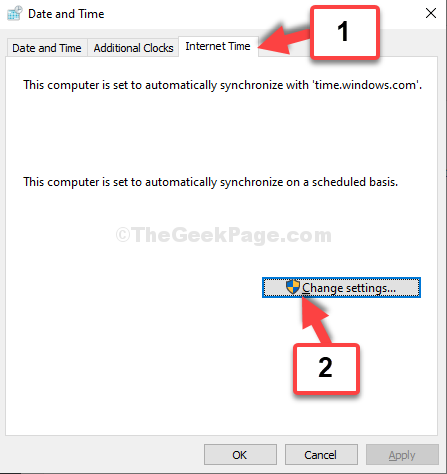
Schritt 2: Im Internetzeiteinstellungen Fenster, aktivieren Sie das Kontrollkästchen neben Synchronisieren Sie mit einem Internet Time Server, und setze die Server Feld zu Zeit.Fenster.com. Beachten Sie das, wenn Zeit.Fenster.com ist dort bereits ausgewählt, wählen Sie Zeit.NIST.Regierung.
Schritt 3 - Klicke auf Jetzt aktualisieren.
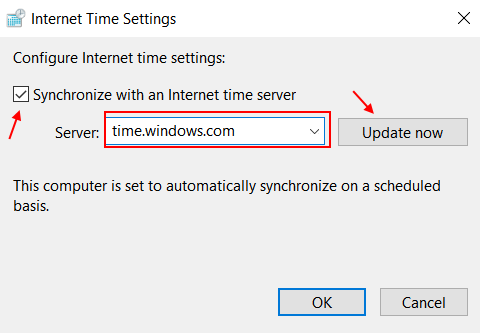
Schritt 4 - Klicken OK Um die Änderungen zu speichern. Klicken OK Wieder im Fenster Datum und Uhrzeit zum Beenden.
Methode 4: Durch Versuchen Sie es mit einer anderen Zeitzone
Schritt 1: Wiederholen Sie die Schritt 1 Und Schritt 2 wie gezeigt in Methode 1. Wählen Sie nun eine andere Zeitzone aus der Dropdown-Liste aus, die Ihrem Land am nächsten liegt.
Zum Beispiel haben wir hier ausgewählt (UTC-08: 00) Pacific Time (USA & Kanada).
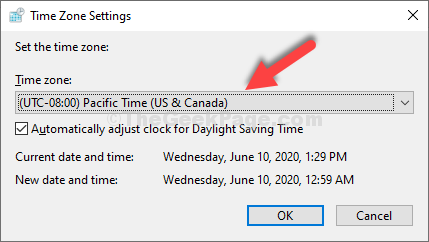
Ändern Sie nun die Datums- und Zeiteinstellungen, wie in der gezeigt Schritt 4 Und Schritt 5 In Methode 1.
Sie können auch die 3. Methode für automatisch ausprobieren Datum, Uhrzeit und Zeitzone Einstellungen.
Methode 5: Löschen von Chrom -Browserdaten
1 -open Chrom Browser
2 -Now, drücken Sie Strg + Verschiebung + Löschen Tasten aus Ihrer Tastatur gleichzeitig.
3 -Now, wählen Sie Alle Zeit aus dem Zeitbereich und klicken Sie auf Daten löschen.
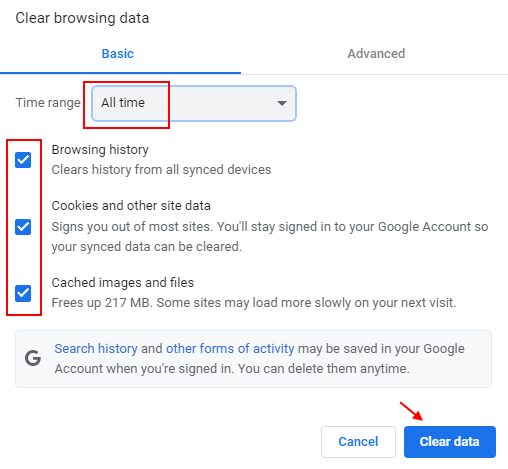
Das ist es. Ihr Datum, Ihre Uhrzeit und die Zeitzone sind auf die richtigen Einstellungen für Ihr System festgelegt, und Sie sollten jetzt in der Lage sein, jetzt ohne Probleme zu durchsuchen.
- « So beheben Sie die LAN -Proxy -Einstellungen in Windows 10/11, das Problem in Windows 10/11 ausgelöst hat
- Fix-Lost Administratorrechte in Windows 10, 11 »

