Behebung Ihres Ordners kann nicht in Windows 10/11 geteilt werden
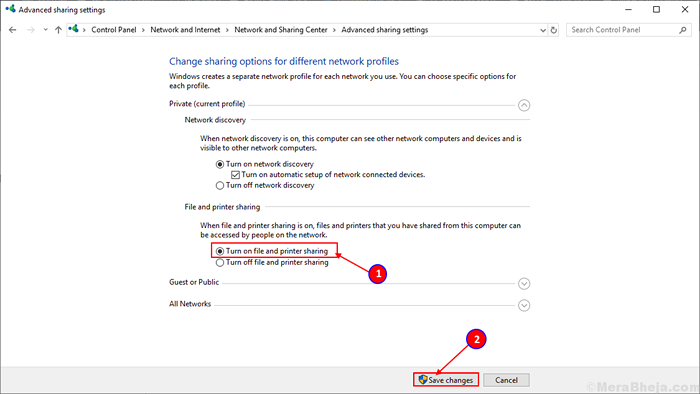
- 2169
- 468
- Miriam Bauschke
Wenn Sie mehr als einen Computer im selben lokalen Netzwerk haben, ist es für Sie sehr einfach, auf Dateien zugreifen oder sie von einem Computer auf einen anderen freigeben. Wenn Sie jedoch versuchen, Ihre Dateien zu teilen, werden Sie mit einer Eingabeaufforderung verweigert. "Ihr Ordner kann nicht gemeinsam genutzt werden". Sie müssen sich keine Sorgen machen, weil Sie nicht allein vor dem gleichen Problem stehen. Viele Benutzer von Windows 11 und Windows 10 melden sich dem gleichen Problem. Dieser Fehler tritt im Allgemeinen auf, wenn Sie keine Erlaubnis haben, die Dateien zu teilen, oder in vielen Fällen kann es geschehen.
Bevor Sie zu den Korrekturen gehen, sollten Sie diese kleinen Arbeiten versuchen und überprüfen, ob Ihr Problem gelöst ist oder nicht-
1. Deaktivieren Sie Ihr Antivirus vorübergehend. Manchmal blockiert Antivirus die lokale Netzwerkfreigabe. Überprüfen Sie, ob Sie Ihre Dateien ohne Fehler übertragen können.2. Überprüfen Sie Ihre Internetkonnektivität auf beiden Computern.3. Neu starten Ihre Computer und versuchen Sie die Freigabe für eine weitere Zeit.
4. Wenn Sie virtuelle Maschine auf Ihrem PC installiert haben, deaktivieren Sie einfach den Netzwerkadapter für den virtuellen Maschinenmaschinen .
Wenn eine davon bei Ihnen nicht funktioniert hat, entscheiden Sie sich für diese Korrekturen.
Inhaltsverzeichnis
- Fix-1-Ordnerberechtigung ändern-
- Fix-2 ausschalten Passwort geschütztes Freigeben-
- Fix-3-Einstellungen für Dateien und Drucker einschalten-
Fix-1-Ordnerberechtigung ändern-
Durch Ändern der Ordnerberechtigung können Sie das Problem der Freigabe des Ordners mit einem anderen Computer lösen. Um jedem Benutzer die vollständige Kontrolle zu geben, befolgen Sie diese Schritte-
1. Gehen Sie zum Standort des Ordners, den Sie teilen möchten. Klicken Sie mit der rechten Maustaste auf den Ordner und klicken Sie auf “Eigenschaften“.
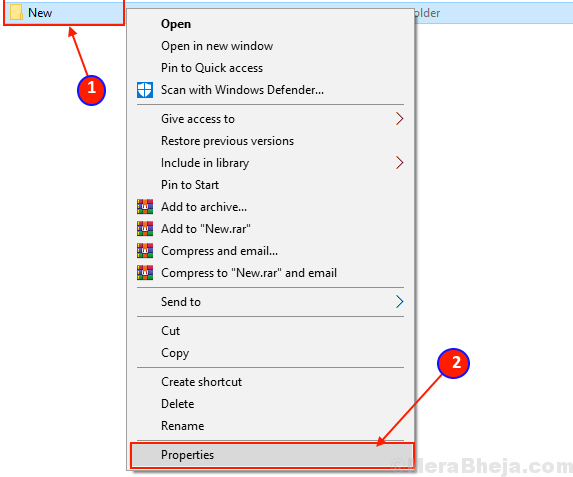
2. Jetzt gehen Sie zum "TeilenRegisterkarte "und klicken Sie auf"Fortgeschrittener Sharing ”Option.
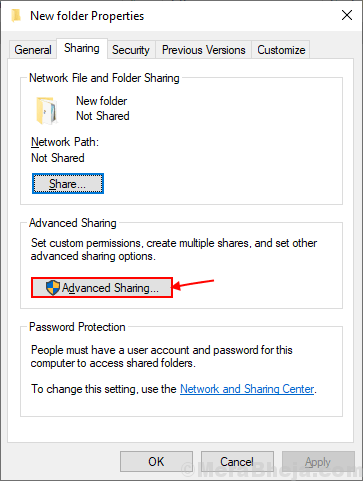
3. Überprüfen Sie nun die Option “diesen Ordner teilen“.
4. Klicken Sie danach auf Berechtigungen.
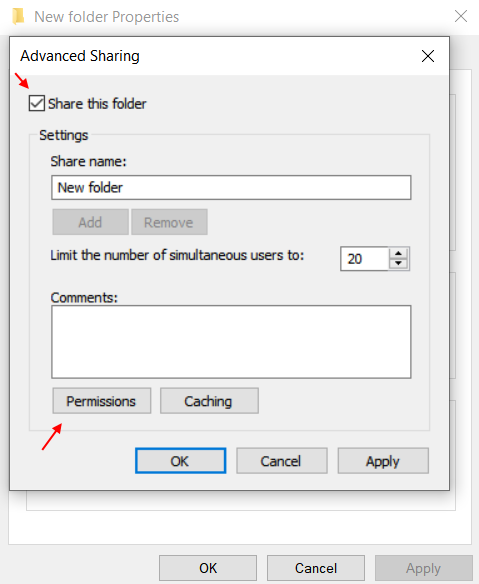
[Damit „jeder“ den Ordner teilen kann]-
Befolgen Sie diese Schritte, damit jeder Zugriff auf Ihren Ordner zugänglich macht-
1.Überprüfen Sie alle Kästchen von “Erlauben”Um" vollständige Steuerung "," Änderung "und" Lesen "der Ordner zuzulassen. Klicken Sie nun auf “AnwendenUnd dann auf "OK„Um die Änderungen zu speichern.
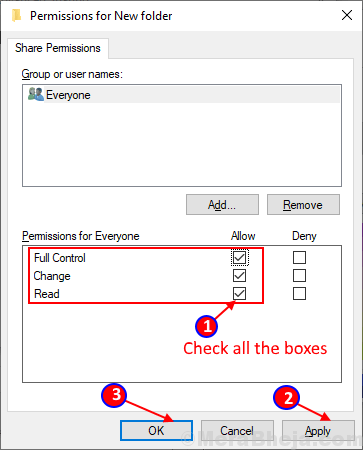
Überprüfen Sie nun, ob Sie den Ordner ohne Fehler freigeben können.
[Danach kann der einzelne Benutzer den Ordner freigeben]-
Damit spezifische wer Ihren Ordner teilen kann, folgen Sie diesen Schritten aus-
1. Klicke auf "Hinzufügen”Auf den Sicherheitseinstellungen.
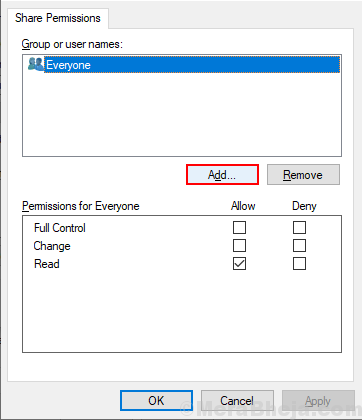
2. Klicken Sie nun auf die “Fortschrittlich“.
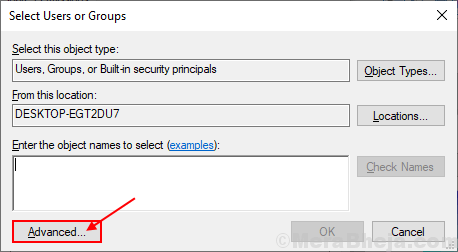
3. Klicken Sie nun im Fenster "Benutzer- oder Gruppen" -Klick auf “Jetzt finden”Und wählen Sie Ihren Benutzernamen aus dem Feld" Suchergebnisse "aus. Klicken Sie nun auf “OK“.
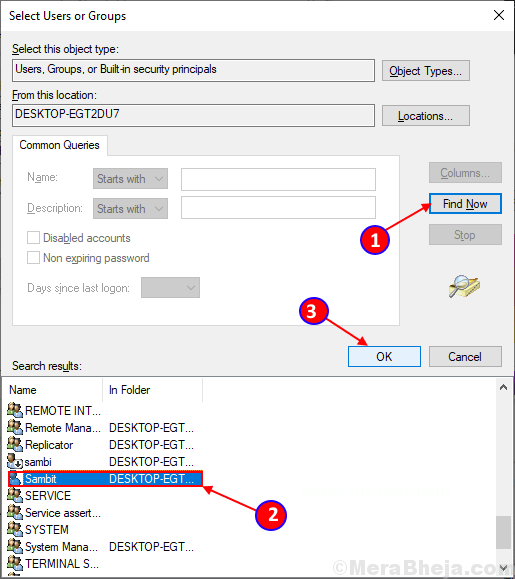
4. Jetzt können Sie Ihren ausgewählten Benutzernamen im Feld "Geben. Klicke auf "OK“.
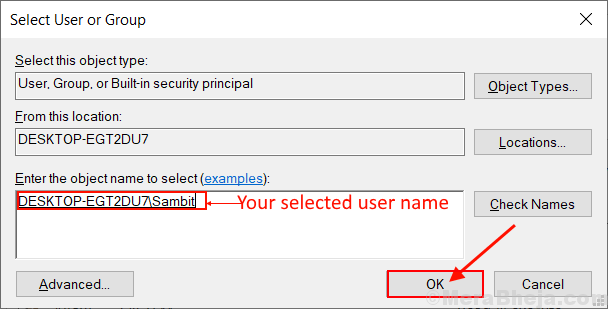
5. Wählen Sie nun den Benutzernamen unter dem "ErlaubnisAbschnitt ”, dann alle Kontrollkästchen in 'Berechtigungen für' unter 'überprüfen“Erlauben”Für" vollständige Kontrolle "," Änderung "und" Lesen "-Inalation. Klicke auf "Anwenden" Und "OK”Um die Änderungen zu speichern.
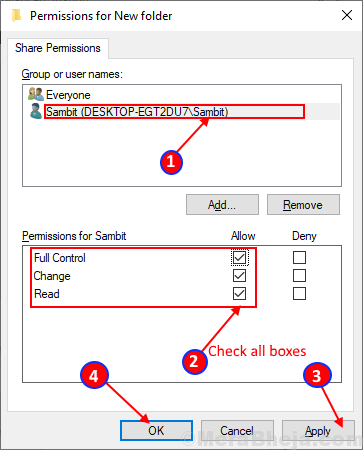
6. Schließen Sie das Eigenschaftenfenster und starten Sie Ihren Computer neu.
Überprüfen Sie, ob Sie Ihren Ordner mit dem Computer in Ihrem lokalen Netzwerk freigeben können. Wenn das Problem immer noch nicht gelöst ist, gehen Sie für das nächste Fix.
Fix-2 ausschalten Passwort geschütztes Freigeben-
Das Teilen, Zugriff auf oder übertragen die Dateien von einem anderen Computer auf demselben Netzwerk von einem anderen Computer an Ihren Computer. Das Ausschalten von „Kennwortschutzfreigabe“ kann den Fehler "Ihr Ordner nicht gemeinsam genutzt werden" lösen. Bevor wir jedoch zu den Schritten des Prozesses gehen, lassen Sie uns klarstellen, dass das kennwortgeschützte Freigeben die sicherste Möglichkeit ist, Ihre Dateien zu übertragen oder auf Ihr lokales Netzwerk zuzugreifen. Durch das Entfernen des Kennwortschutzes können Sie Ihren Computer für andere Benutzer im selben Netzwerk anfällig machen.
Befolgen Sie diese Schritte, um das „Passwort geschützte Freigeben“ auszuschalten -
1. Drücken Sie Windows -Schlüssel +r Run öffnen. Kopieren und fügen Sie diese Zeile ein und fügen Sie sie ein Kontrolle.exe /Name Microsoft.NetworkandSharingCenter /Page Fortgeschrittene und schlagen Eingeben. Erweiterte Freigabeinstellungen Fenster wird sich öffnen.
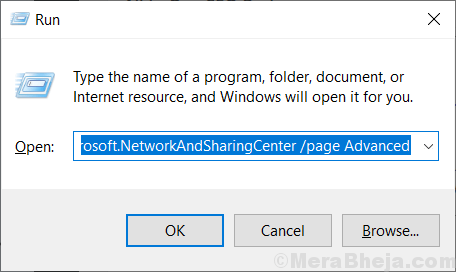
2. Klicken Sie im Fenster Advanced Sharing -Einstellungen auf “Alle Netzwerke“.
Wählen Teilen einschalten Möglichkeit.
Unter "Passwort geschütztes TeilenOption ”, wählen Sie“Schalten Sie das mit Passwort geschützte Teilen aus“. Klicke auf "Änderungen speichern“. Wenn Sie nach Benutzerkontensteuerung zur Erlaubnis aufgefordert werden, klicken Sie auf "Ja".
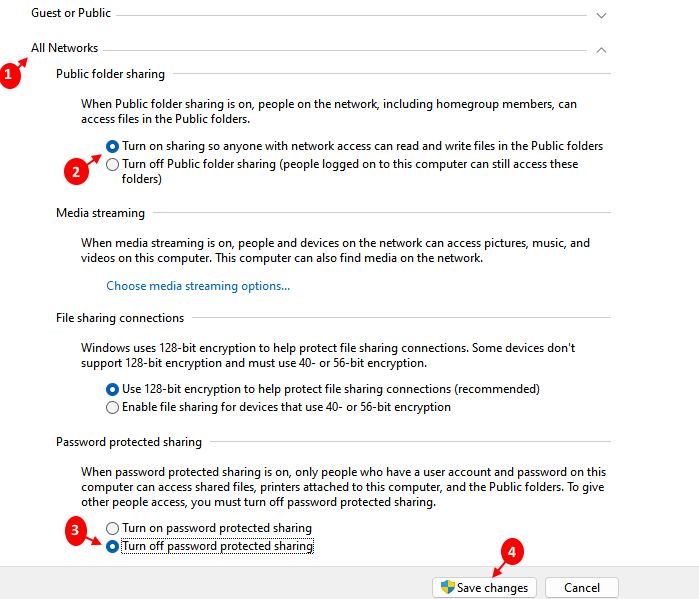
Schließen Erweiterte Freigabeinstellungen Tab. Starten Sie Ihren Computer neu und versuchen Sie wieder zu verbinden. Wenn das Problem weiterhin bestehen bleibt für das nächste Fix.
Fix-3-Einstellungen für Dateien und Drucker einschalten-
Manchmal kann es passieren, dass Sie mit diesem Problem konfrontiert sind, da Ihr Netzwerkprofil die Datei- und Druckerfreigabe verweigert. Wenn Sie die Datei- und Druckerfreigabe einschalten, können Sie das Problem lösen. Folge diesen Schritten-
[HINWEIS: Es wird von unserem Ende empfohlen, dass Sie diese Einstellung ändern sollten, wenn Sie nur im "privaten" Netzwerk sind]
1. Drücken Sie Windows -Schlüssel +r zum Starten von Lauf und kopieren und einfügen “Kontrolle.exe /Name Microsoft.Netzwerk-und FreigabecenterUnd schlage Eingeben.
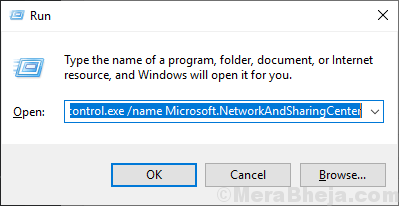
2. Jetzt auf der linken Seite klicken Sie auf “Erweiterte Freigabe ändern“. Es wird das Fenster Advanced Sharing -Einstellungen geöffnet.
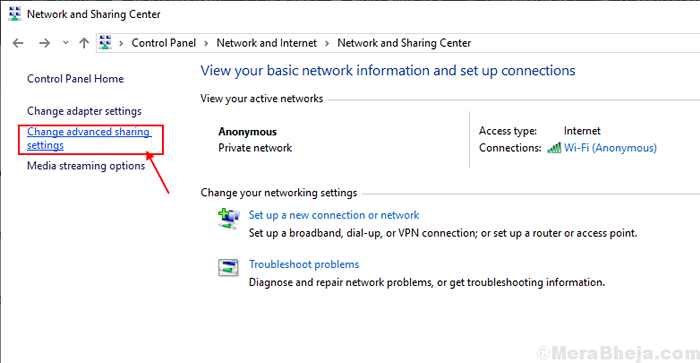
3. Klicken Sie in diesem Fenster auf “Schalten Sie die Datei- und Druckerfreigabe ein"Und klicken Sie auf"Änderungen speichern“. Klicke auf "JAWenn Sie nach Benutzerkontensteuerung zur Erlaubnis aufgefordert werden.
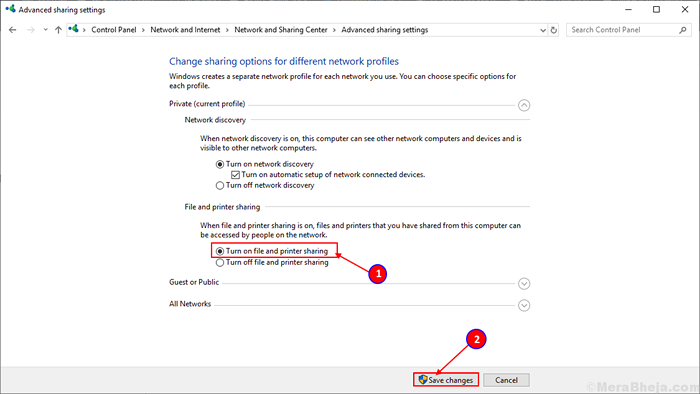
4. Schließen Sie das Fenster des Bedienfelds und Neustart dein Computer.
Überprüfen Sie, ob Sie Ihren Ordner übertragen können.
- « So deaktivieren Sie Ihren Aktivitätsgeschichte und Ihre Timeline in Ihrem Windows 10
- Behebung des angeforderten Betriebs erfordert Erhöhungsfehler 740 in Windows 10, 11 »

