Fix Your Mailbox wurde in Office 365 vorübergehend auf Microsoft Exchange Server -Problem verschoben
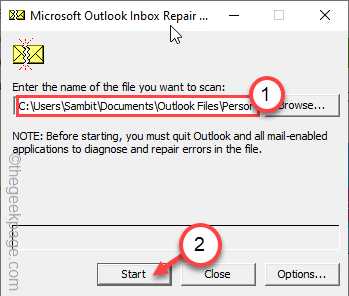
- 3654
- 112
- Janin Pletsch
Während Sie eine neue Sitzung in Office 365 in Ihrem Bürosystem eröffnen, können Sie diese Fehlermeldung sehenIhr Mailbox wurde vorübergehend auf Microsoft Exchange Server verschoben''. Microsoft verändert den Server von Outlook, falls es einige Probleme mit dem vorhandenen gibt. In diesem Fall können Sie jedoch einige der wertvollen Benutzerdaten verlieren. Sie müssen also die Einstellungen so schnell wie möglich manuell neu einstellen. Befolgen Sie einfach diese einfachen Anweisungen, um dieses Problem schnell zu beheben.
Inhaltsverzeichnis
- Fix 1 - Entfernen Sie zusätzliche Outlook -Profile
- Fix 2 - Erstellen Sie ein neues Profil und entfernen Sie die ältere
- Fix 3 - Führen Sie das Posteingang Reparaturwerkzeug für Outlook aus
Fix 1 - Entfernen Sie zusätzliche Outlook -Profile
Die zusätzlichen E -Mail -Clients, die mit Ihrem Outlook -Profil verbunden sind, können dieses Problem beeinträchtigen und verursachen. Sie müssen jedes Profil außer Ihrem primären entfernen.
[
NOTIZ -
Sie entfernen die Outlook -Profile von Ihrem System. Dies bedeutet, dass alle Daten, offline zwischengespeicherte Inhalte der Profile. Sie können also eine Offline -Sicherung dieser Profile erstellen.
]
1. Zunächst schließen Sie Outlook, wenn Sie es geöffnet haben.
2. Drücken Sie dann die Windows -Schlüssel+r Schlüssel zusammen.
3. Als nächstes geben Sie an “Kontrolle"Und klicken Sie auf"OK“.
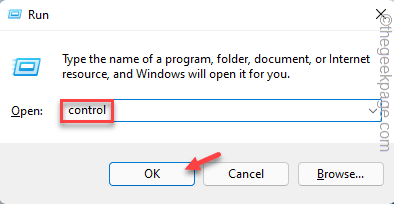
4. Wenn sich das Bedienfeld öffnet, klicken Sie auf das Dropdown-Symbol “Gesehen von:"Und setzen Sie es auf"Kleine Icons“.
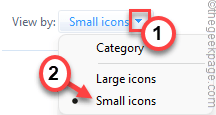
5. Tippen Sie jetzt auf die “Mail (Microsoft Outlook) (32-Bit)“.

6. Danach klicken Sie auf “Profile zeigen… ”Um die Liste der Outlook -Profile zu sehen, die Ihrem System zugeordnet sind.
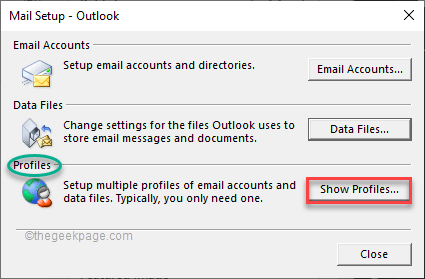
7. Hier finden Sie Ihr primäres Mail -Konto und alle anderen zusätzlichen Konten.
8. Wählen Sie nun ein nicht wesentliches Konto aus und tippen Sie auf “Entfernen“.

9. Sie erhalten eine Warnmeldung. Nach dem Lesen tippen Sie auf “Ja”Um Ihre Aktion zu bestätigen.
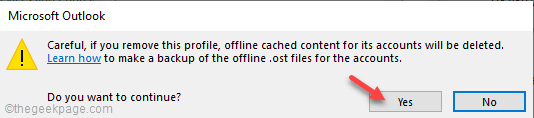
10. Dann wiederholen Schritt 8 Und Schritt 9 um alle zusätzlichen Profile zu entfernen außer die Hauptsache.
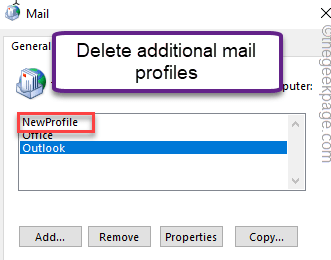
11. Nachdem Sie die zusätzlichen Profile entfernt haben, tippen Sie auf “Anwenden" Und "OK”Um die Änderungen zu speichern.
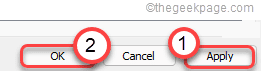
Schließen Sie nun das Fenster des Bedienfelds. Starten Sie dann Outlook für Ihr System.Überprüfen Sie, ob Sie die Fehlermeldung noch sehen oder nicht.
Fix 2 - Erstellen Sie ein neues Profil und entfernen Sie den älteren
Wenn das Problem weiterhin besteht, können Sie anstelle des vorhanden ein neues Profil erstellen und das ältere von Outlook entfernen.
1. Schließen Sie die Aussichten Ihres Systems, wenn es bereits geöffnet ist.
2. Drücken Sie zunächst die Windows -Taste und tippen Sie “Schalttafel“.
3. Tippen Sie dann auf die “Schalttafel" Zu darauf zugreifen.

4. Klicken Sie nun auf das Dropdown-Symbol “Gesehen von:“.
5. Wählen Sie dann das aus “Kleine Icons”Aus der Dropdown-Liste.
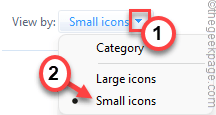
6. Klicken Sie nun auf die “Mail (Microsoft Outlook) (32-Bit)“.

7. Klicken Sie nun auf “Profile zeigen… “.
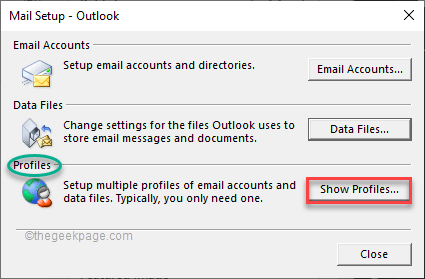
8. Dann tippen Sie auf “Hinzufügen“.
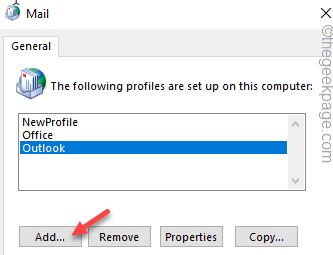
9. Nennen Sie nun das neue Profil so, wie Sie möchten.
10. Dann tippen Sie auf “OKUm mit dem E -Mail -Setup -Schritt fortzufahren.
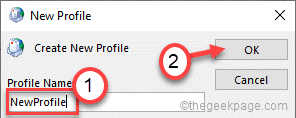
11. Füllen Sie nun die E -Mail -Setup -Details entsprechend aus.
Wenn Sie ein IMAP- oder Microsoft 365 -Konto einrichten möchten, wählen Sie das ausManuelles Setup oder zusätzliche ServertypenOption und befolgen Sie die Anweisungen auf dem Bildschirm.
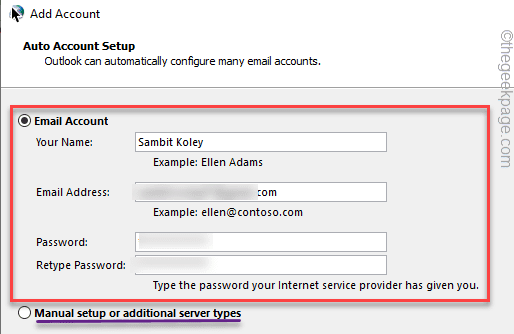
12. Sobald Sie fertig sind, tippen Sie auf “Beenden”Um den Prozess abzuschließen.
13. Jetzt müssen Sie nur noch den älteren aus Ihrem System entfernen.
14. Sobald Sie zum Postfenster zurückgekehrt sind, tippen Sie auf die älteres Konto in dem Sie mit diesem Problem konfrontiert sind.
15. Dann klicken Sie auf “Entfernen”Um es aus Ihrem System zu löschen.

16. Nach dem Entfernen des älteren Kontos, wählen Die "Verwenden Sie dieses Profil immer“.
17. Tippen Sie dann auf die Dropdown und wählen Sie das neue Konto aus, das Sie gerade eingerichtet haben (es istNeues Profil'in unserem Fall), um es als Standard zu setzen.
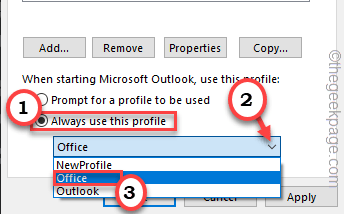
18. Dann klicken Sie auf “Anwenden" Und "OKUm diese Änderungen zu speichern.
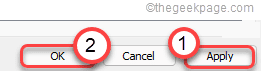
Schließen Sie danach das Bedienfeld. Öffnen Sie dann die Outlook für Ihr System und überprüfen Sie den Status des Problems.
Fix 3 - Führen Sie das Posteingang Reparaturwerkzeug für Outlook aus
Sie müssen das Posteingang Reparaturwerkzeug oder ScanPST für Outlook ausführen, um das Problem zu beheben.
1. Schließen Sie den Ausblick auf Ihr System.
2. Danach gehen Sie zu diesem Ort -
C: \ Programmdateien (x86) \ Microsoft Office \ root \ Office16
NOTIZ - Der Ort der Scanpst Die Datei kann je nach Art der Installation auf Ihrem System unterschiedlich sein.
- Outlook 2016: C: \ Programmdateien (x86) \ Microsoft Office \ root \ Office16
- Outlook 2013: C: \ Programmdateien (x86) \ Microsoft Office \ Office15
- Outlook 2010: C: \ Programmdateien (x86) \ Microsoft Office \ Office14
- Outlook 2007: C: \ Programmdateien (x86) \ Microsoft Office \ Office12
3. Jetzt scrollen Sie zum “ScanpstAusführbare Datei im Verzeichnis.
4. Dann, Doppelklick darauf, um es zu laufen.
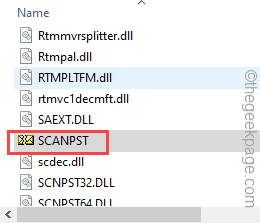
5. Wenn sich das Microsoft Outlook -Posteingang Reparaturwerkzeug öffnet, tippen Sie auf “Durchsuche“.
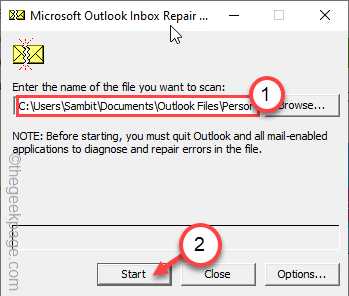
6. Jetzt öffnen Sie die “Outlook -DateienOrdner, um darauf zuzugreifen.
7. Hier finden Sie das “*.PST" Datei. Wählen Sie es aus und tippen Sie auf “Offen“.
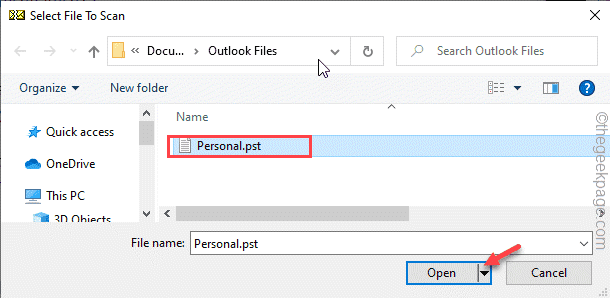
8. Schließlich tippen Sie auf “Start”Um den Scanprozess zu starten.
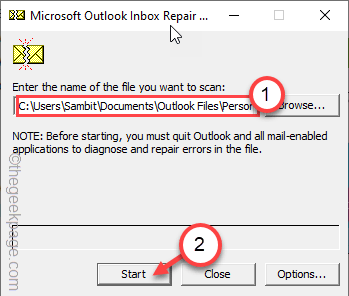
Warten Sie darauf, dass Ihr System die Outlook -Posteingangsdatei repariert.
Dies löst das Problem, mit dem Sie derzeit konfrontiert sind.
- « So aktivieren und eine Verbindung zum Remotedesktop unter Windows 11/10 aktivieren und eine Verbindung herstellen
- Systemwiederherstellung Fehler 0x8007025d in Windows 11/10 »

