Behebung Ihrer Organisation hat automatische Updates ausgeschaltet
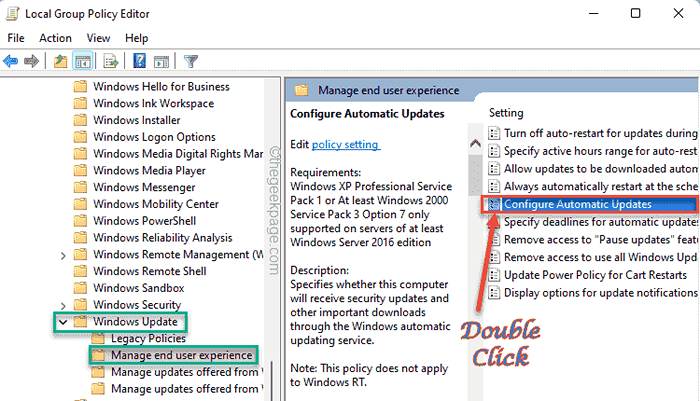
- 1884
- 323
- Tom Jakobs
IT -Administratoren können dem Computer unter ihrer Domäne einige Einschränkungen auferlegen. Eine dieser Beschränkungen besteht darin, die Windows daran zu hindern, die Aktualisierungen auf dem Gerät des Domänenbenutzers automatisch zu installieren. Also, wenn Sie das sehen “Ihre Organisation hat automatische Updates ausgeschaltet„Von Ihrem IT -Administrator wurde eine Richtlinie angewendet, und Updates werden nicht automatisch auf Ihrem System installiert. Sie können diese Richtlinie jedoch entweder durch Bearbeiten der aktuellen Einstellungen oder mit einer einfachen Registrierungs -Optimierung leicht überschreiben.
Inhaltsverzeichnis
- Fix 1 - Überprüfen Sie die Gruppenrichtlinie
- Fix 2 - Verwenden Sie den Registrierungstrick
- Fix 3 - Führen Sie einen systemweiten Scan aus
- Fix 4 - SFC -Scan ausführen
Fix 1 - Überprüfen Sie die Gruppenrichtlinie
Ändern Sie die Gruppenrichtlinieneinstellungen in Ihrem System.
Schritt 1
1. Sie müssen den Gruppenrichtlinienredakteur eröffnen. Um das zu tun, tippen Sie ““gpedit”Im Suchfeld.
2. Dann tippen Sie “Gruppenrichtlinie bearbeiten”Um darauf zuzugreifen.
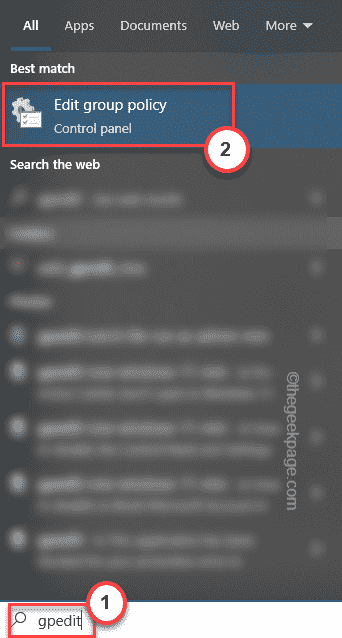
3. Wenn die lokale Gruppenrichtlinien -Editor -Seite hierher gehen -
Computerkonfiguration> Verwaltungsvorlage> Windows -Komponenten> Windows -Update> Endbenutzererfahrung verwalten
4. Es wird mehrere Richtlinien im rechten Bereich geben.
5. Nur, Doppelklick auf der "Automatische Aktualisierung konfigurieren”Richtlinien, um darauf zuzugreifen.
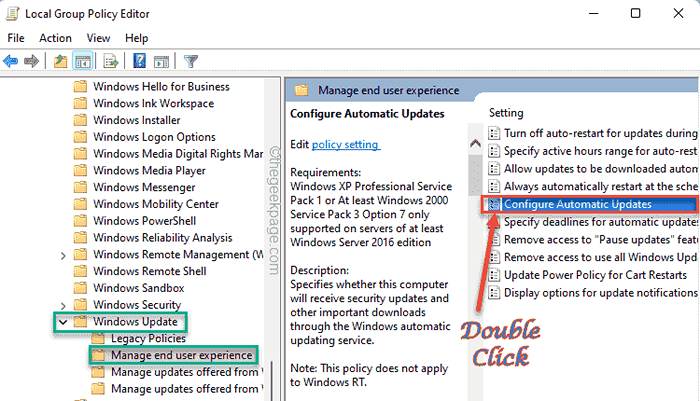
6. Jetzt können Sie die Richtlinie entsprechend Ihrem Bedarf ändern. Legen Sie einfach die Richtlinie auf “Ermöglicht“.
7. Setzen Sie als Nächstes die automatische Aktualisierung der automatischen Aktualisierung: Einstellungen auf "4-auto laden Sie die Installation herunter und planen Sie die Installation“.
[Hinweis - Sie können diese Richtlinie auch auf die “festlegen“Nicht konfiguriert" Einstellung. Dies wird die Möglichkeit eines Konflikts beseitigen. ]
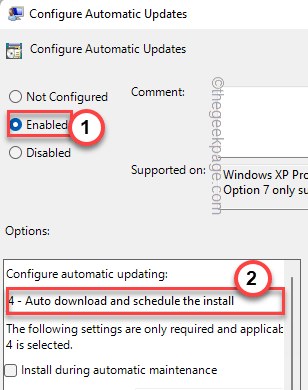
8. Sobald Sie fertig sind, um die Richtlinie zu ändern, tippen Sie auf “Anwenden" Und "OK”Um die Änderungen zu speichern.
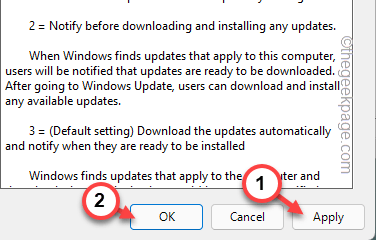
Schließen Sie nach dem Speichern dieser Änderungen die Seite der lokalen Gruppenrichtlinien -Editor -Seite.
Schritt 2
Jetzt müssen Sie diese Richtlinienänderung auf Ihrem Computer erzwingen.
1. Fangen Sie einfach an zu tippen “CMD”Im Suchfeld und rechtzeitig die“Eingabeaufforderung"Und klicken Sie auf"Als Administrator ausführen“.
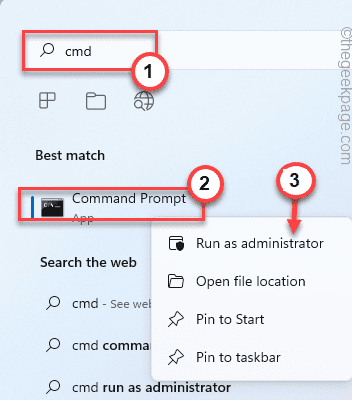
2. Geben Sie einfach diese Zeile ein und schlagen Sie Eingeben Um die Richtlinienänderung am Computer zu erzwingen.
gpupdate /Kraft
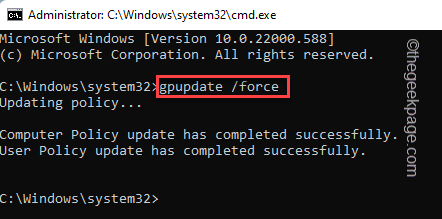
Sobald Sie das bemerken "Das Update der Benutzerrichtlinie wurde erfolgreich abgeschlossen.Meldung wird auf Ihrem Bildschirm angezeigt, schließen Sie die Eingabeaufforderung.
Öffnen Sie nun die Windows -Update -Seite und schauen Sie, ob Sie die Nachricht noch sehen oder nicht.
Fix 2 - Verwenden Sie den Registrierungstrick
Wenn Sie eine Windows 10 Home Machine oder die Gruppenrichtlinie nicht funktionieren, können Sie diesen Registrierungshack ausprobieren.
1. Drücken Sie die Gewinnen Sie Schlüssel+s Tasten zusammen und tippen ““reflikt”Im Suchfeld.
2. Dann tippen Sie “Registierungseditor”Um darauf zuzugreifen.
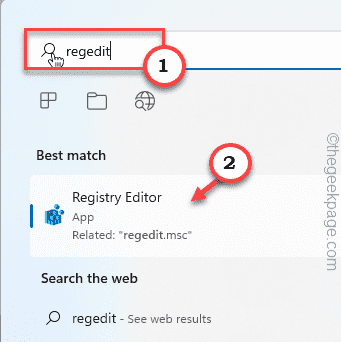
Warnung - Sie werden Ihre Registrierung optimieren. Als Registrierungsredakteur ist ein sehr wichtiger Teil Ihres Systems, Sie sollten vorher eine Registrierungssicherung durchführen.
Nach dem Öffnen des Bildschirms des Registrierungseditors tippen Sie auf “Datei“. Dann tippen “Export”So erstellen Sie eine neue Registrierungssicherung auf Ihrem System.
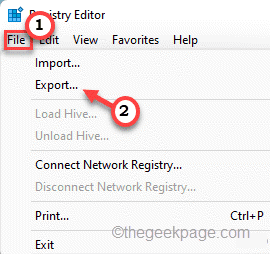
Später können Sie diese Sicherung verwenden, wenn etwas schief geht.
3. Erweitern Sie nun die linke Seite auf diese Weise ~
HKEY_LOCAL_MACHINE \ Software \ Richtlinien \ Microsoft \ Windows \ Windowsupdate \ Au
4. Versuchen Sie im rechten Bereich, das zu finden “AUOPTIONS" Wert.
[
A. Wenn Sie das nicht finden können “AUOPTIONSWert, Sie müssen einen solchen Wert schaffen.
B. Klicken Sie mit der rechten Maustaste auf den Bildschirm und tippen Sie auf “Neu>"Und tippen"DWORD (32-Bit) Wert“.
C. Dann nennen Sie den Wert als "AUOPTIONS“.
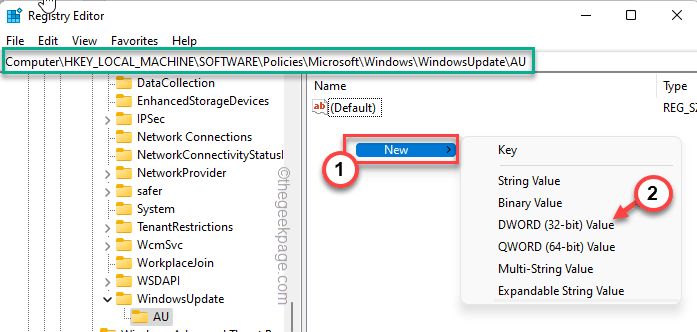
]
5. Doppelauftastung Der Wert, um es zu ändern.
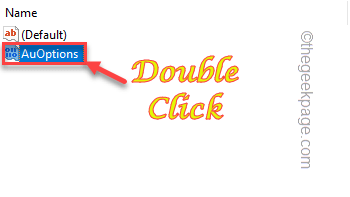
6. Sie müssen diesen Wert auf “festlegen“4“.
7. Danach tippen Sie “OK”Um die Änderungen zu speichern.
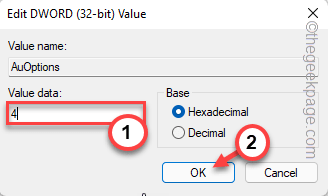
Schließen Sie dann das Fenster des Registrierungseditors. Später, Neustart Ihr System, um diese Änderung auf Ihr System wirksam zu lassen.
Überprüfen Sie, ob Ihr System startet, ob dies funktioniert.
Fix 3 - Führen Sie einen systemweiten Scan aus
Wenn entweder die Registrierungs-Editor- oder Gruppenrichtlinie fehlschlägt, sollten Sie versuchen, nach einem Virus/Malware mit einem systemweiten Scan zu suchen.
1. Klicken Sie zunächst auf das 🔍 -Symbol neben dem Windows -Symbol und geben Sie ein “Sicherheit“.
2. Dann tippen Sie auf “Windows -Sicherheit“.
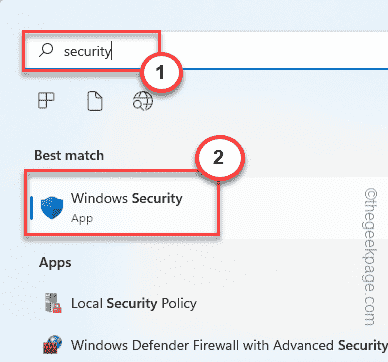
Dadurch wird die Windows -Sicherheitsseite geöffnet.
3. Jetzt werden Sie mehrere Symbole im linken Bereich bemerken. Tippen Sie auf die “Heim" Symbol.
4. Dann auf der "Virus- und BedrohungsschutzUm es zu öffnen.
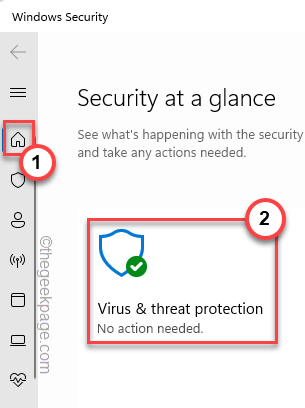
5. Hier finden Sie einige Details zu Pastenscans. Aber, tippen Sie “Scan Optionen”Um weitere Scan -Optionen zu erkunden.
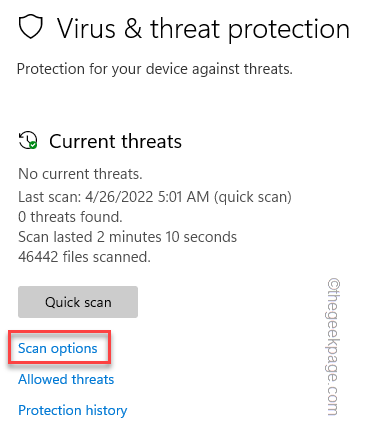
6. Sie werden einen vollständigen systemweiten Scan durchführen. Also, wählen Sie die “Kompletter Suchlauf" Möglichkeit.
7. Danach tippen ““Scanne jetzt”Um den Scan auf Ihrem Gerät auszuführen.
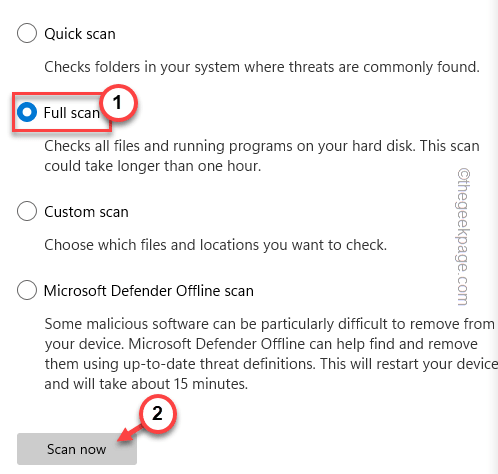
Windows wird nun nach potenziellen Bedrohungen zwischen allen Ihren Dateien suchen. Dies kann lange dauern, je nachdem, wie viele Dateien Sie an Bord haben.
Warte geduldig. Sobald der Scanvorgang abgeschlossen ist, starten Sie das Gerät einmal neu und überprüfen Sie den Status des Problems.
Fix 4 - SFC -Scan ausführen
SFC- und DISM -Scans können wirklich dazu beitragen, diese Art von Problem zu lösen.
1. Tippen Sie auf die 🔍 -Unterschrift in Ihrer Taskleiste und geben Sie ein “CMD“.
2. Sie werden das finden “Eingabeaufforderung”In den Suchergebnissen. Tippen Sie einfach “Als Administrator ausführen“.
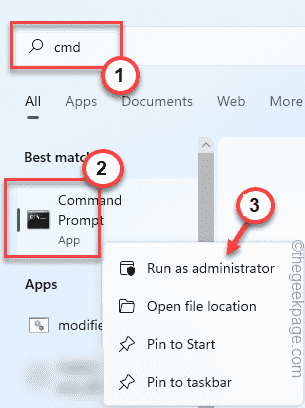
3. Jetzt können Sie den SFC -Scan im Terminal ausführen. Nur Eingang diese Linie und Hit Eingeben.
SFC /Scannow
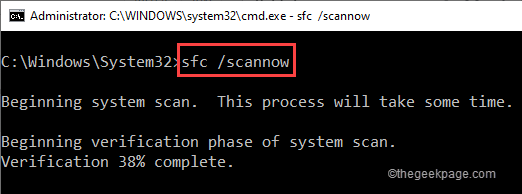
4. Lassen Sie den Scan -Fortschritt zu 100% erreichen. Jetzt, Paste Diese einzelne Linie in das Terminal und drücken Sie Eingeben Schlüssel zur Ausführung des Code.
DISM /Online /Cleanup-Image /Restorehealth
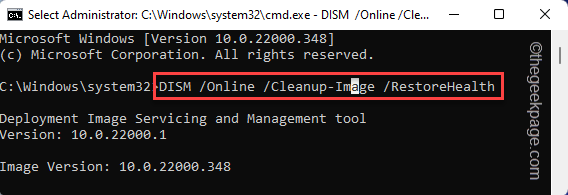
Schließen Sie nach dem Ausführen des DISM -Befehls die Eingabeaufforderung. Starten Sie das System neu und überprüfen Sie dann die Windows -Update -Seite.
Es beginnt sich normal zu erbringen und Sie werden nicht die gleiche Fehlermeldung sehen.
- « So beheben Sie Microsoft Store -Fehler 0xD000000d
- So beheben Sie Wir konnten diesen Erweiterungsfehler nicht laden im Edge -Browser »

