Behebung Ihres PCs wird in Windows 10 automatisch in einem Minute -Schleifenfehler neu gestartet
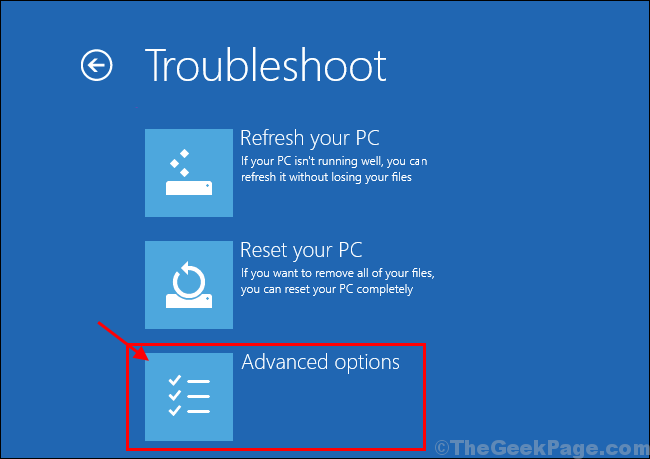
- 2403
- 748
- Hr. Moritz Bozsik
Wenn Sie eine Fehlermeldung auf Ihrem Computer sehen, sagen Sie “Ihr PC wird automatisch in einer Minute neu gestartet, Windows stieß auf ein Problem und muss neu gestartet werden. Sie sollten diese Nachricht jetzt schließen und Ihre Arbeit speichern.„Es besteht keine Notwendigkeit, sich Sorgen zu machen. Manchmal wird diese Meldung den Benutzern angezeigt, um den üblichen Windows -Update -Prozess abzuschließen (da ein Neustart Ihres Computers den Upgradesvorgang abgeschlossen werden muss). Wenn Ihnen diese Nachricht jedoch wiederholt angezeigt wird und Ihr Computer in einer Neustartschleife in einer Minute ständig neu startet, sollten Sie sich um das Problem befassen. Versuchen Sie diese Lösungen auf Ihrem Computer und Ihr Problem wird in kürzester Zeit gelöst. Bevor wir jedoch zu den Hauptlösungen übergehen, empfehlen wir Ihnen, diese Problemumgehungen durchzugehen, um einige einfachere Lösungen für Ihr Problem auszuprobieren.
Problemumgehungen-
1. Neustart Ihr Computer manuell. Wenn das Problem durch temporäre Dateien verursacht wurde, sollte das Problem durch einen einfachen Neustart gelöst werden.
2. Deaktivieren Sie das Antivirus und die Firewall auf Ihrem Computer vorübergehend. Starten Sie Ihren Computer neu und überprüfen Sie nach dem Neustart, ob Ihr Computer noch in einer Minute -Schleife neu startet.
Wenn eine dieser Problemumgehungen nicht für Sie geklappt hat, entscheiden Sie sich für die folgenden Lösungen-
Inhaltsverzeichnis
- Fix-1 Clean Start Ihres Computers-
- Fix-2-Überprüfen Sie die Windows-Update-
- Fix-3-Systemdateiprüfung und DISM-Tool ausführen -
- Fix-4 Reinigen Sie den Softwareverteilungsordner-
- Fix- 5 Run-System-Wiederherstellung-
- FIX-6 Versuchen Sie automatische Reparaturen-
- FIX-7 RETT oder Aktualisieren Sie Ihren Computer mit Windows RE-
- Fix-8 setzen Ihren PC ohne Windows RE zurück-
Fix-1 Clean Start Ihres Computers-
1. Drücken Sie Windows -Schlüssel+r Run starten. Typ "msconfig" In Laufen und klicken Sie auf “OK“. Systemkonfiguration Fenster wird geöffnet.
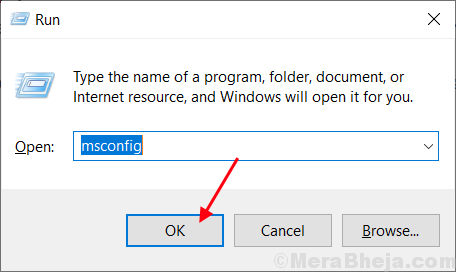
2.Jetzt in der Systemkonfiguration Fenster, gehen Sie zum "AllgemeinRegisterkarte und dann Deaktivieren die Schachtel neben dem "Systemstartelemente laden“. Stellen Sie sicher, dass "LastsystemdiensteOption ist überprüft.
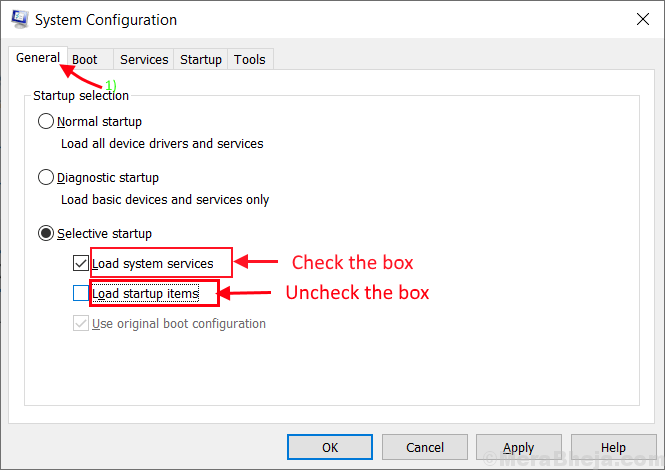
3.Klicken Sie nun auf die “DienstleistungenTab. Dann überprüfen Sie die “Verstecke alle Microsoft-Dienste" Möglichkeit. Klick auf das "Alle deaktivieren” . Klicken Sie nun auf “Anwenden" Und "OK”Um die Änderungen auf Ihrem Computer zu speichern.
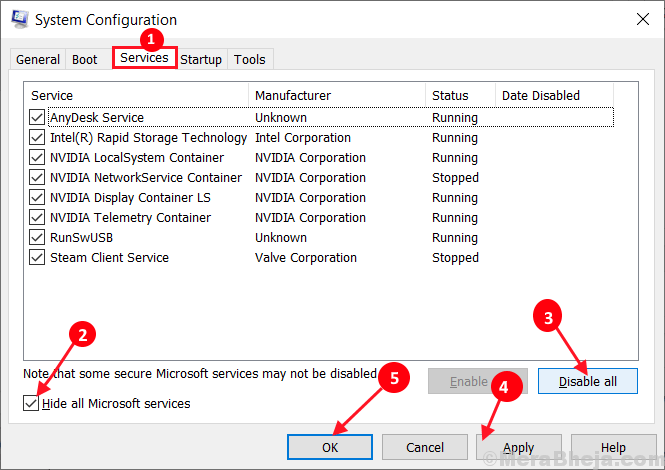
4. Neustart Ihr Computer wird im sauberen Modus gebootet.
Im sauberen Modus sollte Ihr Problem gelöst werden. Ansonsten gehen Sie für die nächste Lösung.
Fix-2-Überprüfen Sie die Windows-Update-
1. Drücken Sie Windows -Schlüssel+i öffnen Einstellungen. Scrollen Sie nun nach unten und klicken Sie auf “Update & Sicherheit“.
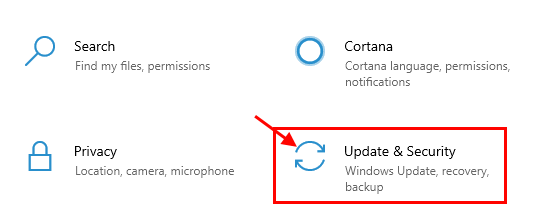
2. Jetzt unter Update & Sicherheit Einstellungen, klicken Sie auf “Windows Update”Im linken Bereich. Überprüfen Sie nun den Status der Aktualisierungsprozedur-
A. Wenn Sie das sehen Windows Updates werden heruntergeladen- lassen Sie die Windows die Updates herunterladen und auf Ihrem Gerät installieren.B. Wenn Sie sehen, dass die Updates installiert sind, besteht die Möglichkeit, dass Sie sich für die entschieden habenStarten Sie außerhalb der aktiven Stunden neu“. Starten Sie Ihren Computer neu und führen Sie den Upgrade -Prozess ab.C. Wenn Sie keine Updates heruntergeladen sehen, klicken Sie auf “Auf Updates prüfen”Auf der rechten Seite des Einstellungsfensters.
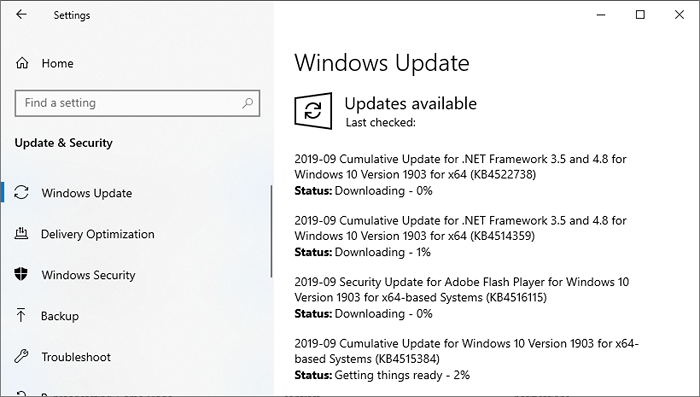
Überprüfen Sie nach der Aktualisierung, ob Sie immer noch vor dem Neustart in einem einminütigen Schleifenproblem auf Ihrem Gerät stehen.
Fix-3-Systemdateiprüfung und DISM-Tool ausführen -
1. Drücken Sie Windows -Schlüssel+r starten Laufen, und dann tippen ““CMDUnd dann drücken Sie Strg+Shift+Eingabetaste. Klicken Sie nun auf “Ja”Zu dem Zugang zur Benutzerkontosteuerung (UAC). Eingabeaufforderung Das Fenster wird mit Verwaltungsrechten geöffnet.

2. Jetzt, Kopieren Und Paste Dieser Befehl in Eingabeaufforderung Fenster und dann drücken Eingeben es ausführen.
SFC /Scannow

Wenn der obige Befehl nun einen Fehler auf Ihrem Computer verursacht, Kopieren Und Paste Dieser Befehl und Hit Eingeben es ausführen.
sfc /scannow /offbootdir = c: \ /offwindir = c: \ windows
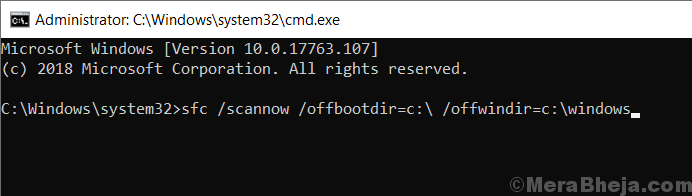
Warten Sie eine Weile, da der SFC -Scan eine Weile dauern kann, bis es fertig ist.
Sobald der Prozess abgeschlossen ist, Neustart dein Computer.
3. Jetzt drücken Sie wieder Windows -Schlüssel+r starten Laufen, und dann tippen ““CMDUnd dann drücken Sie Strg+Shift+Eingabetaste. Klicken Sie nun auf “Ja”Zu dem Zugang zur Benutzerkontosteuerung (UAC) öffnen Eingabeaufforderung Fenster mit Verwaltungsrechten.

4. Jetzt in Eingabeaufforderung Fenster, Kopieren Und Paste Diese Befehle einzeln nach dem anderen in Eingabeaufforderung und dann schlage Eingeben Nach jedem von ihnen, um sie auszuführen.
DISM /Online /Cleanup-Image /CheckHealth dism /Online /Cleanup-Image /ScanHealth Dism /Online /Cleanup-Image /Restorhealth
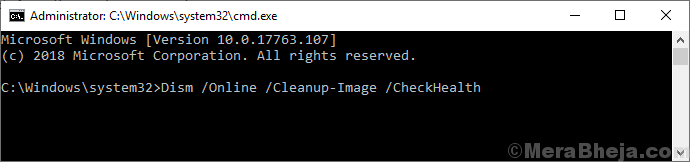
Warten Sie eine Weile, da der DISM -Prozess eine Weile dauern kann.
Neustart Ihr Computer, um den Prozess abzuschließen. Nach dem Neustart sollte Ihr Problem beim Neustart in einem Minute-Schleifenproblem gelöst werden.
Fix-4 Reinigen Sie den Softwareverteilungsordner-
Softwareverteilung Der Ordner enthält normalerweise die Dateien, die für Windows 10 -Update erforderlich sind. Wenn einige Dateien in Softwareverteilung Der Ordner ist beschädigt oder beschädigt. Sie können sich mit diesem Problem der "Einminute-Neustartschleife" auf Ihrem Gerät stellen. Das Entleeren kann Ihr Problem lösen-
1. Drücken Sie Windows -Schlüssel +r starten Laufen, und Typ “CMDUnd schlage Strg+Shift+Eingabetaste. Klicke auf "JaWenn Sie durch Benutzerkontensteuerung aufgefordert werden. Eingabeaufforderung Das Fenster wird mit Verwaltungsrechten geöffnet.

2. Jetzt, Kopieren Und Paste Diese Befehle einzeln nach dem anderen in Eingabeaufforderung Fenster und drücken Eingeben Nach jedem Befehl, um sie auszuführen. Dies wird die erforderlichen Komponenten von vorübergehend festhalten Windows Update Service. Minimieren Sie die Eingabeaufforderung Fenster.
Net Stop Wuauserv Net Stop Cryptsvc Netto -Stop -Bits Net Stop MSISERVER
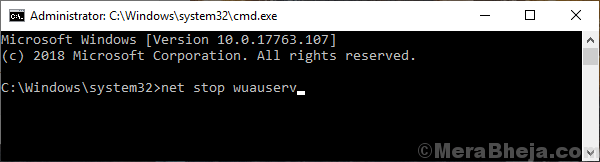
3. Drücken Sie Windows -Schlüssel+r starten Laufen, und dann Kopieren Einfügen diese Linie und Hit Eingeben. Herunterladen Der Ordner wird geöffnet in Dateimanager Fenster.
C:\ Windows \ SoftwaredIntribution \ Download
Hinweis- Ersetzen Sie “C:”Mit dem Laufwerksbuchstaben Ihres Windows -Installations Laufwerks.
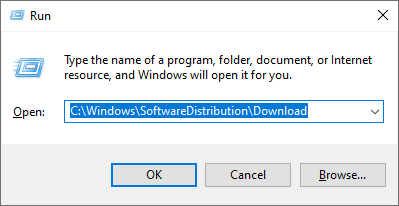
4. Jetzt drücken Strg+a So wählen Sie alle Ordner aus und drücken Sie “Löschen”Um das zu leeren Softwareverteilung Ordner. Schließen Dateimanager Fenster.
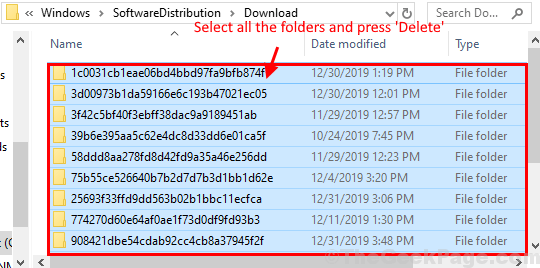
5. Maximieren Sie die Eingabeaufforderung Fenster. Jetzt müssen Sie das notwendige beginnen Windows Update Dienstleistungen wieder. Um das zu tun Kopieren und Einfügen Die folgenden Befehle einzeln nach dem anderen in Eingabeaufforderung Fenster und klicken Eingeben Nach jedem Befehl, um sie auszuführen-
Net Start Wuauserv Net Start Cryptsvc Netzstart -Bits net start msiserver
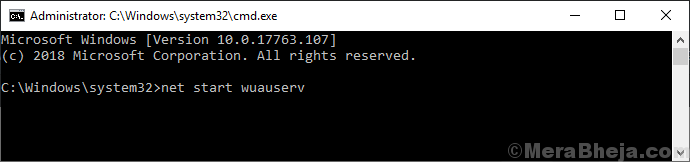
Jetzt, Neustart dein Computer. Nach dem Neustart sollte Ihr Problem gelöst werden.
Fix- 5 Run-System-Wiederherstellung-
Betrieb Systemwiederherstellung Von einem früheren Wiederherstellungspunkt kann dieses Problem für Sie lösen.
NOTIZ-
Betrieb Systemwiederherstellung Auf Ihrem Computer setzt Ihr Gerät wieder auf ein altes Datum. In einfacher Sinne fehlen einige der Dateien/ Ordner, die Sie in letzter Zeit möglicherweise geändert haben, in Ihrem Entwickler, nachdem das System wiederhergestellt wurde. Nehmen Sie also eine Sicherung der wichtigen Dinge und lagern Sie sie in einem externen Laufwerk. Nach dem Restaurierungsprozess können Sie sie einfach an ihren ursprünglichen Standort kopieren.
1. Drücken Sie Windows -Schlüssel+r und Typ “sysdm.cpl„, Und schlage Eingeben.
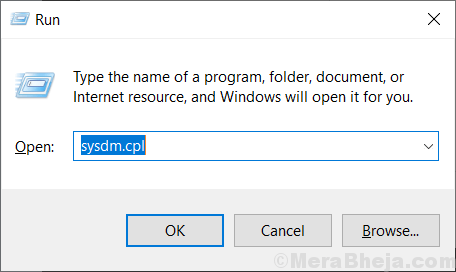
2. Gehe zu "SystemschutzRegisterkarte "und klicken Sie dann auf"Systemwiederherstellung” . Dann klicken Sie auf “Wählen Sie einen anderen Wiederherstellungspunkt" Möglichkeit. Klicken Sie nun auf “Nächste“.
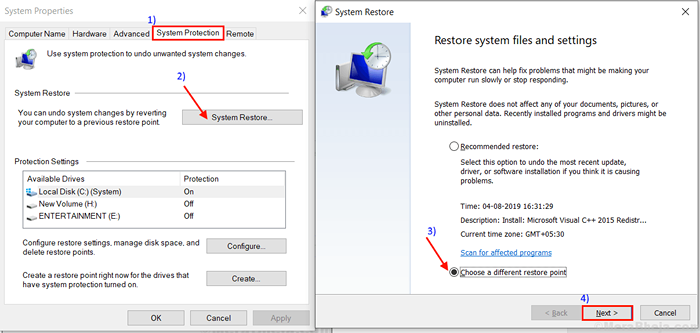
3. Im Systemwiederherstellung Fenster, klicken Sie auf die Systemwiederherstellungspunkt Ihrer Wahl (Wählen Sie die neueste). Klicken Sie nun auf die “Nächste" Möglichkeit.
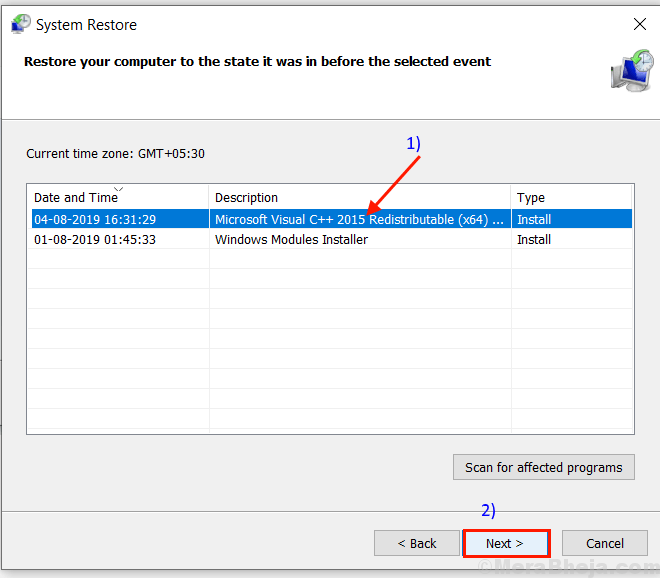
6. Klicken Sie nun auf “Beenden”Um den Restaurierungsprozess zu initialisieren.
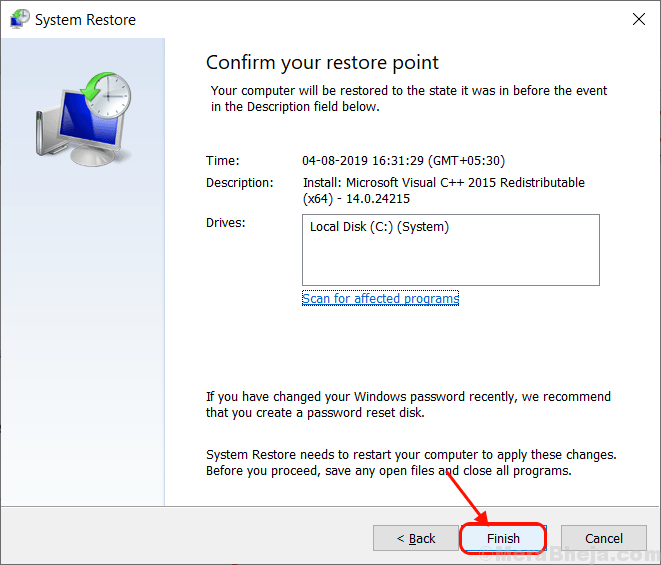
Jetzt wird Ihr System neu gestartet und der Wiederherstellungsprozess wird eingestellt. Möglicherweise müssen Sie eine Weile warten, da dieser Vorgang einige Zeit dauern wird. Überprüfen Sie, ob Ihr System neu startet, ob der Computer noch in einer Minute -Schleife neu gestartet wird.
FIX-6 Versuchen Sie automatische Reparaturen-
Um diese Korrektur auf Ihrem Gerät auszuprobieren, benötigen Sie ein bootfähiges Installationsmedium (oder die ursprüngliche Windows 10 -DVD, aus der Sie das Windows 10 auf Ihrem Gerät installiert haben). Wenn Sie keine haben, müssen Sie ein bootfähiges Installationsmedium erstellen. Nachdem Sie die bootfähigen Installationsmedien für Ihr Gerät erstellt haben-
1. Fügen Sie nun die von Ihnen erstellten Installationsmedien (oder die Windows 10 -Installations -DVD) ein. Jetzt, Neustart dein Computer.
2. Nun, wenn Sie mit "aufgefordert werden"Drücken Sie eine beliebige Taste, um von CD oder DVD zu starten„Schlagen Sie einfach einen Schlüssel zum Neustart Ihres Computers aus dem DVD/ Installationsmedium.
3. Stellen Sie Ihre Spracheinstellungen ein und klicken Sie auf “Nächste“.
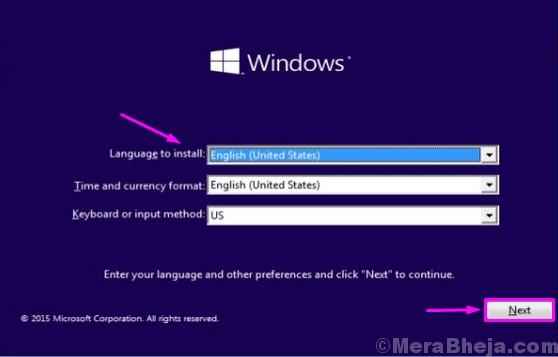
4. Klicken Sie nun auf “Deinen Computer reparieren”In der unteren linken Ecke des Bildschirms. Fenster Erholungsumgebung (Re) Wird gestartet.
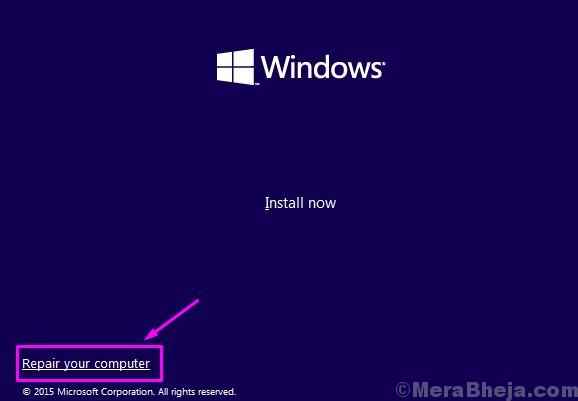
5. In den Fenstern Erholung Umfeld, klicke auf "Fehlerbehebung”Um den Prozessbehebungsprozess zu beginnen.
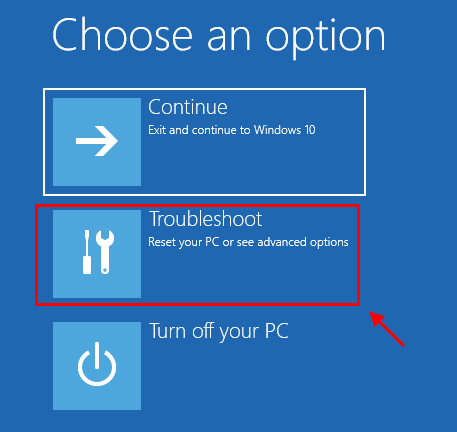
6. In Fehlerbehebung Fenster, klicken Sie auf “Erweiterte Optionen“.
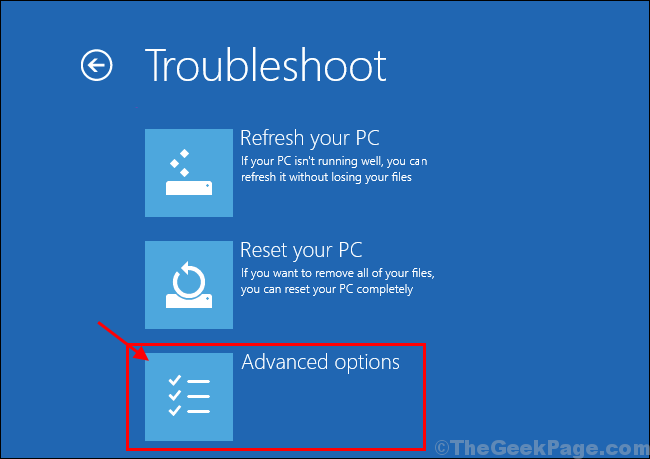
7. Jetzt in der Erweiterte Optionen Fenster, klicken Sie auf “Automatische Reparatur”Um die zu starten Automatische Reparatur Verfahren.
Neustart Ihr Computer und Ihr Problem sollten gelöst werden.
Wenn Sie auf ein Problem stoßen, das dies angibt, “Automatische Reparatur konnte Ihren PC nicht reparierenDann folgen Sie diesem Leitfaden, um Ihr Problem zu lösen.
FIX-7 RETT oder Aktualisieren Sie Ihren Computer mit Windows RE-
Das Zurücksetzen oder Aktualisieren Ihres Computers ist die letzte Option, die Ihr Problem auf jeden Fall lösen wird.
Starten Sie die Fenster Erholungsumgebung Nach Schritt 1 bis 4 aus dem vorherigen Fix (Fix-6).
1. In den Fenstern Erholung Umfeld, klicke auf "Fehlerbehebung”Um den Prozessbehebungsprozess zu beginnen.
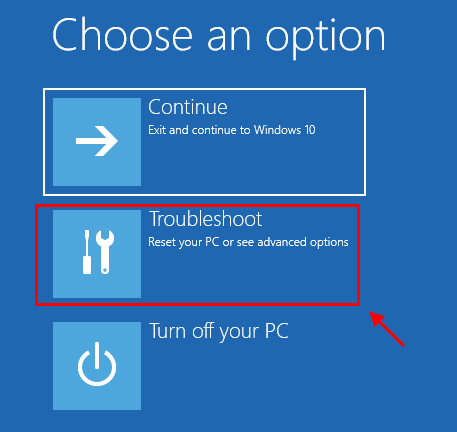
1. Klicke auf "Fehlerbehebung"Und klicken Sie auf"Setzen Sie diesen PC zurück“.
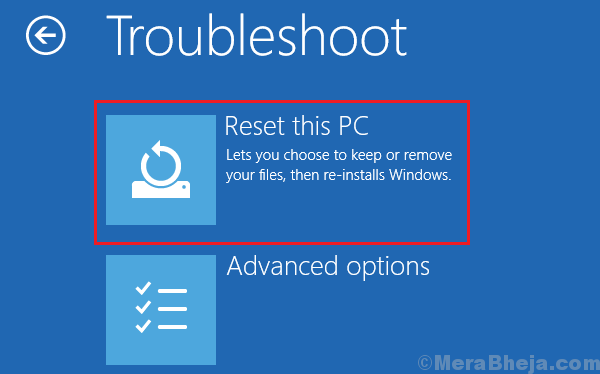
2. Jetzt haben Sie zwei Optionen-
A. Aktualisieren Sie Ihren PC- Durch Aktualisieren Ihres PCs stellen Sie sicher, dass alle persönlichen Dateien auf Ihrem Computer sicher gehalten werden.
B. Starte deinen PC neu- Durch das Zurücksetzen Ihres PCs werden alle Dateien und Einstellungen Ihres Computers vollständig entfernt.
Wählen Sie eine dieser Optionen nach Ihrer Wahl aus.
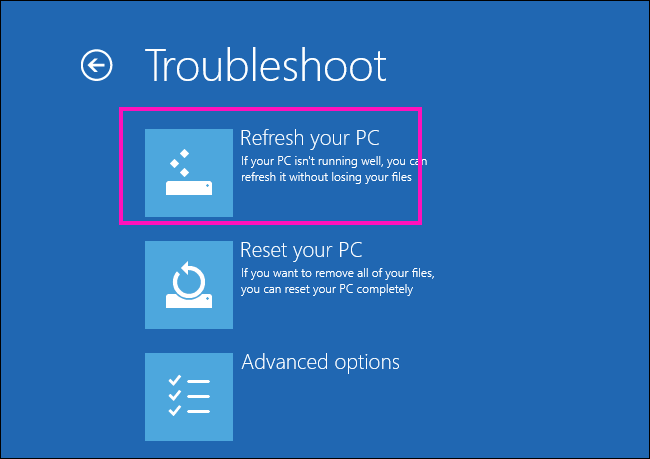
3. Befolgen Sie die Anweisungen auf dem Bildschirm, um den Prozess der Aktualisierung oder Zurückstellung Ihres Computers abzuschließen.
Ihr Computer wird zurückgesetzt/ aktualisiert und sollte nach dem Neustart Ihres Problems gelöst werden.
Fix-8 setzen Ihren PC ohne Windows RE zurück-
NOTIZ-
Sie sollten eine Sicherung des Windows 10 -Installations Laufwerks erstellen. Durch das Zurücksetzen dieses Laufwerks werden alle Dateien aus diesem Laufwerk entfernt. Erstellen Sie also eine Sicherung der wichtigen Dateien und speichern Sie sie an einem anderen Ort.
1. Drücken Sie Windows -Schlüssel+i öffnen Einstellungen. Scrollen Sie nun nach unten und klicken Sie auf “Update & Sicherheit“.
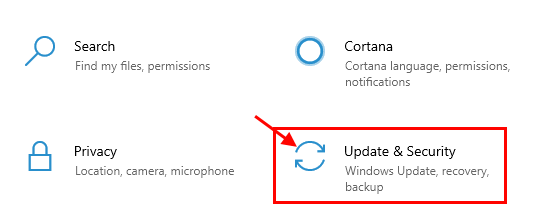
2. Jetzt unter Update & Sicherheit Einstellungen, klicken Sie auf “Erholung”Im linken Bereich. Im rechten Bereich unter Erholung Option, in “Setzen Sie diesen PC zurück", klicke auf "Loslegen“.
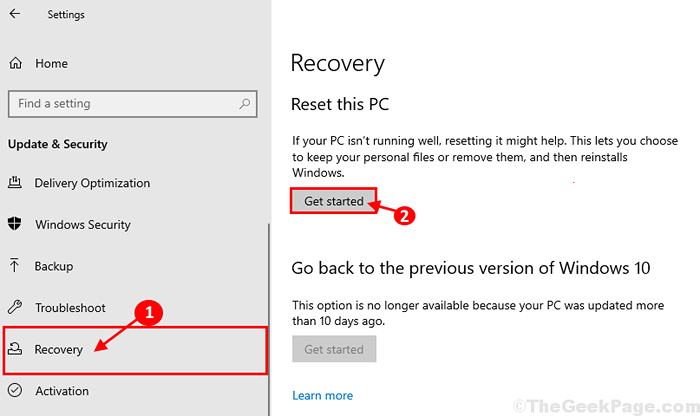
3. In Ruhe diesen PC aus Fenster, wählen Sie “Behalte meine Dateien" Möglichkeit.
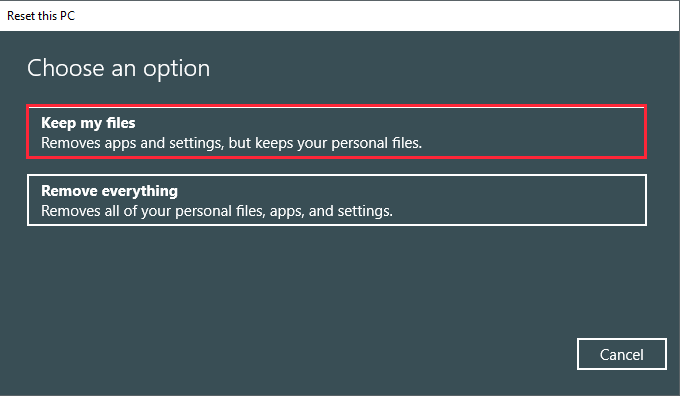
4. Fügen Sie das Windows 10 -Installationsantrieb ein.
5. Wählen Sie im nächsten Fenster jetzt "Nur das Laufwerk, in dem Windows installiert ist"Und dann klicken Sie auf"Entferne einfach meine Dateien”Im nächsten Fenster.
6. Klicke auf "Zurücksetzen”Um den Reseting -Prozess zu starten. Befolgen Sie die Anweisungen auf dem Bildschirm, um Ihr Gerät zurückzusetzen.
- « Korruptionsfehler kritischer Struktur in Windows 10 beheben
- Fehler beim Kopieren von Fehlern oder Ordnern nicht angegebener Fehler in Windows 11/10 »

