Behebung Ihrer Telefon -App funktioniert nicht in Windows 11
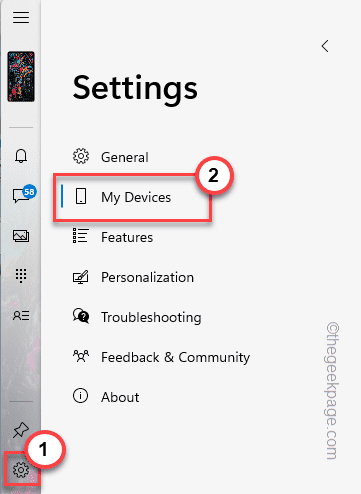
- 1321
- 32
- Levke Harnapp
Ihre Telefon -App ist der Schritt von Microsoft, um den Unterschied zwischen einem mobilen Betriebssystem und Windows 11 zu verringern. Normalerweise funktioniert Ihre Telefon -App ziemlich gut und reibungslos und synchronisiert automatisch die Nachrichten, Anrufe usw. Einige Benutzer haben jedoch einige Probleme, bei denen sie Ihre Telefon -App nicht so ausführen können, wie sie konnten, bevor sie auf Windows 11 aktualisiert wurden. Ohne Ihre Zeit zu verschwenden, folgen Sie unseren Schritt-für-Schritt-Lösungen, um Ihre Telefon-App schnell auf Ihrem Computer zu beheben.
Inhaltsverzeichnis
- Beheben 1 - Erlauben Sie der Richtlinie Ihrer Telefon
- Fix 2 - Verwenden Sie Windows Store Apps Fehlerbehebung
- Reparieren 3 - Reparieren/ Zurücksetzen der Ihrer Telefon -App
- Beheben Sie 4 - Entfernen und verbinden Sie Ihre Telefon -App
- Beheben Sie 5 - Setzen Sie Ihren Telefon -Cache zurück
- Beheben Sie 6 - Deinstallieren und installieren Sie Ihre Telefon -App erneut
Beheben 1 - Erlauben Sie der Richtlinie Ihrer Telefon
Sie müssen zulassen, dass Ihre Telefon -App im Hintergrund ausgeführt wird.
1. Drücken Sie zunächst die Windows -Schlüssel und das R Schlüssel zusammen.
2. Dann schreibe "gpedit.MSCUnd schlage Eingeben die Gruppenrichtlinie zu öffnen.
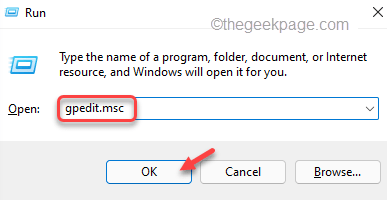
3. Wenn sich der lokale Gruppenrichtlinienredakteur öffnet, gehen Sie auf diese Weise ~
Computerkonfiguration \ Administrative Vorlagen \ Windows -Komponenten \ App Privatsphäre
4. Jetzt, Doppelklick auf der "Lassen Sie Windows -Apps im Hintergrund ausgeführt" Politik.
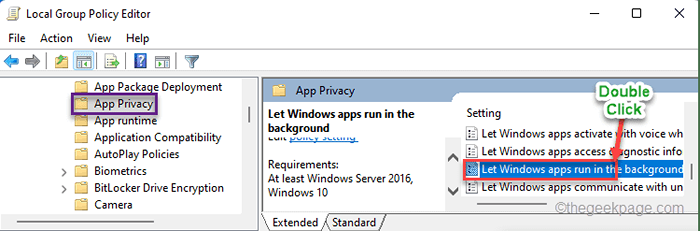
5. Klicken Sie nun auf die “Ermöglicht“.
6. Wenn Sie auf das Menü "Optionen" kommen, wählen Sie das "Kraft erlaubenOption aus der Dropdown.
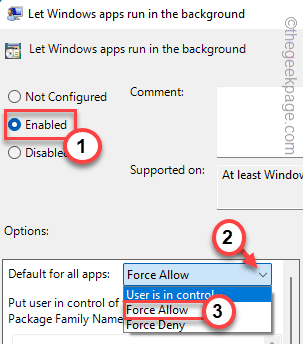
Dadurch werden alle Apps so eingestellt, dass sie im Hintergrund ausgeführt werden. Es kann jedoch zusätzliche Ressourcen kosten, sodass Sie diesen Ansatz ausprobieren können.
7. Nach der Aktivierung der Richtlinie wählen Sie “Der Benutzer hat die Kontrolle”Aus derselben Dropdown.
8. Fügen Sie diesen App -Paketnamen diesmal jedoch in das Feld ein.
Microsoft.Yourphone_8wekyb3d8bbwe
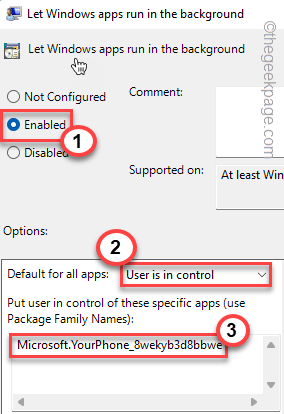
6. Später tippen Sie auf “Anwenden" Und "OK”Um die Änderungen zu speichern.
Schließen Sie danach das Fenster des lokalen Gruppenrichtlinien -Editors.
Neu starten Ihr Computer und prüfen Sie, ob Ihre Telefon -App ordnungsgemäß funktioniert oder nicht.
Fix 2 - Verwenden Sie Windows Store Apps Fehlerbehebung
1. Drücken Sie zunächst die Windows -Schlüssel+r Schlüssel zusammen.
2. Dann, Typ Dieser Befehl und Hit Eingeben.
MS-Settings: Fehlerbehebung
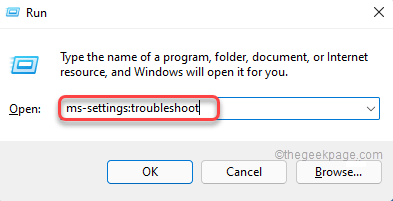
3. Tippen Sie dann auf die “Andere Fehlerbehebung“.
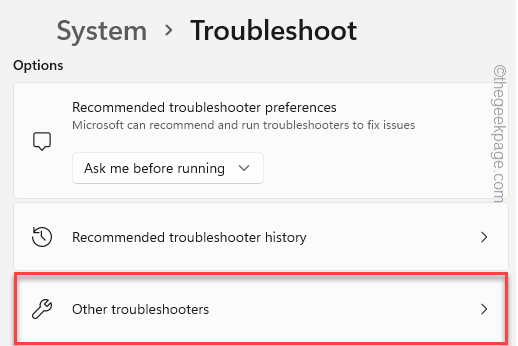
4. Scrollen Sie durch das Fenster und tippen Sie auf “Laufen" im 'Windows Store -Apps' Abschnitt.
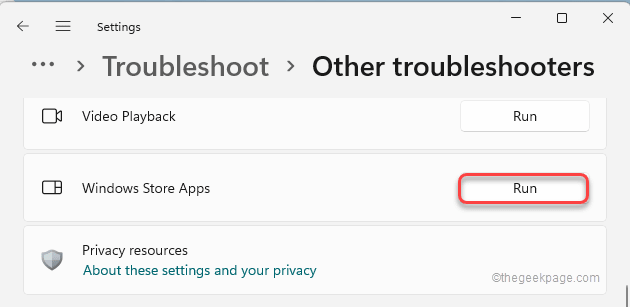
Befolgen Sie die Anweisungen auf dem Bildschirm, um die App zu beheben. Danach prüfen Sie, ob dies funktioniert.
Reparieren 3 - Reparieren/ Zurücksetzen der Ihrer Telefon -App
Der beste Weg, um das Problem mit der App zu lösen, besteht darin, Ihre Telefon -App zurückzusetzen.
1. Öffnen Sie zunächst das Einstellungsfenster.
2. Tippen Sie dann auf die “Apps" auf der linken Seite.
3. Klicken Sie danach auf die “Apps & Funktionen“.
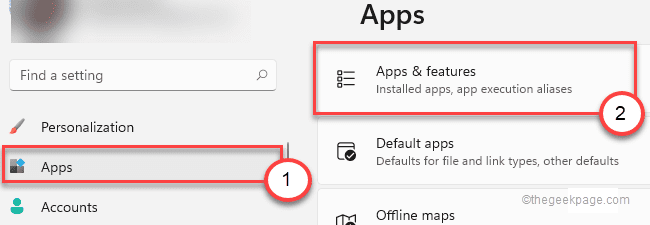
4. Auf der rechten Seite scrollen Sie nach unten, um das zu findenDein Telefon”App.
5. Dann tippen Sie auf “Erweiterte Optionen“.
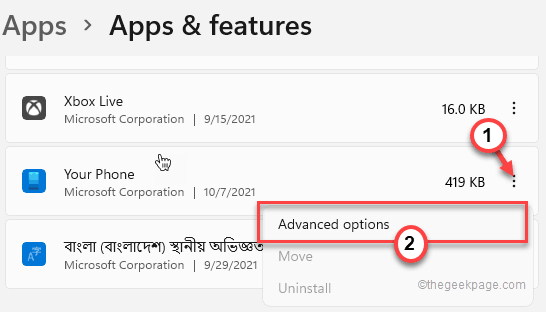
6. Scrollen Sie danach nach unten, um den Abschnitt "Reset" zu finden.
7. Dann tippen Sie auf “Reparatur”Um die App auf Ihrem System zu reparieren.
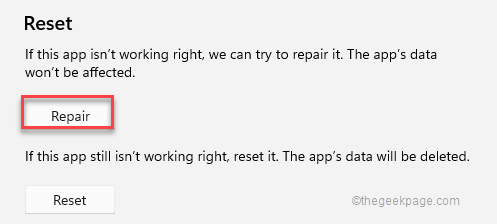
Minimieren Sie die Einstellungen und überprüfen Sie Ihre Telefon -App.
8. Wenn das immer noch nicht funktioniert, scrollen Sie nach unten und tippen Sie auf “Zurücksetzen“.
9. Dann tippen Sie auf “Zurücksetzen”Um Ihre Telefon -App zurückzusetzen.
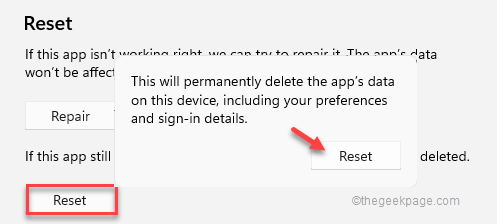
Schließen Sie nach dem Zurücksetzen der App das Einstellungsfenster.
Möglicherweise müssen Sie sich mit Ihren Anmeldeinformationen bei Ihrer Telefon -App anmelden.
Beheben Sie 4 - Entfernen und verbinden Sie Ihre Telefon -App
Sie können Ihr Telefon entlasten und verknüpfen, um dieses Problem zu beheben.
Schritte zum Entfernen Ihres Geräts
1. Öffnen Sie zunächst Ihre Telefon -App, wenn sie noch nicht geöffnet ist.
2. Klicken Sie dann auf die Zahnrad-Symbol auf der linken Scheibe.
3. Als nächstes tippen Sie auf “Meine Geräte”In der neuen Registerkarte.
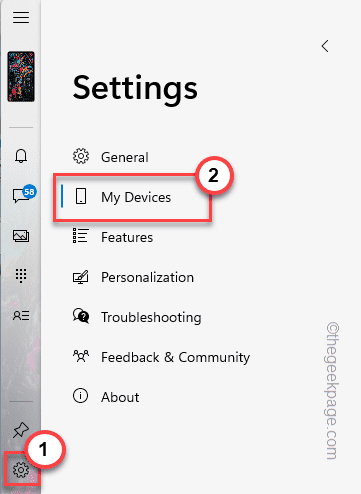
Hier sehen Sie Ihr Gerät.
4. Tippen Sie nun auf den Dreipunkt im Gerät und tippen Sie auf “EntfernenUm Ihr Gerät von Ihrem Computer aus zu entfernen.
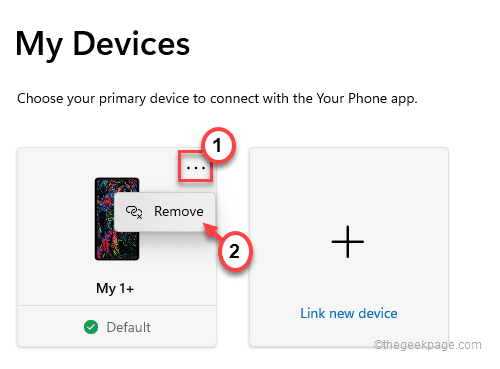
5. Sie werden mit einer Eingabeaufforderung gewarnt.
6. Überprüfen Sie einfach das Kontrollkästchen “Ich verstehe, dass das Entfernen dieses Geräts bedeutet, dass ich die Ihre Telefon -App auf diesem PC zurücksetze“.
7. Tippen Sie auf "Ja, entfernen”Um das Gerät zu entfernen.
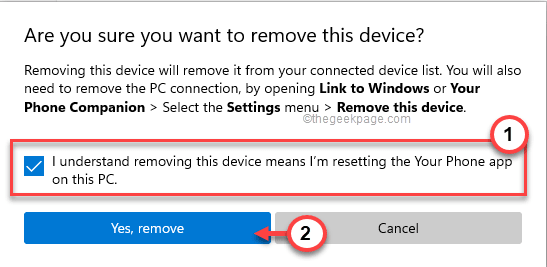
8. Starten Sie jetzt Ihre Telefonbegleiter -App.
9. Tippen Sie auf die Ausrüstungssymbol an der oberen linken Ecke.
10. Klicken Sie dann auf die “Verknüpfte Computer>“.
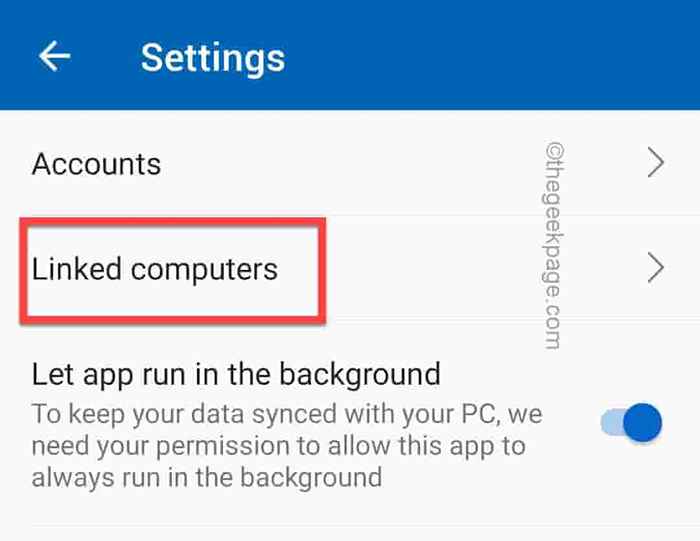
11. Klicken Sie nun auf den Computer, den Sie entfernen möchten.
12. Tippen Sie auf die Drei-Punkt Menü und klicken Sie auf “Entfernen Sie dieses Gerät“.
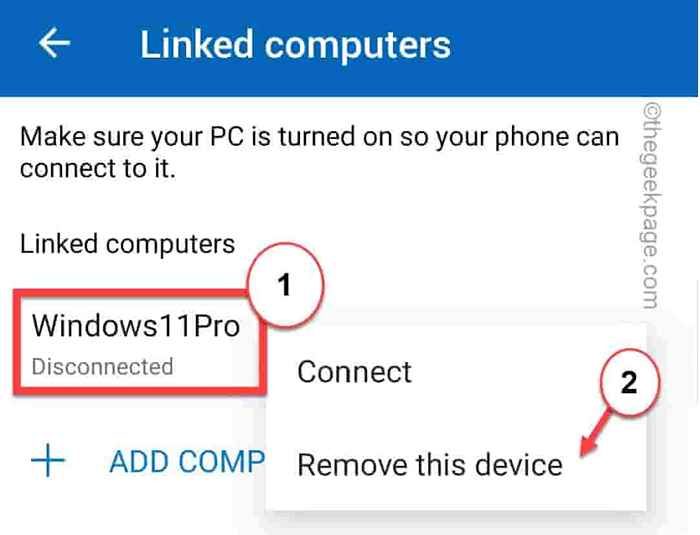
Ihre Telefonbegleiter -App kehrt zum Standardbildschirm auf Ihrem Gerät zurück.
Schritte zum neu zu verbinden Ihre Telefonbegleiter -App
Ihre Telefon -App auf Ihrem Computer sollte zum Standardzustand zurückkehren.
1. Jetzt tippen Sie auf “Loslegen" Auf der Titelseite.
2. Sie sollten automatisch mit Ihrem Microsoft -Konto angemeldet werden.
3. Weiter, überprüfen Die "Ich habe den Begleiter von Your Telefon - Link zur Windows -App geleseny ".
4. Tippen Sie dann auf die “Kombinieren Sie mit QR -Code“.
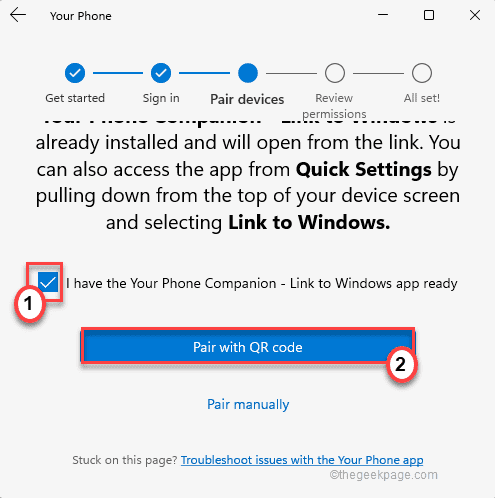
Ein QR -Code ist zusammen mit Ihrem Microsoft -Konto sichtbar.
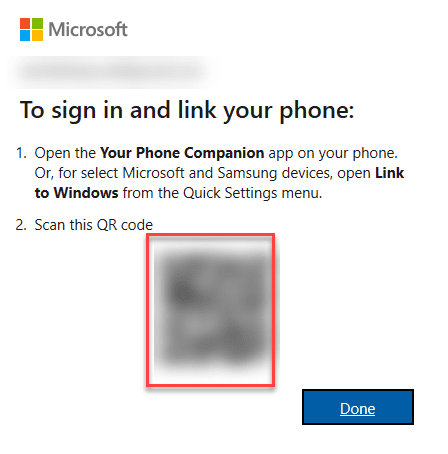
5. Starten Sie die App Ihrer Telefonbegleiterin auf Ihrem Smartphone/Tablet.
6. Dann tippen Sie auf “Loslegen“.
7. Als nächstes berühren Sie die “Verknüpfen Sie Ihr Telefon und PC“.
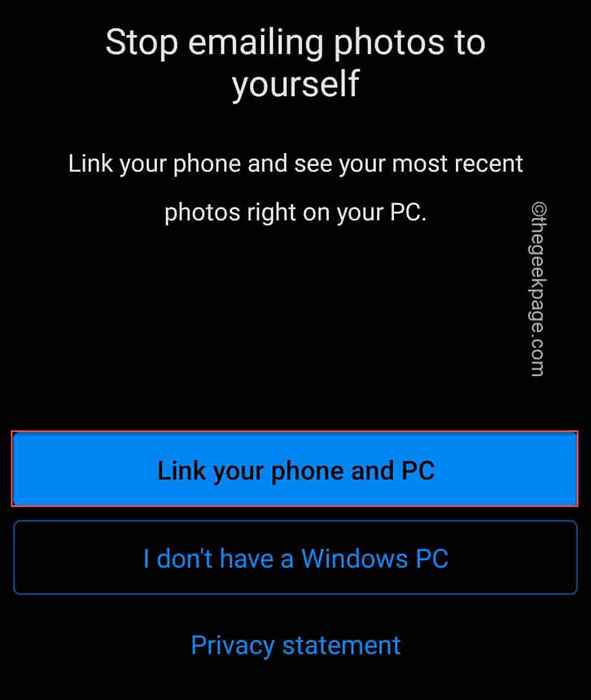
Dadurch wird Ihre Kamera geöffnet. Scannen Sie den QR -Code mit Ihrem Telefon.
Es verbindet Ihr Gerät mit Ihrer Telefon -App unter Windows. Ihr Problem sollte gelöst werden.
Beheben Sie 5 - Setzen Sie Ihren Telefon -Cache zurück
Stellen Sie sicher, dass Sie Ihren Telefon -Cache auf Ihrem Android zurückgesetzt haben.
1. Öffnen Sie die Einstellungen auf Ihrem Andriod/iOS -Gerät.
2. Dann navigieren Sie diesen Weg -
App -Liste> Installierte Apps
3. Hier scrollen Sie nach unten, um das zu findenIhr Telefonbegleiter”App. Tippen Sie darauf, um es zu öffnen, um es zu öffnen.
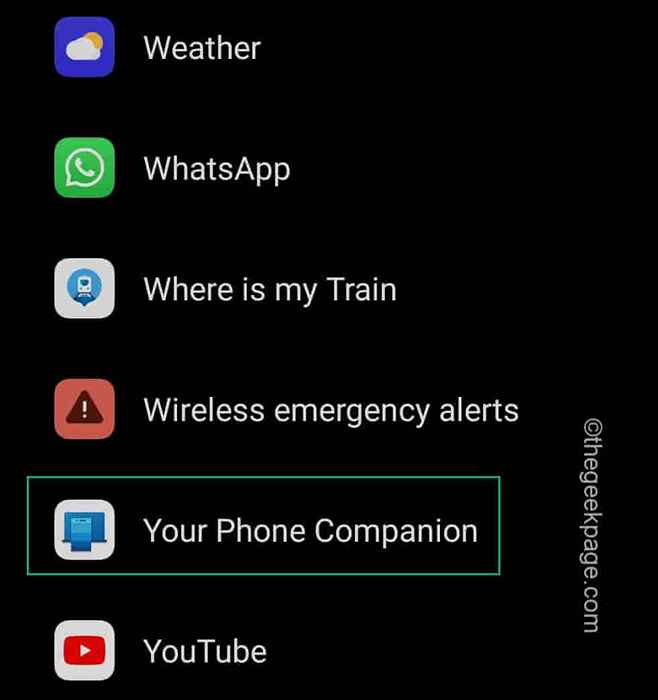
4. Tippen Sie weiter auf “Kraftstopp”Um die App zu stoppen.
5. Tippen Sie nach dem Eintauchen der App auf die App auf “Speicherverwendung“.
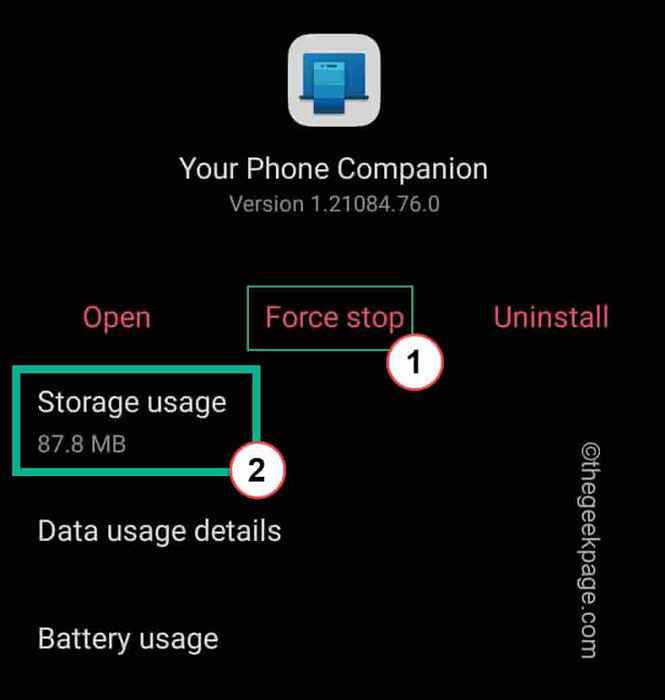
6. Klicken Sie nun auf “Daten löschenUm den gespeicherten Cache zu entfernen.
7. Schließlich tippen Sie auf “Cache leeren”Um die App -Daten auf Ihrem System zu leeren.
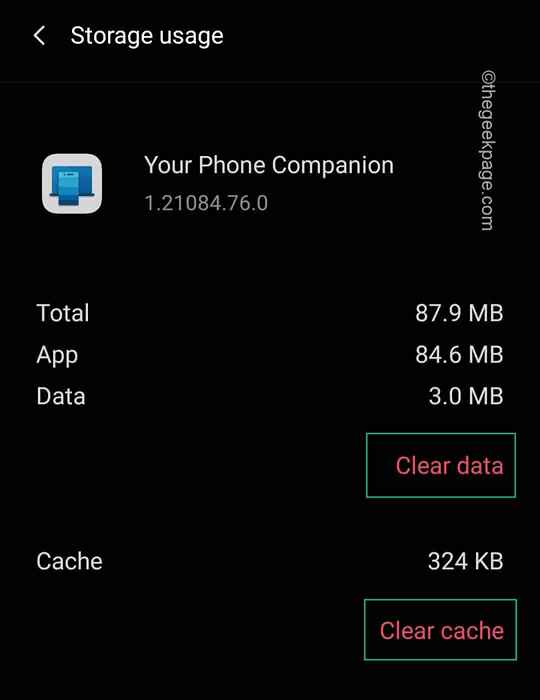
Öffnen Sie anschließend die App Your Phone Companion auf Ihrem Handy und verbinden Sie sie erneut mit Ihrem Computer, und folgen Sie den Schritten, die wir in Fix 4 erwähnt haben.
Dies sollte das Problem lösen.
Beheben Sie 6 - Deinstallieren und installieren Sie Ihre Telefon -App erneut
Sie müssen die vorhandene Ihre Telefon -App mit einem PowerShell -Befehl deinstallieren und sie aus Store neu installieren.
1. Drücken Sie zunächst die Windows -Taste und tippen Sie “Power Shell“.
2. Dann klicken Sie mit der rechten Maustaste auf die “Windows PowerShell"Und tippen Sie auf"Als Administrator ausführen”Zugriff auf das Terminal mit Verwaltungsrechten.
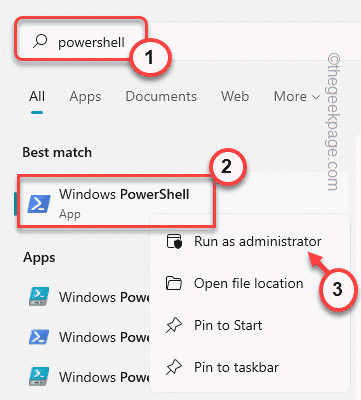
3. Wenn das Terminal erscheint, Typ oder Kopieren Einfügen Dieser Code drin und schlägt Eingeben.
Get-Appxpackage Microsoft.Ihr Telefon -AlluSers | Entfernen-Appxpackage
Ihre Telefon -App wird von Ihrem System deinstalliert.
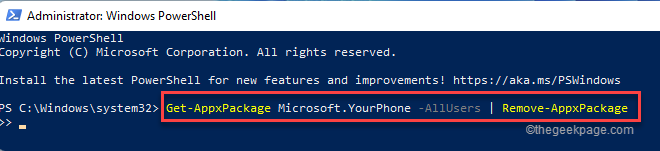
Sobald Sie fertig sind, schließen Sie das PowerShell -Terminal.
4. Öffnen Sie den Laden auf Ihrem Computer.
5. Dann suchen Sie nach dem “Dein Telefon”App aus dem Suchfeld.
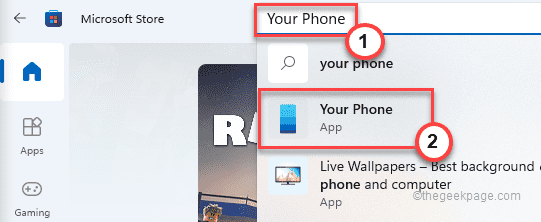
6. Jetzt tippen Sie auf “Installieren”Um es auf Ihrem System zu installieren.
Wenn Sie es installiert haben, öffnen Sie Ihr Telefon und verbinden Sie Ihr Telefon wieder mit.
Dies sollte Ihr Problem mit Ihrer Telefon -App beheben.
- « So fügen Sie das Tastaturlayout in Windows 11 hinzu / entfernen / ändern / Änderung
- Fix PowerPoint konnte beim Erstellen von Handouts nicht an Microsoft Word schreiben »

