Behoben - Ausgewählte Elemente ändern keine Farbe in Windows 10 Datei Explorer
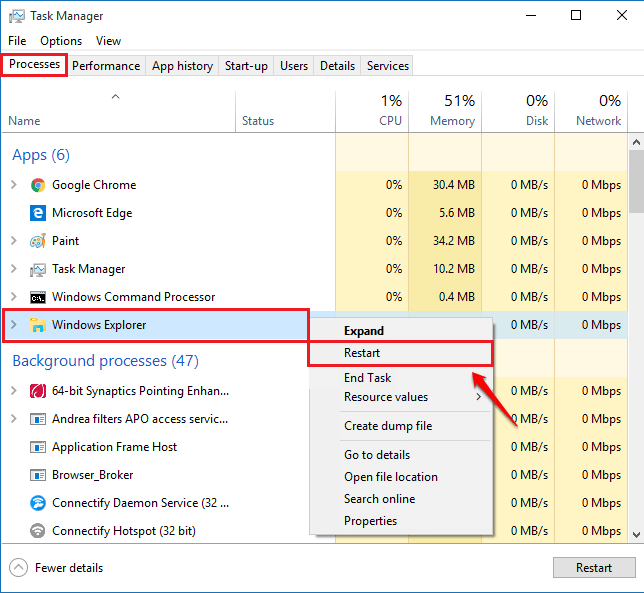
- 3545
- 2
- Tamina Liebach
Behoben - Ausgewählte Elemente ändern nicht die Farbe in Windows 10 Datei Explorer:- Eines der seltensten Probleme von Windows ist der Windows -Datei -Explorer, der die ausgewählten Dateien nicht hervorhebt. Auch wenn dies ein seltenes Problem ist, wenn Sie einer dieser sehr glücklichen Menschen sind, die diesen Fehler erhalten, kann es Ihnen einiges an Kopfschmerzen führen. Aber keine Sorge, hier in diesem Artikel haben wir die effektivsten Methoden aufgeführt, um Ihnen zu helfen. Also, worauf wartest Du? Lass uns anfangen, sollen wir wir?
Inhaltsverzeichnis
- Methode 1: Führen Sie eine vollständige Abschaltung durch
- Methode 2: Starten Sie den Windows Explorer neu
- Methode 3: Führen Sie das Systemdateiprüfungs -Tool aus
Methode 1: Führen Sie eine vollständige Abschaltung durch
Wenn wir normalerweise unser System herunterfahren, wird tatsächlich eine schnelle Abschaltung durchgeführt. Es braucht weniger Zeit im Vergleich zu einer vollständigen Abschaltung. Wenn Sie eine vollständige Abschaltung durchführen, kommt es zu einer saubereren Abschaltung, und es kann meistens das Problem lösen Windows -Datei -Explorer Ausgewählte Dateien in Windows 10 nicht hervorheben. Um diese Methode auszuprobieren, befolgen Sie die folgenden Schritte.SCHRITT 1
- Zunächst müssen Sie die starten Eingabeaufforderung Im Administratormodus. Dafür tippen Sie an CMD Klicken Sie mit der rechten Maustast Eingabeaufforderung und wählen Sie die Als Administrator ausführen Möglichkeit.
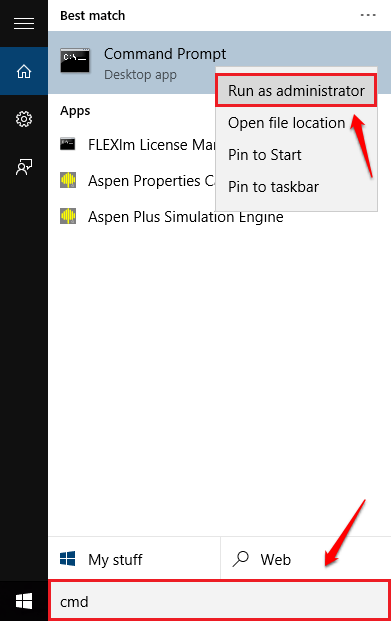
SCHRITT 2
- Wenn das Eingabeaufforderung Geben Sie im Administratormodus den Befehl ein Herunterfahren /s /f /t 0 und drücken Sie die Eingabetaste. Wenn der Computer vollständig heruntergefahren wird, starten Sie ihn neu und prüfen Sie, ob Ihr Problem behoben ist.
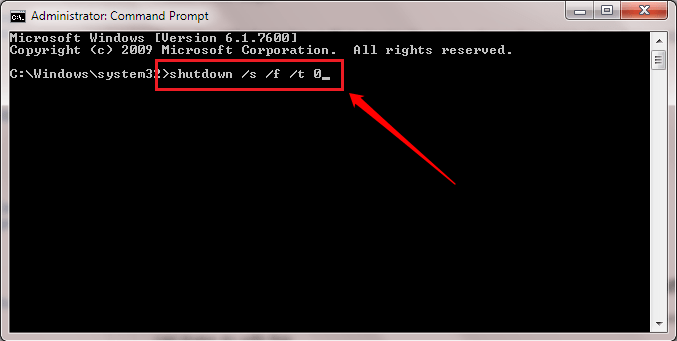
Methode 2: Starten Sie den Windows Explorer neu
Die zweite Methode besteht darin, den Windows Explorer neu zu starten. Dies ist eine sehr einfache Methode. Wenn die erste Methode bei Ihnen nicht funktioniert hat, probieren Sie die zweite aus:SCHRITT 1
- Starten Sie den Task -Manager. Drücken Sie dazu die Schlüssel Strg+Verschiebung+Flucht zusammen.
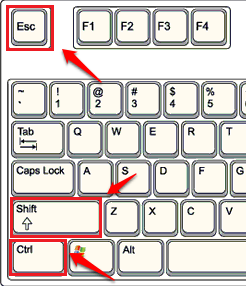
SCHRITT 2
- Wenn sich der Task -Manager öffnet, gehen Sie zur Prozesse Registerkarte und finden Sie die Windows Explorer von der Liste. Sobald Sie es gefunden haben, klicken Sie mit der rechten Maustaste darauf und wählen Sie die aus Neu starten Möglichkeit. Sehen Sie, ob Ihr Problem behoben ist.
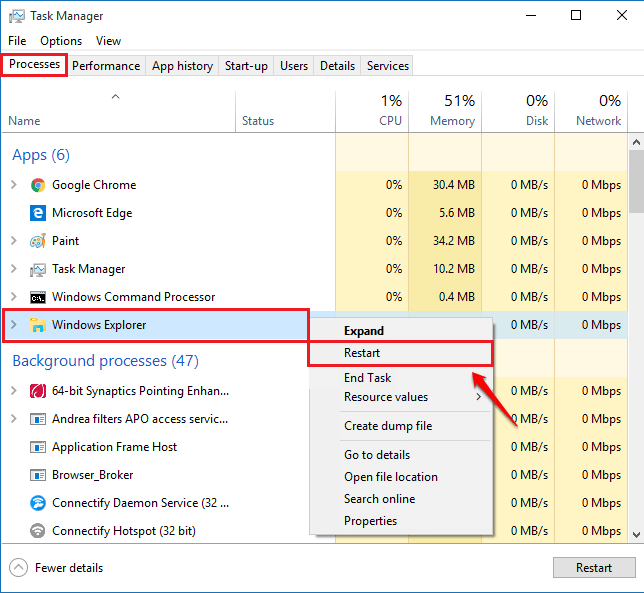
Methode 3: Führen Sie das Systemdateiprüfungs -Tool aus
Wenn die beiden oben genannten Methoden nicht für Sie funktionieren, können Sie den dritten ausprobieren. Die dritte beinhaltet die Überprüfung auf beschädigte Systemdateien und die Reparatur. Dafür können Sie das System -Datei -Prüfer -Tool ausführen.SCHRITT 1
- Öffne das Eingabeaufforderung Im Administratormodus. Dafür fangen Sie genau wie zuvor an, einzugeben CMD Klicken Sie mit der rechten Maustaste im Windows -Suchfeld und wenn die Suchergebnisse angezeigt werden Eingabeaufforderung und schlage die Als Administrator ausführen Möglichkeit.
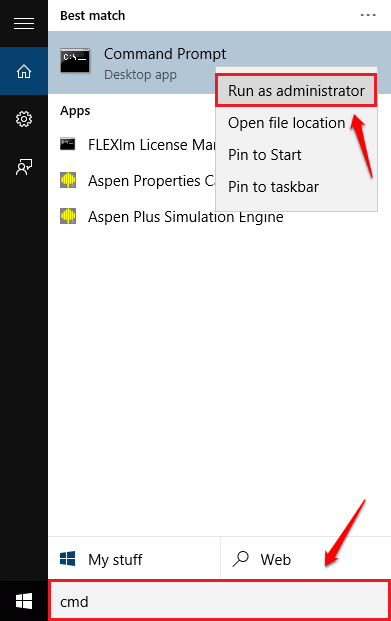
SCHRITT 2
- Wenn das Eingabeaufforderung Öffnet im Administratormodus den Befehl ein, geben Sie den Befehl ein SFC /Scannow und drücken Sie die Eingabetaste. Dies würde den Systemscan für beschädigte Dateien starten. Schließen Sie das Fenster erst, bis der Scan fertig ist. Wenn es fertig ist, werden diese, wenn es beschädigte Dateien gibt, repariert. Starten Sie das System neu und prüfen Sie, ob Ihr Problem behoben ist.
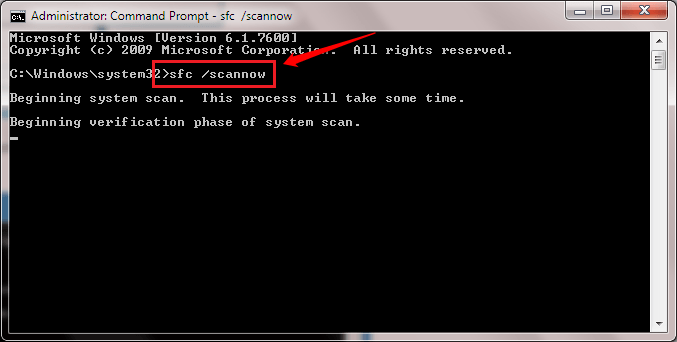
Ich hoffe, eine der oben genannten Methoden hat Ihr Problem gelöst. Wenn nicht, können wir gerne Kommentare hinterlassen, wir helfen gerne weiter, um Ihnen zu helfen. Kommen Sie für mehr zurück, da hier immer etwas Neues für Sie wartet.
- « So steigen Sie in Windows 10 aus dem abgesicherten Modusschleifen aus
- 6 Grundlegende Windows -Befehlszeilen, die jeder wissen sollte »

