Fest! Fehler beim Öffnen von Windows 10 Fotos App
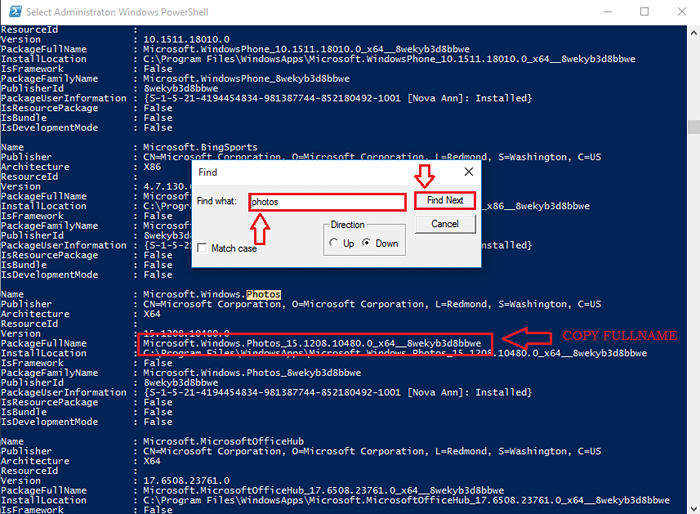
- 5038
- 248
- Henry Liebold
Fest! Fehler beim Öffnen von Windows 10 Fotos App: - Eines der frustrierendsten Dinge, die Ihnen bei der Verwendung von Windows 10 passieren können, ist das Fotos App kein Fehler öffnen. Fotos App ist die Standard -App -App -App in Windows 10 und der Klassiker Windows Photo Viewer Die App wird standardmäßig ausgeschaltet. Es lässt Sie buchstäblich frustriert, wenn Sie keine Problemumgehung finden können. Es gibt eine Reihe von Fehlerbehebungstechniken, auf die Sie sich stützen können, um dieses Problem zu bekommen Fotos App beigelegt. Lesen Sie weiter, um zu lernen Fotos App erneut mit einer wenigen Anzahl von Schritten.
Lesen Sie auch: So schneiden Sie Videos mithilfe der Windows 10 -Foto -App ab
Inhaltsverzeichnis
- Lösung 1 - Durch PowerShell
- Lösung 2 - Installieren Sie die Fotos -App erneut
- Lösung 3 - Schalten Sie Windows Photo Viewer App ein
- Lösung 4 - Fenster wiederherstellen
- Lösung 5 - Software von Drittanbietern
Lösung 1 - Durch PowerShell
SCHRITT 1
- Fangen Sie an, einzugeben Power Shell zu Ihrem Cortana -Suchfeld. Cortana zeigt die Suchergebnisse für Sie an.
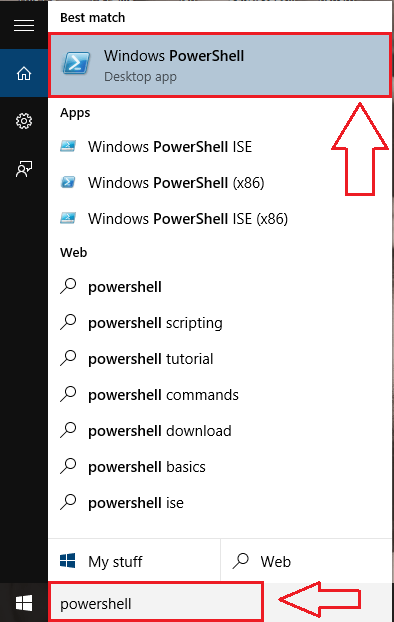
SCHRITT 2
- Klicken Sie nun aus den Suchergebnissen, die angezeigt werden, mit der rechten Maustaste auf Windows PowerShell und dann klicken Sie auf Als Administrator ausführen.
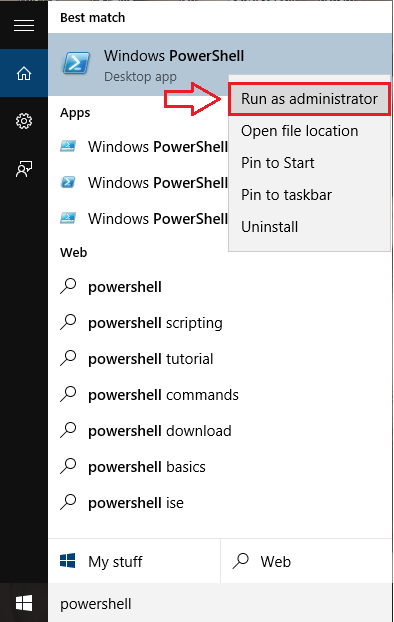
SCHRITT 3
- Kopieren Sie den folgenden Befehl in die Power Shell Befehlszeile wie im Screenshot gezeigt. Schlag Eingeben Sobald Sie fertig sind.
Get -AppXpackage -Aluser | Foreach add -Appxpackage -DisableDevelopmentMode -register "$ ($ _.InstallleLocation) \ AppXManifest.xml "
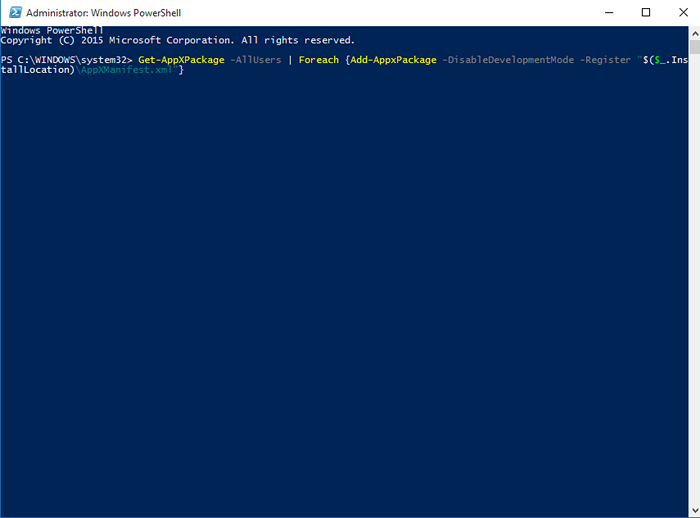
SCHRITT 4
- Die Ausführung des vorherigen Schritts führt zur Auflistung einiger Fehler. Sobald alles fertig ist, versuchen Sie, die zu starten Fotos App wieder. Ihr Problem kann behoben werden.
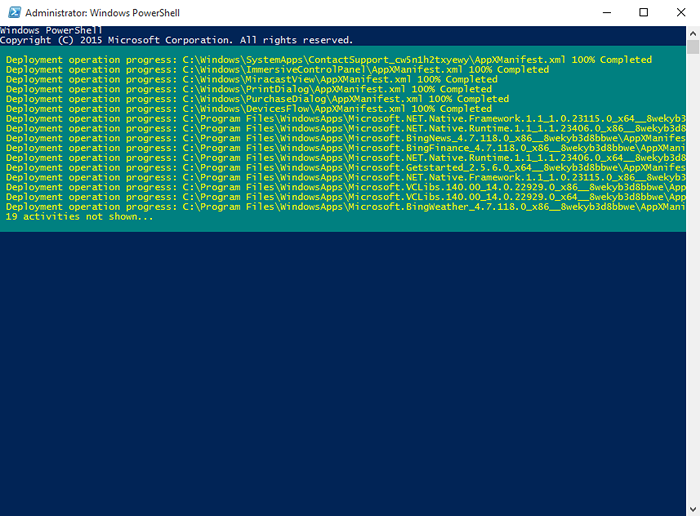
Lösung 2 - Installieren Sie die Fotos -App erneut
SCHRITT 1
- Um die neu zu installieren Fotos App, Sie müssen es zuerst entlasten. Sie können es dann aus dem Geschäft installieren. Unistall, offen offen Power Shell im Administratormodus genau wie zuvor. Geben Sie den folgenden Befehl ein oder kopieren Sie ein, um alle installierten App -Pakete anzuzeigen.
Get -Appxpackage -Alluser
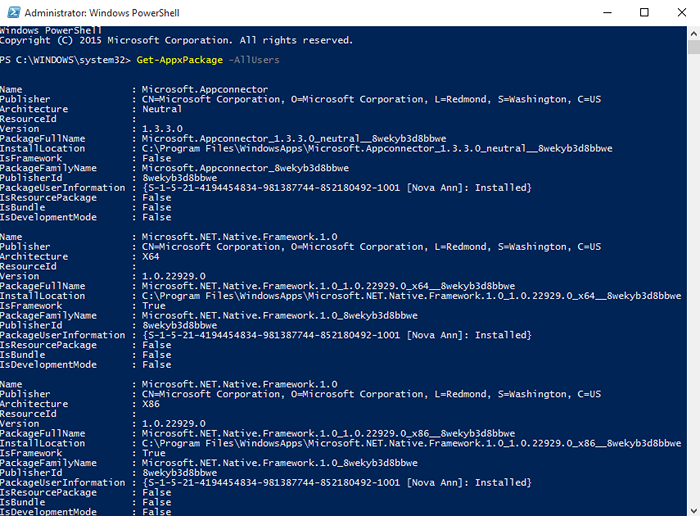
SCHRITT 2
- Sie müssen finden Fotos App aus dieser langen Liste von Paketen. Wenn Sie die ganze Zeit auf der Welt haben, fahren Sie mit dem Scrollen fort. Ansonsten klicken Sie einfach mit der rechten Maustaste auf die Titelleiste der Power Shell Fenster und dann klicken Sie auf Bearbeiten Option und dann auf Finden Wie im Screenshot gezeigt.
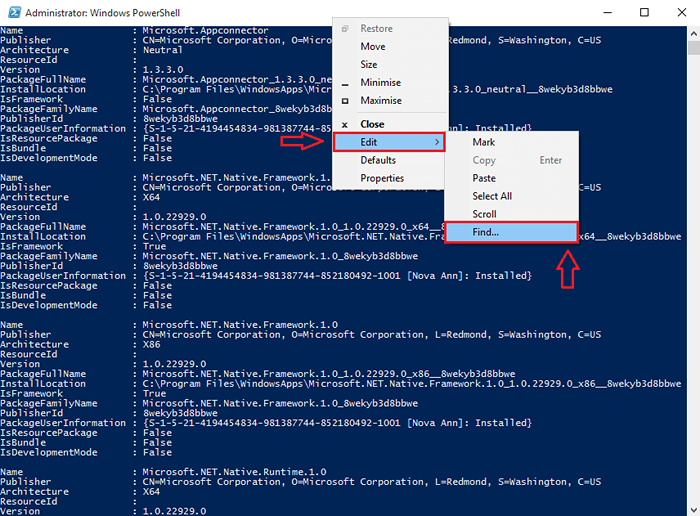
SCHRITT 3
- Wenn das Fenster für Finden öffnet sich, tippen Sie ein Fotos und klicken Sie auf Nächstes finden. Dies hilft Ihnen dabei, den Eintrag für zu finden Fotos App. Kopiere das Packungsname Wie im Screenshot gezeigt.
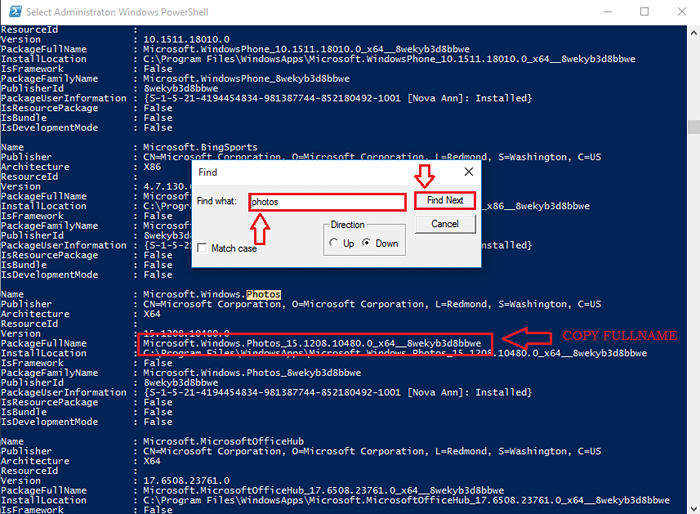
SCHRITT 4
- Jetzt können Sie das ausgewählte Paket in diesem Fall entfernen Fotos App, indem Sie einfach den folgenden Code in Ihr CODE eingeben Power Shell.
entfernen-appxpackage packageFullname
Natürlich, Packungsname ist durch den kopierten Paketnamen ersetzt zu werden.
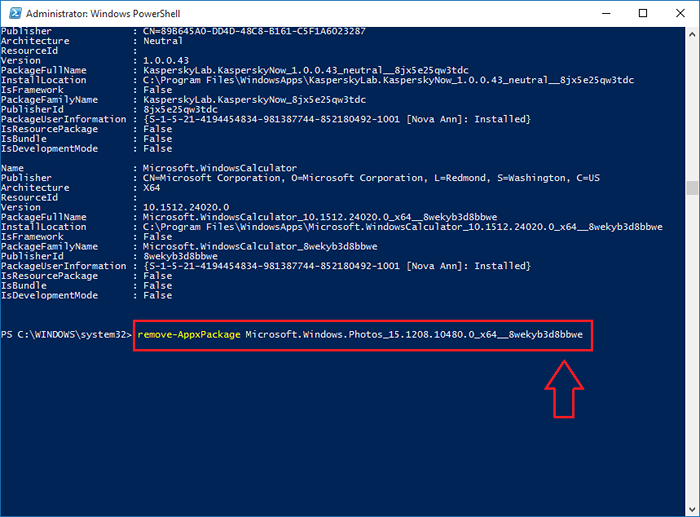
Lösung 3 - Schalten Sie Windows Photo Viewer App ein
Wenn neu installiert wird Fotos App löst das Problem auch nicht, Sie können den Klassiker einschalten Windows Photo Viewer App und machen Sie es zu Ihrer Standard -Foto -Anzeige -App. Sie können dies in wenigen Schritten tun, indem Sie einige Zeit bei Google verbringen.
Lösung 4 - Fenster wiederherstellen
Wenn dein Fotos Die App hat vor ein paar Tagen gut funktioniert. Sie können versuchen, die Fenster bis zu diesem Zeitpunkt wiederherzustellen, um festzustellen, ob es funktioniert. Erfahren Sie, wie Sie von hier aus einen Wiederherstellungspunkt erstellen.
Lösung 5 - Software von Drittanbietern
Wenn keine der oben genannten Möglichkeiten funktioniert, lassen Sie eine App von Drittanbietern Ihre Fotos anzeigen. Es gibt viele Software von Drittanbietern, die die Funktionen von Windows ausführen können Fotos App. Einige von ihnen sind Irfanview, Xnview und Windows Live -Fotogalerie.
Dies sind die besten Möglichkeiten, mit denen Sie das Problem lösen können Fotos App, der keinen Fehler in Windows 10 öffnet. Ich hoffe, Sie haben den Artikel nützlich gefunden.

