Es wurde kein Akku festgestellt, der einen Fehler in Windows 10 erkannte
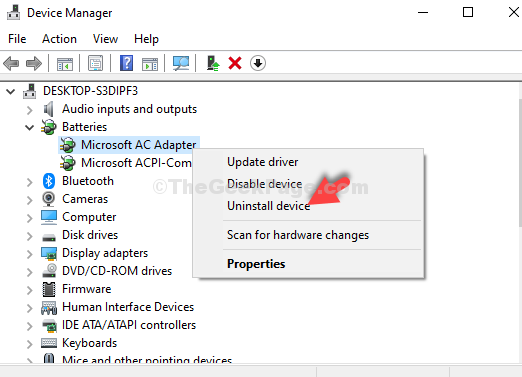
- 2307
- 75
- Ilja Köpernick
Wenn Sie einen Laptop verwenden, müssen Sie sicherstellen, dass die Batterie des Systems alles in Ordnung funktioniert. Oft kann der Akku locker angepasst werden und Ihr System kann es möglicherweise nicht erkennen. In solchen Fällen können Sie den Akku einfach herausnehmen und ihn richtig zurücksetzen und es sollte funktionieren. Wenn Ihr System den Akku nicht erkennen kann.
Aber was machen Sie, wenn alles in Ordnung ist und Sie immer noch eine Fehlermeldung sehen, “Es wurde keine Batterie gefunden“? Beängstigend, richtig? Die gute Nachricht ist, dass Sie sich keine Sorgen machen müssen, da es eine ziemlich schnelle Lösung dafür gibt. Lassen Sie uns sehen, wie dieses Problem behoben werden kann.
Inhaltsverzeichnis
- Lösung 1: Über den Geräte -Manager
- Lösung 2: - Führen Sie einen vollständigen Stromzyklus auf Ihrem Laptop durch
- Lösung 3: - BIOS überprüfen
Lösung 1: Über den Geräte -Manager
Schritt 1: Drücken Sie die Windows -Schlüssel + x zusammen auf Ihrer Tastatur, um das Kontextmenü zu öffnen. Klicke auf Gerätemanager.
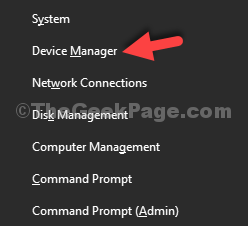
Schritt 2: Im Gerätemanager Fenster, gehen Sie zu Batterien und klicken Sie auf den Abwärtspfeil daneben, um den Abschnitt zu erweitern.
Schritt 3: Wählen Sie den Akku, Microsoft ACPI-konforme Akku und klicken Sie mit der rechten Maustaste darauf. Wählen Sie nun aus Gerät deinstallieren Aus dem Kontextmenü.
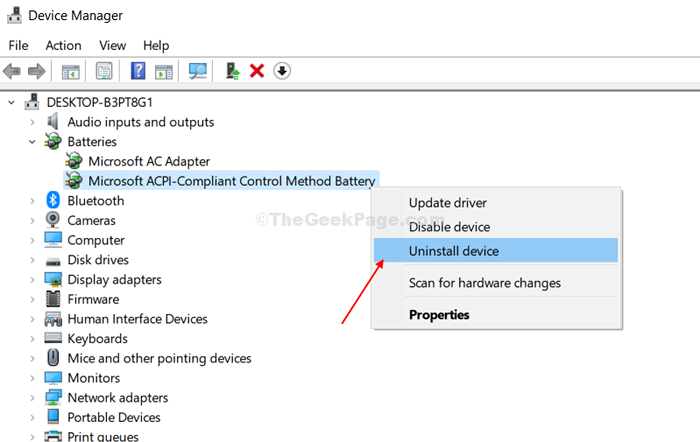
Starten Sie jetzt einfach Ihren PC neu und der Adapter wird beim Neustart automatisch wieder installiert. Jetzt werden Sie sich nicht vorstellenKeine Batterie erkannt”Fehler erneut.
Lösung 2: - Führen Sie einen vollständigen Stromzyklus auf Ihrem Laptop durch
- Nehmen Sie alle externen Geräte wie das Ladekabel USB, externe Maus usw. heraus. von Ihrem Laptop.
- Nehmen Sie Ihre Batterie vom Laptop heraus.
- Reinigen Sie die Batterie mit einem trockenen Tuch und reinigen Sie den Batterieschlitz auf dem Laptop mit einem Tuch.
- Drücken Sie einfach den Ein- / Ausschalter auf Ihrem Laptop für etwa 10 Sekunden lang kontinuierlich.
- Fügen Sie jetzt Ihren Akku erneut in Ihren Laptop ein und starten Sie jetzt Ihren Computer normal.
- Schließen Sie das Ladekabel an und überprüfen Sie erneut.
Lösung 3: - BIOS überprüfen
Wenn das nicht funktioniert, booten Sie zum BIOS und überprüfen Sie, ob Sie dort Ihren Akku sehen können. Sie können die BIOS -Einstellungen auch auf standardmäßig zurücksetzen oder Ihr BIOS auf die neueste Version aktualisieren.
- « Fix-System-Fehler 67 ist in Windows 10 aufgetreten
- So beheben Sie kann keine Skriptdatei ausgeführt werden.VBS ”Fehler beim Anmelden in Windows 10/11 »

