Fest! Starten Sie die Schaltfläche Nicht funktionieren in Windows 10
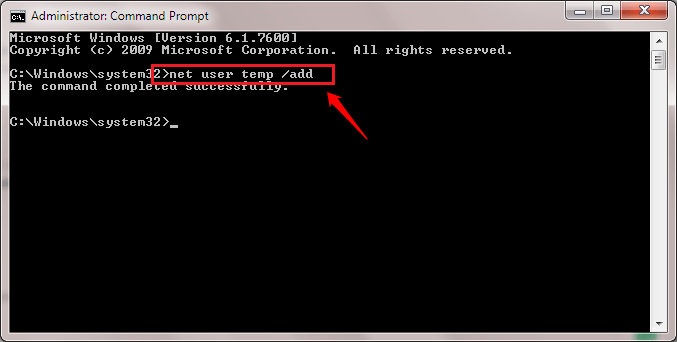
- 3282
- 885
- Miriam Bauschke
Fest! Startschaltfläche Nicht Arbeitsprobleme in Windows 10:- Das Windows 10 -Upgrade war so kraftvoll, dass fast alle Windows -Benutzer jetzt Windows 10 in ihren Systemen ausführen. Beim Upgrade war für einige andere ein Kinderspiel für einige andere ein Berg zum Klettern. Eine Reihe von Problemen wurde gemeldet, die sich auf das Windows 10 -Upgrade beziehen. Ein solches gemeinsames Problem ist das Startknopf nicht funktioniert/öffnet Problem in Windows 10. Tauchen Sie in den Artikel ein, um einige der effektivsten Lösungen zur Verfügung zu finden, um dieses Problem ohne Hilfe von jemandem zu lösen. In erster Linie wird dringend empfohlen, einen Systemwiederherstellungspunkt zu erstellen, bevor Sie die folgenden Lösungen ausführen, da der System -Wiederherstellungspunkt verwendet werden kann, um Ihr System im Falle eines unerwarteten Ergebniss in einem sicheren Zustand wiederherzustellen.
Inhaltsverzeichnis
- Methode
- Lösung 1
- Lösung 2
- Lösung 3
- Lösung 4
Methode
- Öffnen Sie Windows PowerShell als Administrator.
- Fügen Sie den folgenden Befehl im PowerShell -Fenster ein und drücken Sie die Eingabetaste:
Get -AppXpackage -Aluser | Foreach add -Appxpackage -DisableDevelopmentMode -register "$ ($ _.InstallleLocation) \ AppXManifest.xml "
- Warten Sie, bis PowerShell den Befehl abgeschlossen hat.
- Wenn es fertig ist, versuchen Sie, den Start zu treffen, und hoffentlich wird es funktioniert.
Lösung 1
Manchmal sind es die grundlegenden Lösungen, mit denen Sie Ihre großen Probleme lösen können. Einfach Neustart Ihr System, um festzustellen, ob die Startschaltfläche jetzt funktioniert.
Lösung 2
SCHRITT 1
- Sie müssen sich öffnen Eingabeaufforderung Im Administratormodus. Zu diesem Zeitpunkt tippen CMD in Ihre Windows -Suche. Klicken Sie in den angezeigten Suchergebnissen mit der rechten Maustaste auf Eingabeaufforderung und wähle Als Administrator ausführen Option wie im folgenden Screenshot gezeigt.
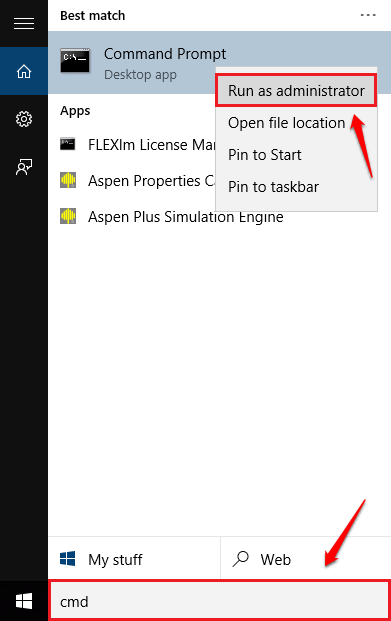
SCHRITT 2
- Wenn das Eingabeaufforderung öffnet den Befehl, kopieren Sie den Befehl SFC /Scannow und drücken Sie die Eingabetaste. Warten Sie, bis der Scan abgeschlossen ist. Starten Sie Ihr System neu, um festzustellen, ob das Problem behoben ist.
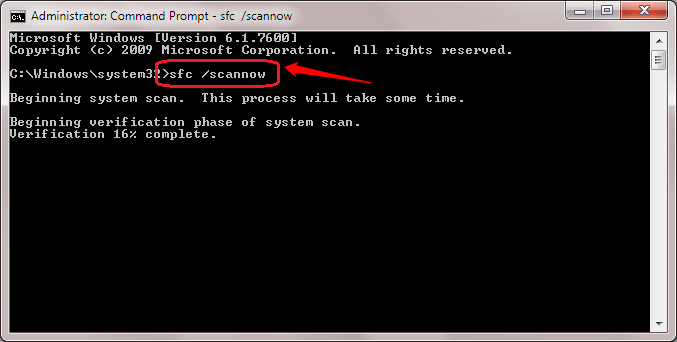
Lösung 3
- Genau wie in der vorherigen Lösung offen Eingabeaufforderung Im Administratormodus. Wenn es sich öffnet, kopieren Sie den folgenden Befehl und drücken Sie die Eingabetaste ein. Warten Sie, bis es bis zur Fertigstellung verläuft. Starten Sie Ihren PC neu, um festzustellen, ob er funktioniert hat.
DISM /Online /Cleanup-Image /Restorehealth
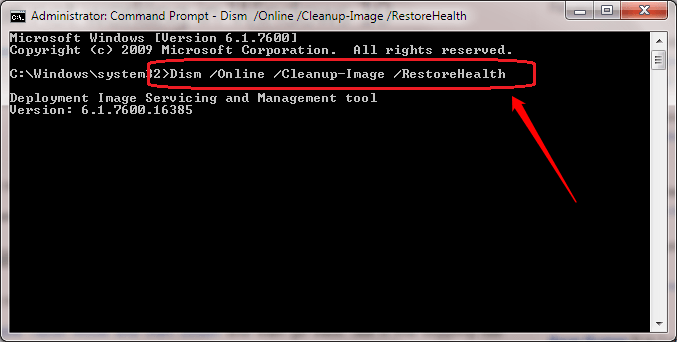
Lösung 4
- Die nächste Methode beinhaltet das Erstellen eines neuen Benutzerkontos. Dafür öffnen Sie wieder die Eingabeaufforderung Im Administratormodus. Geben Sie beim Öffnen den folgenden Code ein und drücken Sie die Eingabetaste.
Netto -Benutzer -Benutzername /Hinzufügen
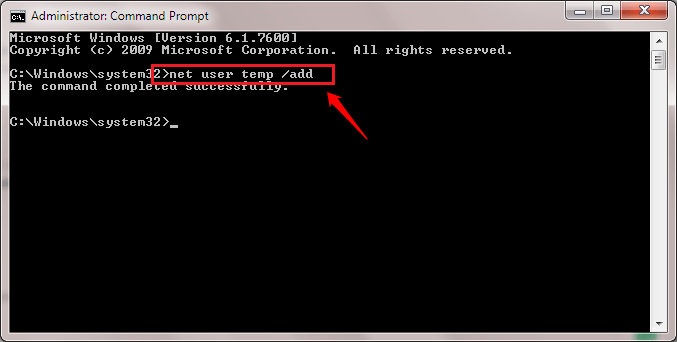
- Hier ist der Benutzername der Benutzername Ihres neuen Kontos. Jetzt können Sie sich in Ihrem neuen Konto anmelden, um festzustellen, ob es das Problem behoben hat.
Eine der oben genannten Lösungen wird Ihr Problem mit Sicherheit beheben. Wenn Sie mit einem der Schritte festhalten, können Sie Kommentare hinterlassen. Wir würden uns so schnell wie möglich bei Ihnen melden. Ich hoffe, Sie haben den Artikel nützlich gefunden. Bleiben Sie auf dem Laufenden, um weitere Updates zu erhalten!
- « So senden Sie Nachrichten über QR -Codes
- So lesen / senden Sie SMS von Facebook Messenger auf Android »

