[Fix] Diese Aktion gilt nur für Produkte, die derzeit installiert sind
![[Fix] Diese Aktion gilt nur für Produkte, die derzeit installiert sind](https://ilinuxgeek.com/storage/img/images_2/[fixed]-this-action-is-only-valid-for-products-that-are-currently-installed_2.png)
- 4800
- 393
- Marleen Weight
Sehen Sie einen Fehler, wenn Sie versuchen, Microsoft Office -Programme wie Word, Excel oder PowerPoint zu öffnen, der Sie daran hindert, Büroanwendungen zu verwenden? Viele Benutzer haben über eine Fehlermeldung mitgeteilt, die heißt "Diese Aktion gilt nur für Produkte, die derzeit installiert sind" Bei der Eröffnung von Microsoft Office. Im Allgemeinen tritt dieser Fehler aufgrund einer schlechten Microsoft Office -Installation auf oder hat mehr als eine Version von Office (Testversion und Einzelhandelskopie) auf dem System installiert.
Wenn Sie ein solcher Benutzer sind, der diesen Fehler gegenübersteht, lesen Sie diesen Artikel, um die Korrekturen zu kennen, mit denen Sie diesen Fehler auf Ihrem PC überwinden können.
Inhaltsverzeichnis
- Reparieren 1 - Microsoft Office reparieren
- Fix 2 - Deinstallieren Sie die Testversion (falls zutreffend)
- Microsoft Office reparieren und zurücksetzen
- Fix 4 - Microsoft Office deinstallieren und neu installieren
- Beheben Sie 5 - Führen Sie das Windows -Speicherdiagnosewerkzeug aus
Reparieren 1 - Microsoft Office reparieren
1 - Drücken Sie Windows -Schlüssel und r Taste aus der Tastatur zusammen, um das Befehlsfeld für den Lauf zu öffnen.
2 - nun, Typ Appwiz.cpl darin und klicken Sie auf OK.
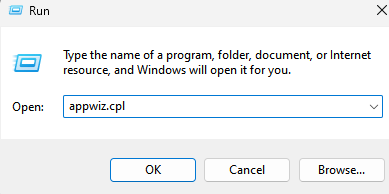
3 - Suchen Sie nun Ihr Microsoft -Büro aus der Liste. Klicken Sie mit der rechten Maustaste und klicken Sie auf ändern.
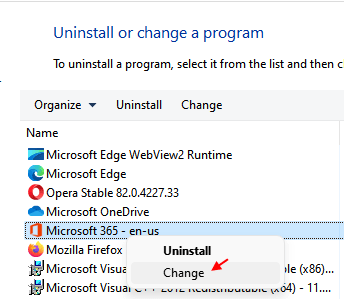
4 - Wählen Sie jetzt Schnelle Reparatur
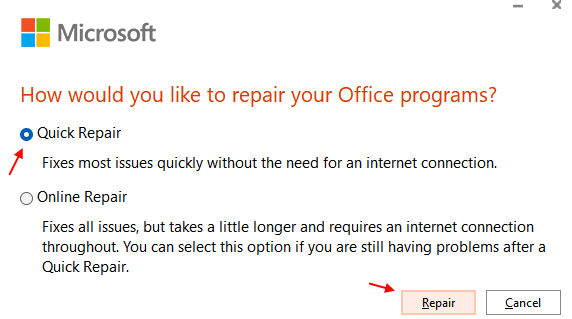
5 - Klicken Sie nun auf Reparatur.
Nachdem es repariert wurde, versuchen Sie es erneut.
Fix 2 - Deinstallieren Sie die Testversion (falls zutreffend)
Wenn Sie sowohl die Kopie als auch die Testversion in Ihrem System installiert haben, führen diese beiden widersprüchlichen Büroinstanzen zu diesem Fehler. Es wird empfohlen, die Testversion von Office zu deinstallieren.
1. Offen Ausführen (Windows + R) Dialog.
2. Typ Appwiz.cpl und schlagen Eingeben öffnen Programme und Funktionen.
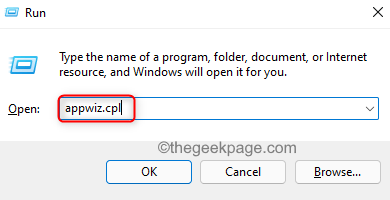
3. Suchen Sie die Testversion von Microsoft Office In der Liste der installierten Apps.
4. Rechtsklick darauf und wählen Sie Deinstallieren.
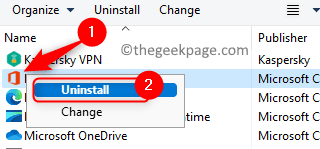
5. Befolgen Sie die Anweisungen auf dem Bildschirm und warten Sie, bis die Deinstallation abgeschlossen ist.
6. Sobald die Testversion deinstalliert ist, Neustart dein Computer. Überprüfen Sie, ob die Fehlermeldung noch angezeigt wird, wenn Sie Microsoft Office öffnen.
Microsoft Office reparieren und zurücksetzen
1. Benutze die Windows und r Schlüsselkombination auf Ihrer Tastatur, um die zu öffnen Laufen Dialog.
2. Eingeben MS-Settings: AppsFeatures und klicken Sie auf OK öffnen Apps & Merkmale.
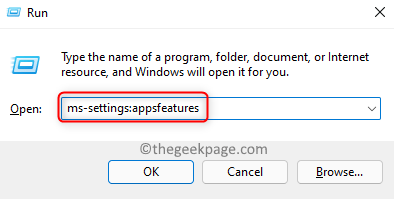
3. Typ Büro In der folgenden Textbox App -Liste finden Büro In der Liste der Anwendungen.
4. Klick auf das Drei vertikale Punkte verknüpft mit Büro und wähle Erweiterte Optionen.
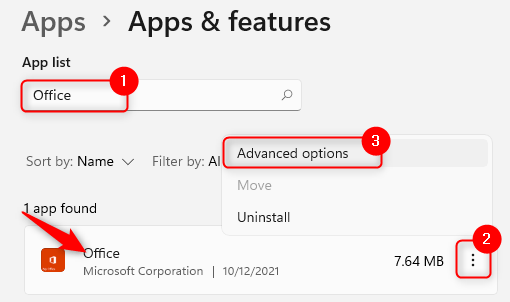
5. Im Erweiterte Optionen, scrollen zum nach unten zum Zurücksetzen Abschnitt.
6. Klick auf das Reparatur Taste, um eine Reparatur der Anwendung durchzuführen.
7. Warten Sie, bis der Reparaturvorgang abgeschlossen ist. Überprüfen Sie, ob das Problem behoben ist.
8. Wenn das Problem noch anhält, wiederholen Sie Schritte 1 - 5 über.
9. Klick auf das Zurücksetzen Taste.
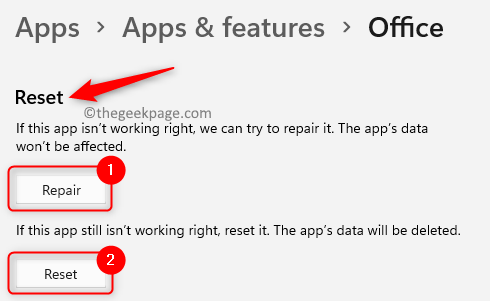
10. Wenn die Bestätigungsaufforderung angezeigt wird, klicken Sie auf Zurücksetzen nochmal.

11. Überprüfen Sie nach Abschluss des Zurücksetzens, ob der Fehler behoben ist.
Fix 4 - Microsoft Office deinstallieren und neu installieren
1. Führen Sie die durch Schritte 1 - 3 erwähnt in Fix 1 über.
2. Klick auf das Drei vertikale Punkte verknüpft mit Microsoft Office und auswählen Deinstallieren.
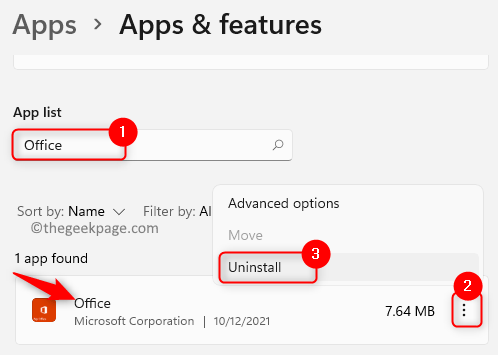
3. Klicke auf Deinstallieren Auf die Frage nach einer Bestätigung. Warten Sie, bis der Deinstallationsprozess abgeschlossen ist.
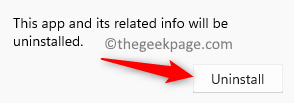
4. Nach Abschluss der Deinstallation treffen Sie die Fenster Schlüssel und Typ Speichern im Suchfeld.
5. Klicke auf Microsoft Store.
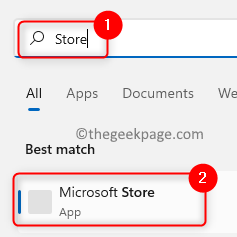
6. Typ Büro im Suchfeld oben im Geschäft.
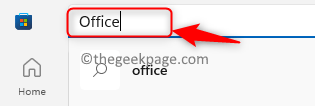
7. Suchen Sie die Büro App im Suchergebnis und klicken Sie darauf.
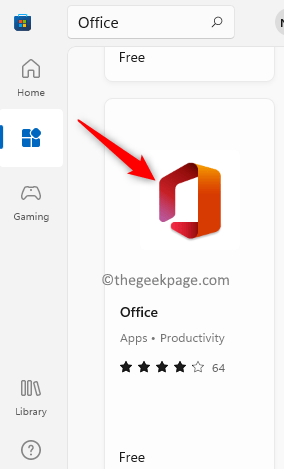
8. Klick auf das Erhalten mit ihm verbundene Taste.
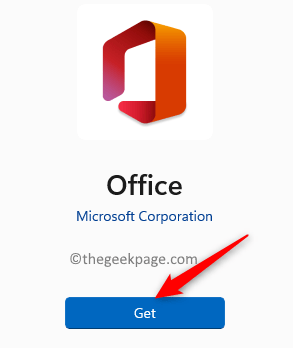
9. Warten Sie, bis der Download und die Installation abgeschlossen ist.
10. Start Microsoft Office und überprüfen Sie, ob das Problem gelöst ist.
Beheben Sie 5 - Führen Sie das Windows -Speicherdiagnosewerkzeug aus
1. Drücken Sie Windows und r Tasten zusammen zum Öffnen Laufen.
2. Typ mdSched und schlagen Eingeben um die zu öffnen Windows -Speicherdiagnose Anwendung.
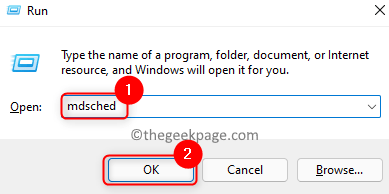
3. Im Windows -Speicherdiagnose Fenster, das sich öffnet, klicken Sie auf Starten Sie jetzt neu und überprüfen Sie auf Probleme (empfohlen).
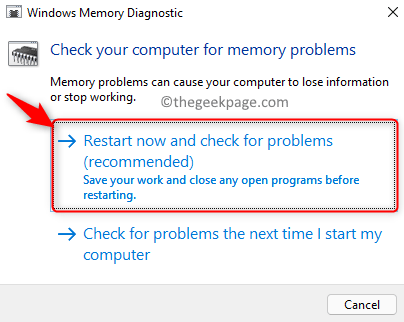
4. Ihr System startet neu und das Tool beginnt mit der Überprüfung auf Speicherprobleme. Es wird automatisch alle gefundenen Probleme behoben, die gefunden werden.
5. Warten Sie einige Zeit, bis dieser Vorgang abgeschlossen ist. Unterbrechen Sie diesen Vorgang nicht vor seiner Fertigstellung.
6. Sobald der Scheck abgeschlossen ist, startet Ihr PC automatisch neu. Überprüfen Sie, ob das Problem behoben ist.
Das ist es!
Microsoft Office muss jetzt ohne Fehlermeldung starten, nachdem Sie die oben genannten Korrekturen ausprobiert haben. Kommentieren Sie und teilen Sie uns mit, die Fix, die für Sie funktioniert hat.
- « So setzen Sie das Action Center in Windows 11 zurück
- So zeigen Sie mehrere Uhren unter Windows 11/10 an »

