[Behoben] Wir können das Windows Insider -Programm momentan in Windows 11 nicht erreichen
![[Behoben] Wir können das Windows Insider -Programm momentan in Windows 11 nicht erreichen](https://ilinuxgeek.com/storage/img/images_2/[fixed]-we-cant-reach-the-windows-insider-program-right-now-in-windows-11.png)
- 3228
- 310
- Lana Saumweber
Früher haben nur Softwareentwickler ein Gefühl für die Vorabveröffentlichungen der Windows-Versionen bekommen. Dank des Windows Insider -Programms kann jeder, der eine lizenzierte Version von Windows hat. Obwohl das Windows Insider-Programm größtenteils fehlerfrei ist, haben einige Benutzer die erhalten Wir können das Windows Insider -Programm momentan nicht erreichen. Bitte versuchen Sie es später noch einmal oder überprüfen Sie das Forum nach Informationen Fehlermeldung in letzter Zeit.
Bitte probieren Sie die hier nacheinander aufgeführten Methoden aus, um zu erfahren, wie Sie diesen Windows -Insider -Programmfehler problemlos beheben können.
Inhaltsverzeichnis
- Methode 1: Durch Aktivieren von Diagnose und Feedback
- Methode 2: Durch das Erhalten der neuesten Windows -Updates
- Methode 3: Durch die explizite Genehmigung entscheiden
Methode 1: Durch Aktivieren von Diagnose und Feedback
Schritt 1: Drücken Sie die Gewinnen und ich Schlüssel zusammen, um die zu starten Einstellungen App.
Im Links Fenster Bereich, klicken Sie auf Privatsphäre & Sicherheit. Im Rechts Fenster Bereich, klicken Sie auf die Registerkarte Diagnostik und Feedback.
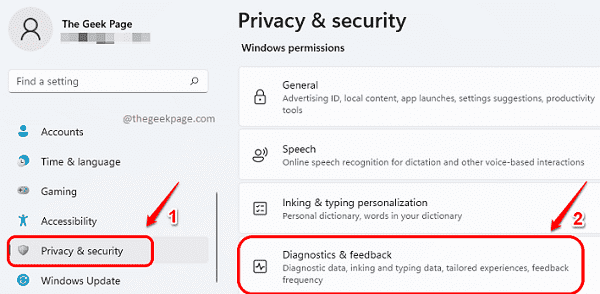
Schritt 2: Jetzt drehen Sie die Taste einschalten für die Option Senden Sie optionale diagnostische Daten.
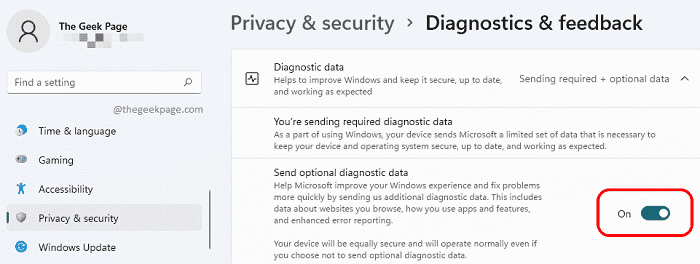
Einmal der Senden Sie optionale diagnostische Daten Die Option ist aktiviert, Starten Sie die Maschine neu und prüfen Sie, ob Ihr Problem behoben ist.
Methode 2: Durch das Erhalten der neuesten Windows -Updates
Die meisten Probleme in Windows 11 können nur durch Erhalten der neuesten Windows -Updates behoben werden.
Starten Sie die neuesten Windows -Updates, um die neuesten Windows -Updates zu erhalten Einstellungen App durch Drücken der Tasten Win + i auf einmal.
Sobald es gestartet wird, klicken Sie auf die Windows Update Registerkarte in der linker Fensterscheibe, und in der Rechts Fenster Bereich, klicken Sie auf jetzt downloaden oder Jetzt installieren Schaltfläche wie im Windows -Update -Bildschirm in Ihrem Computer gezeigt.
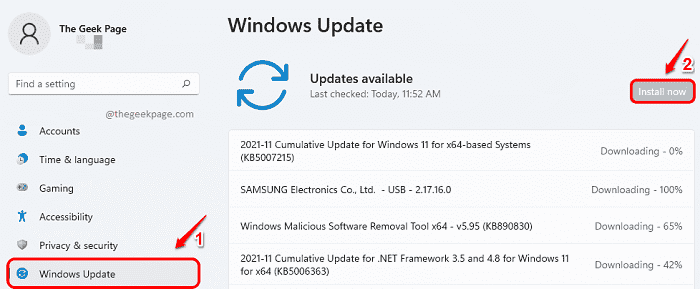
Sobald die Updates alle heruntergeladen und installiert sind, Starten Sie Ihre Maschine neu und prüfen Sie, ob Ihr Problem behoben ist.
Methode 3: Durch die explizite Genehmigung entscheiden
Bei dieser Methode werden wir Ihre Registrierungseinstellungen geringfügig ändern. Es wird dringend empfohlen, immer eine Sicherung Ihrer Registrierungseinstellungen vorzunehmen, bevor Sie Änderungen daran vornehmen.
Sobald Sie die Registrierungssicherung übernommen haben, befolgen Sie die folgenden Schritte, um das Windows Insider -Programmproblem zu lösen.
Schritt 1: Starte den Laufen Fenster durch Drücken der Gewinnen und r Schlüssel gleichzeitig. Sobald es sich öffnet, geben Sie ein reflikt und schlagen Eingeben Taste.
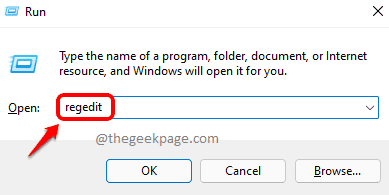
Schritt 2: In der Navigationsleiste des Registry Editors, Kopieren Einfügen Die folgende URL und schlage die Eingeben Taste.
HKEY_LOCAL_MACHINE \ Software \ Microsoft \ Windows \ Currentversion \ Policies \ DataCollection
Als nächstes, Rechtsklick An Datensammlung Ordner und dann klicken Sie auf Berechtigungen.
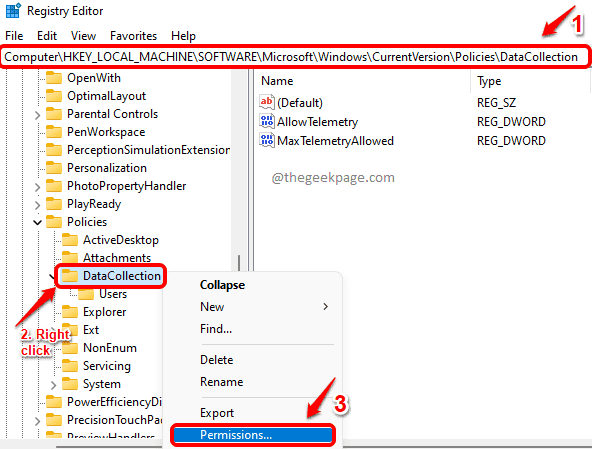
Schritt 3: Im Berechtigungen für DataCollection Fenster, klicken Sie auf die Fortschrittlich Taste.
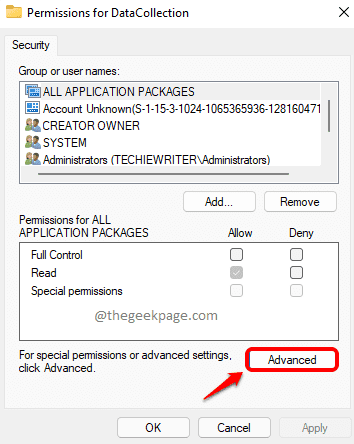
Schritt 4: Jetzt oben im Fenster, Stellen Sie sicher, dass der Eigentümer System ist. Wenn nicht, Sie können auf die klicken Ändern Taste Zu Ändern Sie es in System.
Klicken Sie dann auf die Schaltfläche Vererbung deaktivieren ganz unten.
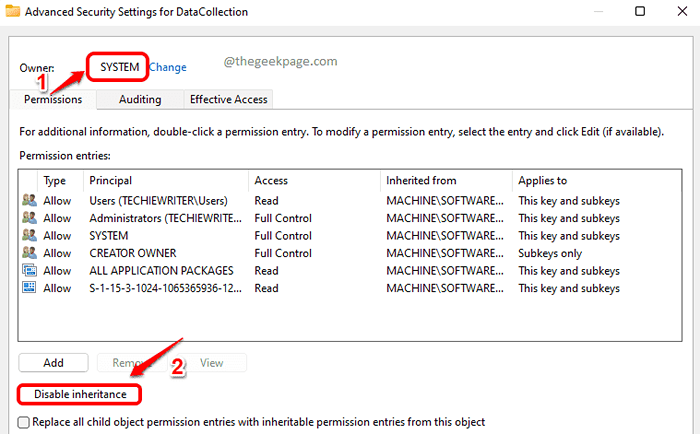
Schritt 5: Klicken Sie als nächstes auf die Option Umwandeln Sie erbliche Berechtigungen in explizite Berechtigungen für dieses Objekt.
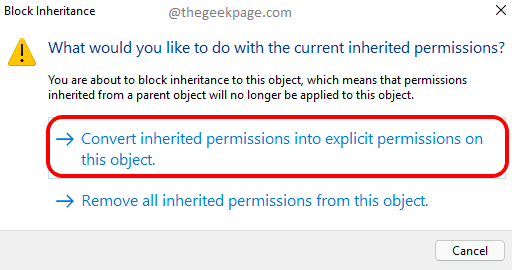
Schritt 6: Schließlich klicken Sie auf Vererbung ermöglichen Button zuerst und dann eins Anwenden Taste und dann auf der OK Taste.
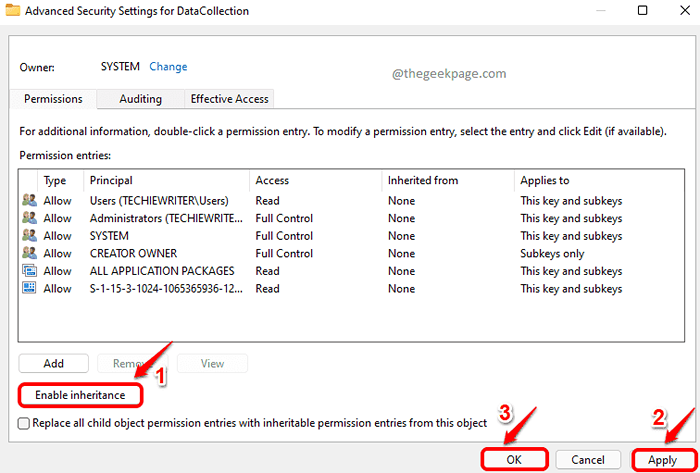
Hoffentlich sollte Ihr Problem jetzt gelöst werden. Bitte teilen Sie uns in den Kommentaren mit, ob Sie in einem der Schritte festsitzen oder sich noch vor dem Problem stellen.
- « Fix Photo Enhancer funktioniert nicht in Windows 11/10
- So beheben Sie das Signaturbild des Google Mail -Signatures kein Problem »

