Behoben Windows kann nicht mit dem Drucker Fehlercode herstellen - 0x0000007c

- 769
- 18
- Ilja Köpernick
Unabhängig davon, ob Sie Windows 10 oder Windows 11 ausführen, können Sie häufig auf eine Fehlermeldung stoßen - Windows kann keine Verbindung zum Drucker mit Fehlercode herstellen - 0x0000007c Beim Versuch, ein Dokument zu drucken oder den Drucker zu installieren. Das ist ein üblicher Fehler, der mit einem bestimmten Windows -Update (Sicherheitspatch) geliefert wird. Obwohl es sich um ein Fix handelte, das von Microsoft für den Fehler veröffentlicht wurde, funktioniert es möglicherweise nicht für alle Benutzer.
Während Sicherheitspatches für die ordnungsgemäße Funktion Ihres Windows -PCs wichtig sind, stören einige Updates das System und erstellen Probleme. Wenn das Deinstallieren des Updates manchmal den Fehler beheben kann, funktioniert dies möglicherweise nicht die meiste Zeit, es sei denn, Sie stoppen den Windows Update -Dienst für einige Zeit, bis der Fehler vollständig behoben ist.
Zum Glück gibt es zusätzlich zu den oben genannten Lösungen, die viele Benutzer hilfreich empfanden. In diesem Beitrag werden alle möglichen Lösungen aufgeführt, mit denen Sie behoben werden können.
Inhaltsverzeichnis
- Methode 1: Problematische Sicherheits -Update deinstallieren
- Methode 2: Drucker neu installieren
- Methode 3: Verwenden Sie Drucker -Fehlerbehebung
- Methode 4: Drucker entfernen und hinzufügen
- Methode 5: Drucker -Treiber neu installieren
- Methode 6: Ersetzen Sie die MSCMs manuell.DLL -Datei
Methode 1: Problematische Sicherheits -Update deinstallieren
Der Druckerfehlercode - 0x0000007c wird normalerweise aufgrund eines Sicherheitsupdates angezeigt, hauptsächlich KB5006670. Das Beste, was Sie in einem solchen Fall tun können, wäre, dieses Sicherheits -Update zu deinstallieren und zu prüfen, ob dies hilft. Mal sehen, wie:
Schritt 1: Gehe zu Start, Klicken Sie mit der rechten Maustaste darauf und wählen Sie Laufen im Führen Sie den Befehl aus Fenster.
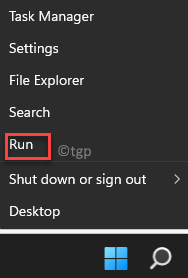
Schritt 2: Im Führen Sie den Befehl aus Fenster, Typ Appwiz.cpl in der Suchleiste und klicken Sie Eingeben um die zu öffnen Programme und Funktionen Fenster in Schalttafel.

Schritt 3: Im Programme und Funktionen Fenster, klicken Sie auf Installierte Updates anzeigen auf der linken Seite des Scheibe.
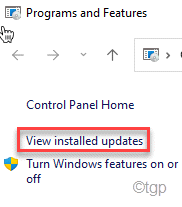
Schritt 4: Dies wird die öffnen Installierte Updates Fenster in der Schalttafel.
Hier können Sie ein Update deinstallieren.
Gehen Sie jetzt zur rechten Seite und unter dem Deinstallieren und aktualisieren Abschnitt, suchen Sie nach dem Sicherheits -Update, das das Problem verursacht.
Klicken Sie mit der rechten Maustaste darauf und wählen Sie Deinstallieren.
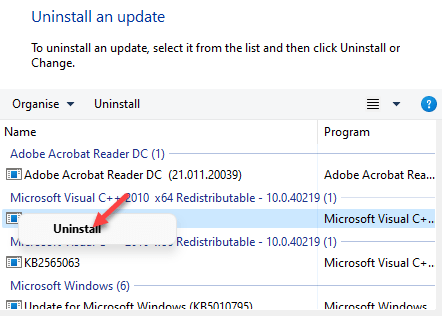
Warten Sie jetzt, bis es deinstalliert wird. Starten Sie den PC neu und Sie sollten jetzt den Drucker verwenden können, ohne dass der Fehler angezeigt wird.
Methode 2: Drucker neu installieren
Diese Methode erfordert, dass Sie den Drucker erneut installieren, jedoch nicht direkt. Erstens müssten Sie den Ordner des Treibers entfernen, die Drucker-Laufwerke installieren, eine MSC-Datei im Service-Manager ausführen, den Druckerdienst neu starten und dann den Drucker deinstallieren und dann manuell neu installieren. Befolgen Sie die folgenden Anweisungen, um den Drucker in der oben genannten Weise erneut zu installieren:
Schritt 1: Drücken Sie die Gewinnen + e Tasten gleichzeitig auf Ihrer Tastatur, um die zu öffnen Dateimanager Fenster.
Schritt 2: Im Dateimanager Fenster, navigieren Sie zum folgenden Pfad basierend auf Ihrer Systemarchitektur (32-Bit/64-Bit):
64-Bit OS: C: \ Windows \ System32 \ Spool \ Treiber \ x64 32-Bit OS: C: \ Windows \ System32 \ Spool \ Treiber \ W32X86
Schneiden Sie nun alle Dateien im Ordner aus und fügen Sie sie auf Ihren Desktop ein.
*Notiz - Die Systemarchitektur zu finden, ob es ist 32-Bit/64-Bit, Befolgen Sie die Anweisungen in diesem Artikel.
Schritt 3: Drücken Sie nun die Win + r Tasten zusammen auf Ihrer Tastatur, um die zu öffnen Führen Sie den Befehl aus Fenster.
Schritt 4: Im Führen Sie den Befehl aus Suchleiste, tippen Dienstleistungen.MSC und schlagen Eingeben um die zu öffnen Service Manager.
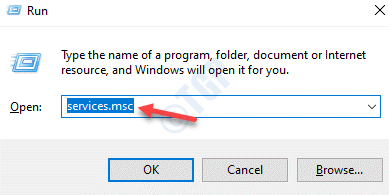
Schritt 5: Im Dienstleistungen Fenster, gehen Sie zur rechten Seite und unter dem Name Spalte, suchen Sie nach dem Druckenspooler Service.
Klicken Sie mit der rechten Maustaste darauf und wählen Sie Neu starten Um den Service neu zu starten.

Schritt 6: Jetzt geh zu Start, Klicken Sie mit der rechten Maustaste darauf und klicken Sie darauf Laufen öffnen Führen Sie den Befehl aus.
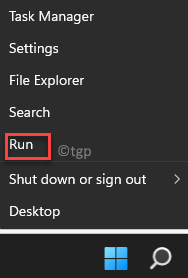
Schritt 7: Im Führen Sie den Befehl aus Fenster, Typ Appwiz.cpl im Suchfeld und drücken Sie OK um die zu öffnen Programme und Funktionen Fenster in der Schalttafel.

Schritt 8: Im Programme und Funktionen Fenster, gehen Sie zur rechten Seite und unter dem Ein Programm deinstallieren oder ändern, Suchen Sie den Drucker, klicken Sie mit der rechten Maustaste darauf und wählen Sie Deinstallieren.
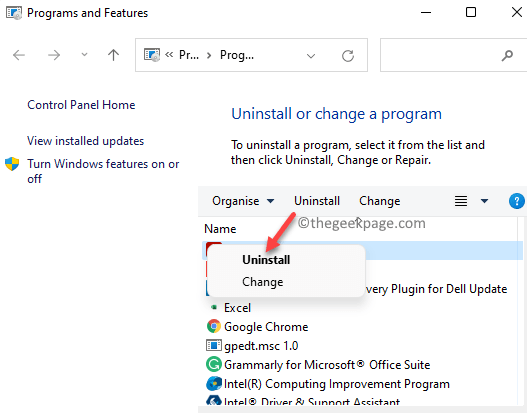
Schritt 9: Sobald der Drucker deinstalliert ist, starten Sie Ihren PC neu und fügen Sie jetzt den Drucker hinzu.
Laden Sie den Drucker als nächstes von seiner Hersteller -Website herunter und installieren Sie sie.
Sobald Sie fertig sind, sollten Sie den Drucker jetzt normal verwenden, ohne das zu sehen Windows kann keine Verbindung zum Drucker mit Fehlercode herstellen - 0x0000007c Fehler erneut.
Methode 3: Verwenden Sie Drucker -Fehlerbehebung
Die Chancen stehen gut, dass das Druckerproblem nicht auf a zurückzuführen ist Windows Update Und daher können Sie in solchen Fällen den Drucker -Fehlerbehebungsmittel ausführen, um zu überprüfen, was der Grund dafür ist. Mal sehen, wie:
Schritt 1: Drücken Sie die Win + r Tasten zusammen auf Ihrer Tastatur, um die zu öffnen Führen Sie den Befehl aus Kasten.
Schritt 2: Geben Sie in der Suchleiste ein CMD und drücken Sie die Strg + Shift + Eingabetaste Verknüpfungsschlüsse auf Ihrer Tastatur, um die Erhöhungen zu öffnen Eingabeaufforderung Fenster.
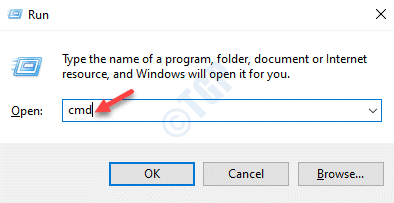
Schritt 3: Im Eingabeaufforderung (admin) Fenster führen Sie den folgenden Befehl aus und drücken Sie die Eingabetaste, um die zu öffnen Drucker Fehlerbehebung:
msdt.Exe /ID -Druckerdiagnostik
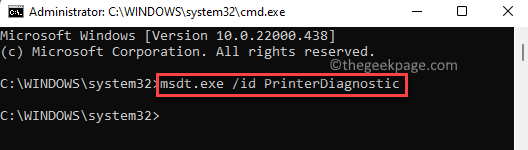
Warten Sie nun, bis der Prozess vorbei ist.
Sobald der Vorgang abgeschlossen ist, schließen Sie die Eingabeaufforderung Fenster, starten Sie Ihren PC neu und überprüfen Sie, ob das Druckerproblem weiterhin besteht.
Methode 4: Drucker entfernen und hinzufügen
In dieser Methode müssen Sie zunächst den Drucker aus dem Bedienfeld deinstallieren und dann zurück hinzufügen. Dies sollte Ihnen helfen, die zu reparieren Windows kann keine Verbindung zum Drucker mit Fehlercode herstellen - 0x0000007c Auf Ihrem Windows 11 -PC. Mal sehen, wie:
Schritt 1: Drücken Sie die Win + r Hotkeys, um die zu starten Führen Sie den Befehl aus Fenster.
Schritt 2: Im Führen Sie den Befehl aus Suchleiste, tippen Appwiz.cpl und drücke OK um die zu öffnen Programme und Funktionen Fenster in Schalttafel.

Schritt 3: Im Schalttafel Fenster, gehen Sie zur rechten Seite und unter dem Ein Programm deinstallieren oder ändern Abschnitt suchen Sie nach dem Drucker in der Liste.
Klicken Sie nun mit der rechten Maustaste darauf und wählen Sie Deinstallieren.
Warten Sie, bis es deinstalliert wird. Starten Sie Ihren PC neu und befolgen Sie die nächsten Schritte, um den Drucker hinzuzufügen.
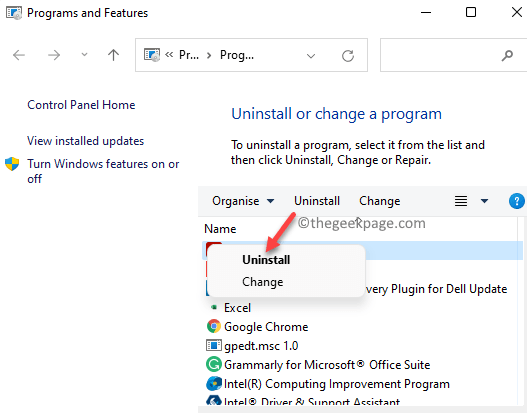
Schritt 4: Gehe zu Start, Klicken Sie mit der rechten Maustaste darauf und wählen Sie Einstellungen.
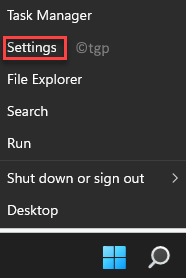
Schritt 5: Dadurch wird die starten Einstellungen App.
Gehen Sie hier auf die linke Seite des Scheibe und klicken Sie auf Bluetooth & Geräte.
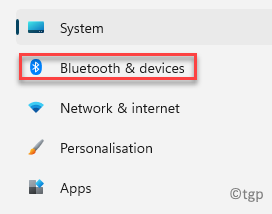
Schritt 6: Navigieren Sie nun nach rechts und klicken Sie auf Drucker und Scanner.
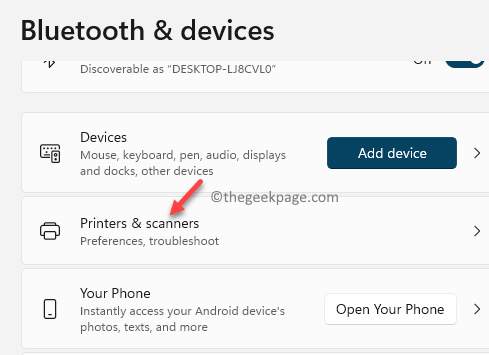
Schritt 7: Als nächstes in der Drucker & Scanner Einstellungsseite gehen Sie zur rechten Seite und neben dem Fügen Sie einen Drucker oder Scanner hinzu Option, klicken Sie auf Gerät hinzufügen.
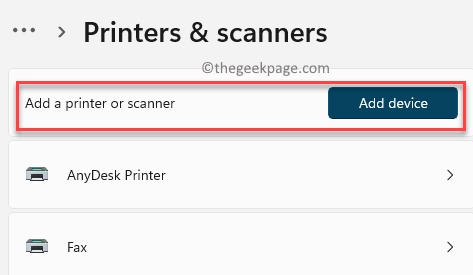
Schritt 8: Es wird mit der Suche nach Ihrem Drucker und nach erfolgreicher Erkennung Ihres Druckers eine Verbindung dazu herstellen.
Schritt 9: Wenn es jedoch Ihren Drucker nicht finden kann, wird eine Nachricht darunter angezeigt - Der Drucker, den ich möchte, war nicht aufgeführt.
Klicke auf Manuell hinzufügen Daneben.
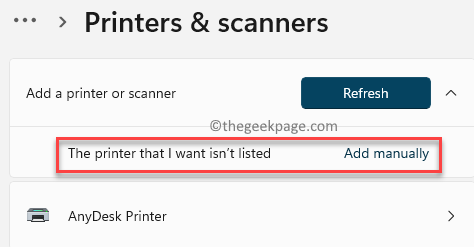
Schritt 10: Jetzt in der Drucker hinzufügen Das Fenster, das sich öffnet, können Sie zunächst die oberste Option ausprobieren - Mein Drucker ist etwas älter. Hilf mir, es zu finden und drücke Nächste.
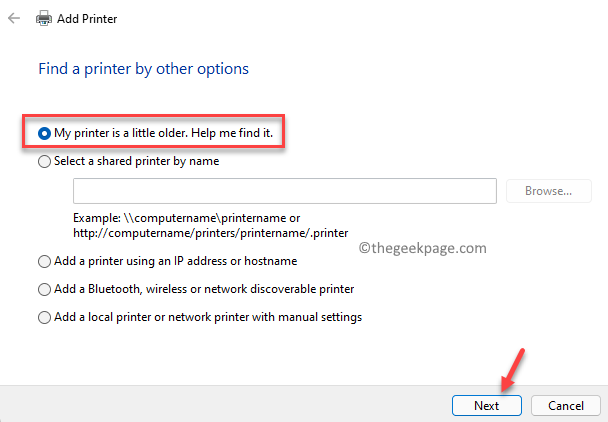
Schritt 11: Es wird nun nach verfügbaren Druckern suchen.
Wenn es jedoch Ihren Drucker nicht findet, kehren Sie zur Hauptseite zurück.
Schritt 12: Zurück in Finden Sie einen Drucker Wählen Sie nun das Optionsfeld neben anderen Optionen nebeneinander aus - Fügen Sie einen lokalen Drucker- oder Netzwerkdrucker mit manuellen Einstellungen hinzu und drücke Nächste.
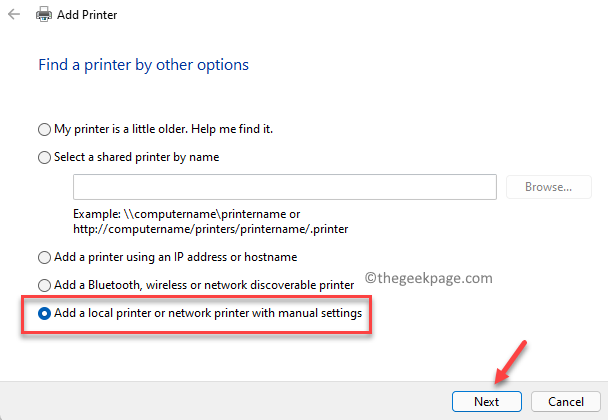
Befolgen Sie nun die Anweisungen auf dem Bildschirm und fügen Sie die erforderlichen Details hinzu, um den Drucker erneut zu installieren.
Sobald die Installation erfolgreich abgeschlossen ist, sollten Sie jetzt in der Lage sein, eine Verbindung zu Ihrem Drucker herzustellen.
Methode 5: Drucker -Treiber neu installieren
Manchmal kann das Entfernen der Druckertreiber (die möglicherweise beschädigt geworden sein können) und können Sie dann erneut installieren. Befolgen Sie die folgenden Anweisungen, um möglicherweise das Problem zu beheben:
*Notiz - Wenn Sie nicht wissen, welcher Treiber das Problem verursacht, können Sie die folgende Lösung ausprobieren:
Schritt 1: Drücken Sie die Win + r Tasten zusammen auf Ihrer Tastatur zum Öffnen zusammen Führen Sie den Befehl aus.
Schritt 2: Geben Sie im Suchfeld ein CMD und drücken Sie die Strg + Shift + Eingabetaste Tasten zusammen auf Ihrer Tastatur, um die zu starten Eingabeaufforderung Fenster im Administratormodus.
Schritt 3: Im erhöhten Eingabeaufforderung Fenster, den folgenden Befehl ausführen und drücken Eingeben:
printui.exe /s /t2
Dies wird ein neues Fenster öffnen - Drucker -Treibereigenschaften Welches hat die Liste aller installierten Treiber.
Schritt 4: Suchen Sie nun nach dem Drucker -Treiber, der das Problem verursacht, es auswählen und klicken Sie auf die Entfernen Knopf unter.
Sobald er fertig ist, schließen Sie das Fenster und das Eingabeaufforderung Fenster.
*Notiz - Wenn Sie jedoch wissen, welcher Drucker -Treiber das Problem verursacht, befolgen Sie die folgenden Schritte:
Schritt 1: Drücken Sie die Win + r Verknüpfungsschlüsse zum Öffnen der Suchleiste des Laufbefehls ausführen.
Schritt 2: Geben Sie im Suchfeld ein devmgmt.MSC und drücken Sie OK, um die zu öffnen Gerätemanager Fenster.
Schritt 3: Erweitern Sie im Fenster Geräte-Manager den Abschnitt Druckerwarteschlangen, klicken Sie mit der rechten Maustaste auf den Drucker-Treiber und wählen Deinstallieren Gerät.
Schritt 4: Drücken Sie in der Deinstallation Geräteingabe Deinstallieren erneut, um die Aktion zu bestätigen und fortzufahren.
Warten Sie jetzt, bis der Fahrer vollständig deinstalliert ist.
Schritt 5: Starten Sie nun Ihren PC neu, befolgen Sie die Schritte 1 und 2, gehen Sie zu Druckerwarteschlangen, klicken Sie mit der rechten Maustast.
Windows sucht nun nach dem neuesten Drucker-Treiber und installiert sich automatisch erneut.
Beenden Sie das Fenster "Geräte -Manager Windows kann keine Verbindung zum Drucker mit Fehlercode herstellen - 0x0000007c Fehler.
Methode 6: Ersetzen Sie die MSCMs manuell.DLL -Datei
Schritt 1: Drücken Sie die Gewinnen + e Hotkeys zum Öffnen des Datei -Explorer -Fensters.
Schritt 2: Navigieren Sie im Fenster Datei Explorer zum folgenden Pfad:
C: \ Windows \ System32 \
Suchen Sie hier nach den MSCMs.DLL -Datei und kopieren Sie sie.
Schritt 3: Wenn Sie nun eine 32-Bit-Windows-Architektur ausführen, navigieren Sie zum folgenden Pfad:
C: \ Windows \ System32 \ Spool \ Treiber \ W32X86 \ 3 \
Fügen Sie hier die MSCMS ein.DLL -Datei, die Sie in Schritt 2 kopiert haben.
Schritt 4: Wenn Sie jedoch die 64-Bit-Windows-Architektur ausführen, gehen Sie den folgenden Pfad und fügen Sie die MSCMS ein.DLL -Datei kopiert in Schritt 2:
C: \ Windows \ System32 \ Spool \ Treiber \ x64 \ 3 \
Starten Sie jetzt Ihren PC neu und Sie sollten jetzt die loswerden Windows kann keine Verbindung zum Drucker mit Fehlercode herstellen - 0x0000007c Fehler.
Wenn keine der oben genannten Methoden funktioniert, können Sie diesen Trick ausprobieren, der offensichtlich für einige Benutzer funktioniert hat. Zu diesem Zweck müssen Sie zunächst die Website des Herstellers besuchen, die neuesten Drucker -Treiber herunterladen, die Treiber installieren und dann bei der Verbindung zum Drucker mit dem Druckerkabel eine Verbindung zum Drucker auswählen. Sobald es angeschlossen ist, stornieren Sie nun die Installation ab. Ja, es mag seltsam klingen, aber diese Methode scheint für ein paar funktioniert zu haben. Dies sollte also Ihr Problem lösen.
- « So beheben Sie Fehlerverletzungsfehler in Windows 11 oder 10 Ausnahmezugriffszugriffsangebote
- 7 Möglichkeiten zum Reparieren von Windows 11 und zur Behebung von beschädigten Dateien »

