Fehler bei Windows Defender Fehlercode 0x800B0100 unter Windows 11
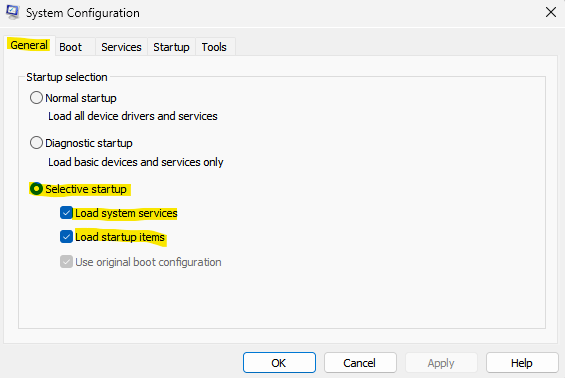
- 1425
- 222
- Tom Jakobs
Windows Defender ist ein integrierter Antivirendienst, der von Microsoft angeboten wird und Ihren PC vor Viren- oder Malware-Angriffen oder anderen externen Bedrohungen schützen kann. Es muss jedoch weiter sein, um Ihren PC weiter zu schützen. Wenn Sie also versuchen, Windows Defender zu starten oder ihn einzuschalten, können Sie auf einen Fehlercode 0x800B0100 steigen, der besagt, dass „ein Fehler im Programm während der Initialisierung aufgetreten ist. Wenn dieses Problem fortgesetzt wird, wenden Sie sich bitte an Ihren Systemadministrator.”
Dies könnte besorgniserregend sein, da dieser Fehler Sie verhindert. Es kann viele Gründe geben, warum Sie diesen Fehler sehen können, beispielsweise, Ihr PC könnte mit einem Virus oder Malware infiziert sein, eine Antiviren -Software der Drittanbieter kann die Systemfunktion beeinträchtigen, oder einige der Systemdateien können beschädigt oder beschädigt werden.
Glücklicherweise gibt es einige Lösungen, mit denen Sie den Windows Defender -Fehlercode 0x800B0100 auf Ihrem Windows 11 -PC beheben können, damit er Ihren PC weiter vor Bedrohungen schützen kann. Mal sehen, wie:
Inhaltsverzeichnis
- Methode 1: Führen Sie einen sauberen Start aus
- Methode 2: Überprüfen Sie den Windows Defender -Dienst
- Methode 3: Führen Sie eine Systemdateiprüfung aus
- Methode 4: DISM ausführen
- Methode 5: Einstellungen der Verteidiger auf Standard zurücksetzen
- Methode 7: Setzen Sie diesen PC zurück
Methode 1: Führen Sie einen sauberen Start aus
Clean Start hilft dem Windows -PC, mit minimalen Diensten zu beginnen, und dies wiederum hilft Ihnen bei der Überprüfung, ob das Problem auf eine Anwendung von Drittanbietern zurückzuführen ist. Wenn Sie feststellen, dass das Windows Defender -Problem behoben ist und nach Abschluss des Clean -Boot -Vorgangs ordnungsgemäß funktioniert. Hier erfahren Sie, wie man Clean Stiefel ausführt:
Schritt 1: Drücken Sie die Win + r Schlüssel gleichzeitig auf unserem PC, um die zu öffnen Laufen Befehlsfenster.
Schritt 2: Geben Sie im Befehlsfenster aus msconfig In der Suchleiste und drücken Sie die Eingabetaste, um das Systemkonfigurationsfenster zu öffnen.
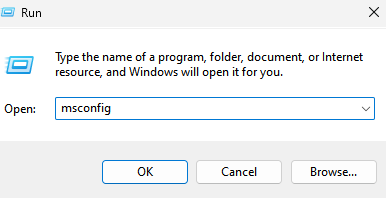
Schritt 3: Gehen Sie im Fenster Systemkonfiguration zum Fenster Allgemein Registerkarte und wählen Sie die aus Selektives Startup Möglichkeit.
Stellen Sie sicher, dass sowohl die Optionen für Lastsystemdienste als auch Laststartelemente überprüft werden.
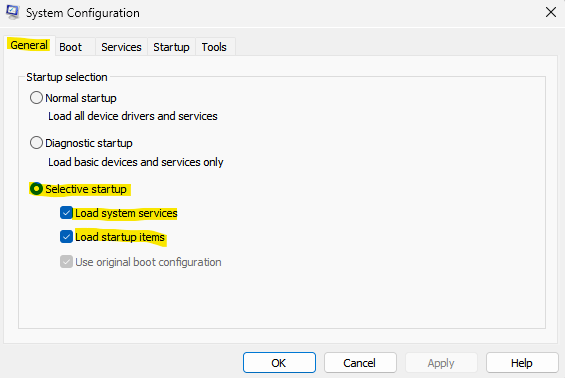
Schritt 4: Als nächstes gehen Sie zum Dienstleistungen Registerkarte und aktivieren Sie das Kontrollkästchen neben Verstecke alle Microsoft-Dienste Option unten links.
Drücken Sie auch die Deaktivieren alle Taste unten rechts.
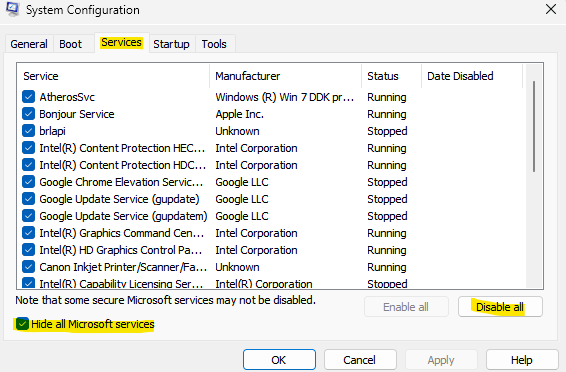
Schritt 5: Jetzt navigieren Sie zum Start-up Registerkarte und klicken Sie auf Open Task Manager.
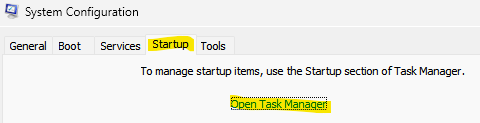
Schritt 6: Klicken Sie im Fenster Task Manager, das sich öffnet, mit der rechten Maustaste auf alle Dienste und wählen Sie ermöglichen für alle.
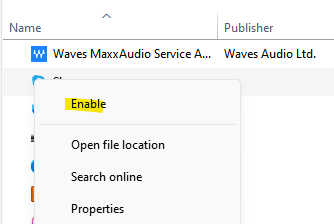
Wiederholen Sie diesen Schritt für alle im Task -Manager aufgeführten Dienste.
Schritt 7: Beenden Sie nun das Fenster "Task -Manager" und drücken Sie OK im Fenster Systemkonfiguration, um die Änderungen zu speichern und beenden.
Starten Sie Ihren PC neu und überprüfen Sie, ob Sie mit dem Windows Defender noch vor dem Problem konfrontiert sind. Wenn das Problem behoben ist, ist es aufgrund einer Drittanbieteranwendung aufgetreten, und das ist meistens eine Antiviren -Software von Drittanbietern. Stellen Sie sicher, dass Sie eine Antiviren -Software der Drittanbieter auf Ihrem PC deaktivieren, und prüfen Sie, ob Sie den Fehler 0x800B0100 noch sehen. Sobald das Problem behoben ist, müssen Sie die Änderungen in der Systemkonfiguration wieder zurückversetzen und Ihren PC neu starten, um sicherzustellen, dass er normal beginnt. Hier ist wie:
*Notiz - Befolgen Sie die Schritte 1 und 2 wie oben, um das Fenster Systemkonfiguration zu öffnen. Befolgen Sie nun die folgenden Schritte. T wenden Sie die Einstellungen zurück:
Schritt 1: Wählen Sie im Fenster Systemkonfiguration unter der Registerkarte Allgemein die Option Normal Startup aus.
Schritt 2: Wählen Sie nun die Registerkarte "Dienste" aus und deaktivieren Sie das Feld neben.
Klicken Sie auch auf die Schaltfläche ALLE ALLE ALLE VERFORDERUNG
Schritt 3: Klicken Sie anschließend auf die Registerkarte Start und klicken.
Schritt 4: Klicken Sie nun im Fenster Task Manager mit der rechten Maustaste auf jeden der Dienste und wählen Sie für alle Aktivitäten aktiviert.
Sobald Sie fertig sind, starten Sie Ihren PC neu und sollten Sie sich jetzt mit allen aktivierten Diensten normalerweise starten.
Öffnen Sie nun den Windows -Verteidiger und Sie sollten den Fehler nicht mehr begegnen.
Methode 2: Überprüfen Sie den Windows Defender -Dienst
Es kann möglich sein, dass der Windows Defender -Dienst ausgeschaltet ist und dies möglicherweise den Fehler 0x800B0100 verursacht, wenn Sie versuchen, Windows Defender zu öffnen. Befolgen Sie die folgenden Anweisungen, um den Dienst einzuschalten:
Schritt 1: Drücken Sie die Win + r Schlüssel zusammen auf Ihrem PC, um die zu öffnen Laufen Befehlsfenster.
Schritt 2: Geben Dienstleistungen.MSC und drücken Sie OK, um das Dienstleistungsfenster zu öffnen.
Schritt 3: Gehen Sie im Fenster "Service Manager" zur rechten Seite und suchen.
Doppelklicken Sie darauf, um sein Eigenschaftenfenster zu öffnen.
Schritt 4: Im Dialogfeld "Microsoft Defender Antivirus Service Properties.
Wenn nicht, wählen Sie automatisch aus der Dropdown-Stelle daneben.
Schritt 5: Stellen Sie außerdem sicher, dass der Service -Status das Laufen zeigt.
Wenn nicht, klicken Sie auf Start, um den Dienst auszuführen.
Drücken Sie Bewerben und dann OK, um die Änderungen zu speichern.
Beenden Sie nun das Fenster "Service Manager" und überprüfen Sie, ob der Windows -Verteidiger jetzt funktioniert.
Methode 3: Führen Sie eine Systemdateiprüfung aus
Manchmal wird ein bestimmter Fehler angezeigt, der aufgrund von beschädigten oder beschädigten Systemdateien und Ausführen einer Systemdateiprüfung oder des SFC -Scans helfen kann, die Dateien zu beheben. Mal sehen, wie:
Schritt 1: Drücken Sie die Win + r Hotkeys auf unserer Tastatur, um die Befehlsbox Run zu starten.
Schritt 2: Geben Sie im Suchfeld ein CMD und drücken Sie die Strg + Shift + Eingabetaste Tasten auf Ihrer Tastatur zusammen.
Schritt 3: Geben Sie im Fenster "Eingabeaufforderung (Admin) den folgenden Befehl ein und drücken Sie die Eingabetaste:
SFC /Scannow
Der Scan dauert eine Weile, also warten Sie geduldig, bis er vorbeikommt. Sobald es die beschädigten Systemdateien behoben hat, wird eine Erfolgsnachricht angezeigt.
Schließen Sie nun das Fenster erhöhter Eingabeaufforderung, starten Sie Ihren PC neu und das Problem mit Windows Defender sollte behoben werden.
Methode 4: DISM ausführen
Darüber hinaus können Sie auch das TOM -Tool (Bereitstellungsbild und -verwaltung) ausführen, um alle beschädigten Systemdateien zu finden und sie durch frische zu ersetzen. Hier erfahren Sie, wie man das Tool ausführt:
Schritt 1: Navigieren Sie zum Starten, klicken Sie mit der rechten Maustaste und klicken Sie auf Ausführen.
Schritt 2: Dadurch wird das Befehlsfenster des Ausführens geöffnet.
Hier tippen CMD Im Feld Such- und Klicken Sie eingabern.
SCHRITT 3: Führen Sie im Fenster erhöhter Eingabeaufforderung den folgenden Befehl aus und drücken Sie die Eingabetaste:
dism.Exe /Online /Cleanup-Image /Restorehealth
Warten Sie nun, bis der Prozess vorbei ist, da es eine Weile dauert. Sobald der Vorgang beendet ist und Sie die Erfolgsnachricht sehen, beenden Sie das Eingabeaufforderungfenster, starten Sie Ihren PC neu und überprüfen Sie, ob der Windows Defender -Fehlercode 0x800B0100 noch angezeigt wird.
Methode 5: Einstellungen der Verteidiger auf Standard zurücksetzen
Schritt 1: Drücken Sie die Win + r Verknüpfungsschlüsse auf Ihrer Tastatur zum Öffnen von Run.
Schritt 2: Dies öffnet die Laufen Befehlsfenster.
Geben Sie in der Suchleiste ein Firewall.cpl und drücken Sie OK, um das Windows Defender Firewall -Fenster zu öffnen.
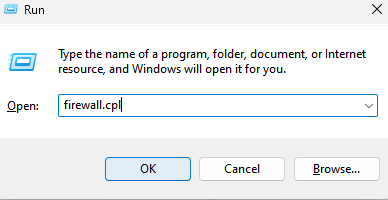
Schritt 3: Klicken Sie im Windows Defender Firewall -Fenster auf die Option Wiederhere -Fehler auf der linken Seite des Schern.
Schritt 4: Klicken Sie im Fenster Wiederherstellen von Standards -Standards auf die Standardeinstellungen wiederherstellen Taste.
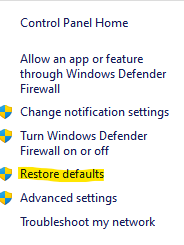
Schritt 5: Drücken Sie Ja, um die Aktion zu bestätigen, sobald Sie die Eingabeaufforderung sehen.
Schließen Sie nach Abschluss das Windows Defender -Firewall -Fenster und überprüfen Sie, ob das Problem weiterhin besteht.
*Notiz - Alternativ können Sie sich auf diesen Artikel verweisen, um die Windows Defender -Einstellungen zurückzusetzen.
Methode 7: Setzen Sie diesen PC zurück
Schritt 1: Drücken Sie die Win + i Schließen Sie zusammen auf Ihrem Wiederherstellungs -PC, um die Einstellungs -App zu starten.
Schritt 2: Klicken Sie im Fenster Einstellungen auf die System Option links.
Schritt 3: Navigieren Sie nun zur rechten Seite, scrollen Sie nach unten und klicken Sie auf Erholung.
Schritt 4: Gehen Sie im Fenster Wiederherstellungseinstellungen zu der rechten Seite und unter das Fenster zur Wiederherstellungsoptionen, gehen Sie zu Setzen Sie diesen PC zurück und klicken Sie daneben auf die Schaltfläche PC zurücksetzen.

Sobald der Vorgang beendet ist, wird Ihr PC neu gestartet und Sie haben ein ganz neues System und Sie sollten den Windows Defender -Fehler nicht mehr sehen - 0x800b0100.
Versuchen Sie gleichzeitig, einen Antivirus -Scan auf Ihrem PC auszuführen, um zu überprüfen, ob Ihr System von einer Malware betroffen ist oder unter einem Virusangriff steht. Lassen Sie die Software Ihren PC quarantinieren.
Wenn keine der oben genannten Methoden funktioniert, können Sie ein Reparatur -Upgrade durchführen, indem Sie entweder die Windows -ISO -Datei von der offiziellen Microsoft -Website herunterladen oder ein Windows -Installationsmedium (USB/DVD -Laufwerk) erstellen. Alternativ können Sie auch eine Startreparatur durch erweiterte Optionen unter fortschrittlicher Fehlerbehebung durchführen.
- « So identifizieren Sie Windows -Upgrade -Probleme mithilfe von Setupdiag unter Windows 11/10
- Anwendung beheben.Exe hat in Windows 11, 10 aufgehört zu arbeiten »

