Flackernde weiße Punkte, die über den gesamten Display -Screen -Fix erscheinen
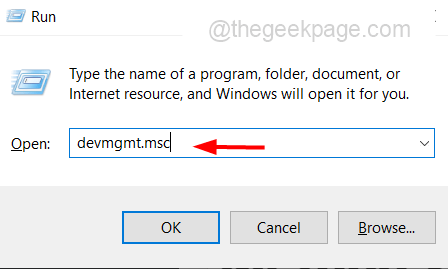
- 4712
- 45
- Phoebe Jeorga
Einige Benutzer könnten sich mit den Problemen der Anzeigebildschirm konfrontiert und es gibt verschiedene Arten von Anzeigeproblemen. Eine davon sind weiße Punkte, die überall auf dem Anzeigebildschirm erscheinen. Die Punkte erscheinen manchmal kontinuierlich oder auf und aus. Möglicherweise gibt es auch Hardwareprobleme, die dies verursachen können und dass Sie das Hardwarezentrum besuchen müssen. Wenn es sich um ein Softwareproblem handelt, aktualisieren Sie den Grafik -Treiber oder wenn es zuvor einwandfrei funktioniert hat, rollen Sie den Treiber möglicherweise zurück. In diesem Artikel gibt es einige Methoden, die Ihnen helfen werden. Lass uns anfangen!
Inhaltsverzeichnis
- Methode 1: Rollen Sie den Grafik -Treiber zurück
- Methode 2: Aktualisieren Sie den Grafik -Treiber
- Methode 3: Beheben Sie die toten oder festgefahrenen Pixel
Methode 1: Rollen Sie den Grafik -Treiber zurück
Schritt 1: Öffnen Sie die Auslaufaufforderung mithilfe Windows + r Schlüssel zusammen
Schritt 2: Typ devmgmt.MSC in der Laufaufforderung und klicken Sie auf eingeben. Dadurch wird das Geräte -Manager -Fenster geöffnet
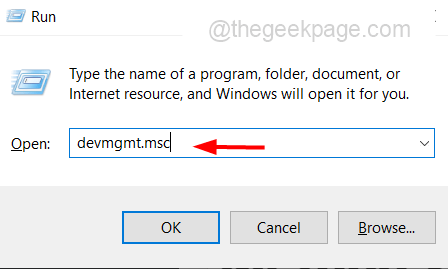
Schritt 3: Klicken Sie auf die Pfeilmarke neben dem Anzeigeadapter Zu expandieren Es
Schritt 4: Rechtsklick auf Ihrem Grafiktreiber und aus der Liste klicken Sie auf Eigenschaften
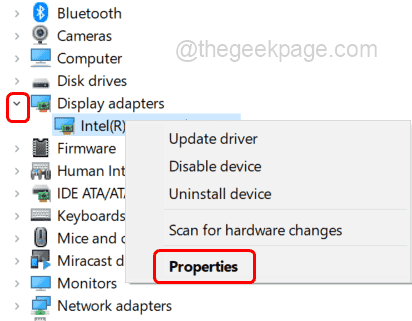
Schritt 5: Gehen Sie zum Treiber Registerkarte und klicken Sie auf Rollen Sie den Fahrer zurück
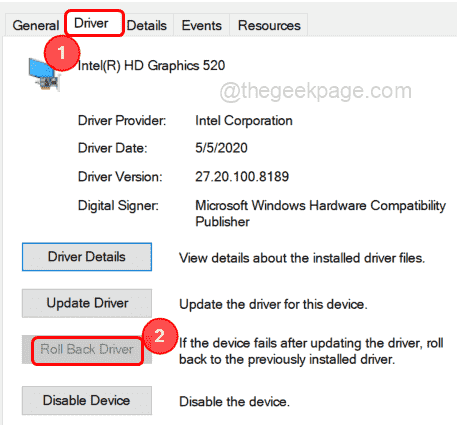
Notiz: Wenn diese Option ausgegraut ist, bedeutet dies, dass es keine ältere Version des Treibers gibt. Versuchen Sie daher, den Grafik -Treiber zu aktualisieren
Schritt 6: Neu starten Ihr Computer und überprüfen Sie, ob das Problem gelöst ist.
Methode 2: Aktualisieren Sie den Grafik -Treiber
Schritt 1: Öffnen Sie die Auslaufaufforderung mithilfe Windows + r Schlüssel zusammen
Schritt 2: Typ devmgmt.MSC in der Laufaufforderung und klicken Sie auf eingeben. Dadurch wird das Geräte -Manager -Fenster geöffnet
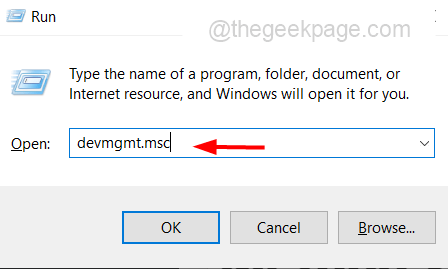
Schritt 3: Klicken Sie auf die Pfeilmarke neben den Anzeigeadaptern zu expandieren Es
Schritt 4: Rechtsklick Auf Ihrem Grafiktreiber und aus der Liste klicken Sie auf Treiber aktualisieren
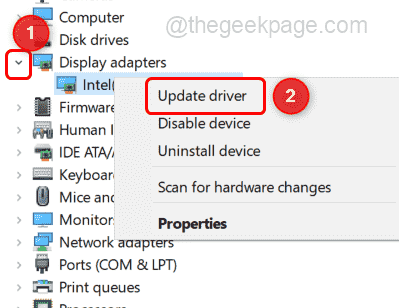
Schritt 5: Aus dem angezeigten Fenster auswählen Durchsuchen Sie meinen Computer nach Treibern
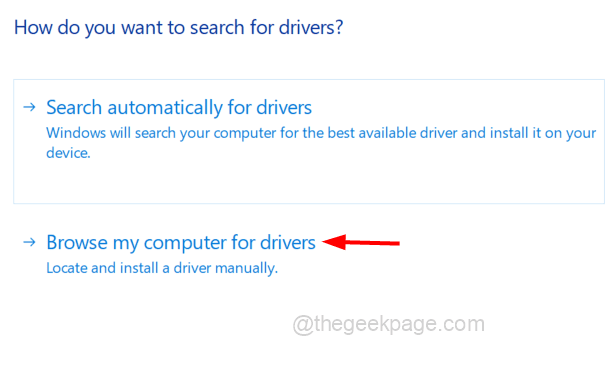
Schritt 6: Wählen Sie aus Lassen Sie mich aus einer Liste der verfügbaren Treiber auf meinem Computer auswählen
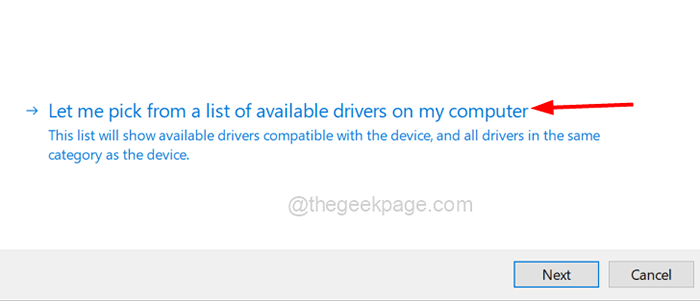
Schritt 7: Im Modellabschnitt, klicken auf dem Gerätehersteller spezifisch Modell. Ungefähr Sie haben nicht, dass das Gerätehersteller spezifische Modell den generischen Treiber auswählt und darauf klickt nächste
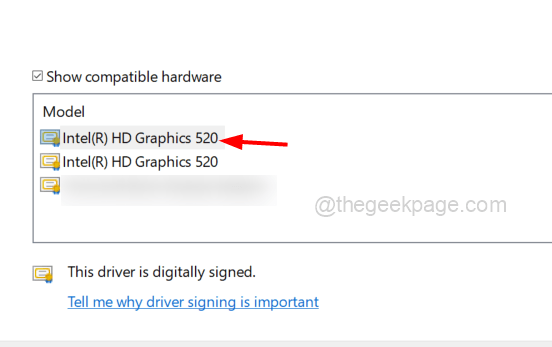
Schritt 8: Warten Sie, bis die Installation fertig ist, und sobald es fertig ist Windows hat Ihre Treiber erfolgreich aktualisiert
Schritt 9: Neu starten Der Computer und überprüfen Sie, ob das Problem behoben ist.
Notiz: Sie können auch auf die Website Ihrer Gerätehersteller wechseln und prüfen, ob ein bestimmter Treiber verfügbar und für Ihr System kompatibel ist. Wenn ja, laden Sie es herunter. Und installieren Sie es, der Installationsprozess ist wie in der obigen Methode genannt (Methode 2)
Methode 3: Beheben Sie die toten oder festgefahrenen Pixel
Wenn Sie sich vor dem Problem der toten Pixel gegenübersehen, bedeutet dies die defekten Pixel auf einem Display, die nicht wie erwartet abschneiden. In diesem Fall wären die Farbvariationen wie dunkle Punkte, teilweise Subpixel usw. Dies kann an Hardware oder Softwareproblemen auf Ihrem Gerät zurückzuführen sein. Wenn es sich um ein Softwareproblem handelt, lösen Sie es mit den Tools wie Like wie "Verletzte Pixel", "Pixelreparatur", "Pixelarzt" usw. Oder besuchen Sie diese Website und überprüfen Sie, ob Sie das Problem loswerden können
Wenn keine der oben genannten Lösungen funktioniert und es sich um ein Hardwareproblem handelt, besuchen Sie das Hardwarezentrum und lassen Sie es reparieren.
Das ist es! Ich hoffe, dieser Artikel ist hilfreich. Danke!!
- « Bitte überprüfen Sie Ihre Netzwerkverbindung in YouTube Fix
- Die Liste der vertrauenswürdigen Geräte ist kein Fehler auf dem iPhone [gelöst] »

