Schwimmende transparente Box über der Taskleiste in Windows 11 Fix
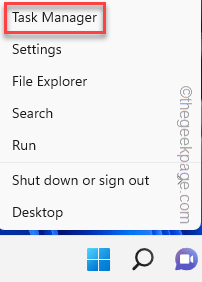
- 1971
- 451
- Tom Jakobs
Gibt es eine transparente Box, die über die Taskleiste in Ihren Fenstern schwebt?? Normalerweise wird dieses transparente Feld über der Taskleiste angezeigt, wenn Sie über das Suchymbol Ihres Systems schweben und verschwinden, sobald Sie etwas eingeben oder nach etwas suchen. In einigen Fällen bleibt diese transparente Box auf dem, was Sie tun! Folgen Sie also diesen schnellen Problemumgehungen, wenn das Problem nicht gelöst wird, zu den Hauptlösungen springen.
Problemumgehungen -
1. Wenn Sie an einem Low-End-Gerät arbeiten oder etwas sehr hohe Verarbeitungsarbeiten im Hintergrund erfolgen, verlangsamt sich das System ein wenig. Wenn Sie also über das Suchymbol klicken/schweben, kann dieses Feld angezeigt werden. Es ist ganz normal und verschwindet normalerweise, sobald Sie diesen Prozess beenden.
2. Versuchen Sie als schnelle Behebung des Systems neu zu starten. Normalerweise hilft Ihnen dies, das Problem zu lösen.
Inhaltsverzeichnis
- Fix 1 - Starten Sie den Datei -Explorer neu
- Fix 2 - Töte schwere Prozesse
- Fix 3 - Beenden Sie den MiniSearch -Prozess
- Fix 4 - System restaurieren Sie die Gesundheitsscans restaurieren
Fix 1 - Starten Sie den Datei -Explorer neu
Wenn das Problem durch eine bestimmte Datei -Explorer -Komponente verursacht wird, kann das Neustart helfen.
1. Stellen Sie sicher, dass eine Datei -Explorer neu gestartet wird, um eine Datei -Explorer -Instanz zu eröffnen. Andernfalls können Sie einfach die drücken Windows -Schlüssel+e Schlüssel zusammen.
2. Jetzt rechtzeitig die Windows -Schlüssel in der Mitte der Taskleiste und klicken Sie auf “Taskmanager“.
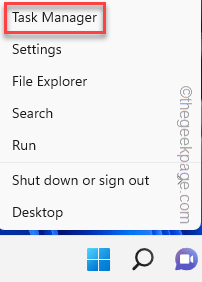
3. Dies bringt den Task -Manager auf. Sobald es sich öffnet, suchen Sie nach dem “Windows ExplorerProzess auf der Registerkarte "Prozesse" oder auf der Registerkarte "Hintergrundprozesse".
4. Dann klicken Sie mit der rechten Maustaste “Windows Explorer"Und tippen"Neu starten“.
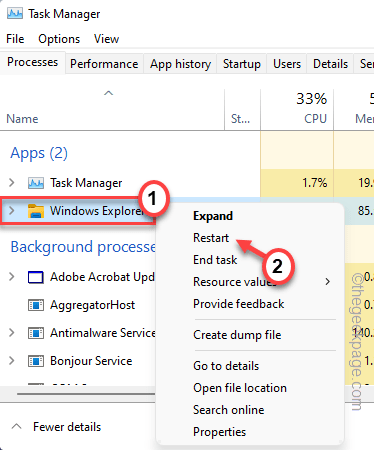
Sofort werden alle Taskleisten- und Desktop -Bildschirme weiß/schwarz und reagieren nicht mehr, wenn Windows den Datei -Explorer -Prozess stoppt. Aber innerhalb weniger Sekunden wird alles wieder normal.
Überprüfen Sie nun die Taskleiste. Sie werden kein transparentes Kästchen über der Taskleiste mehr finden.
Fix 2 - Töte schwere Prozesse
Wenn einige ressourcenkonsumierende Aufgaben ausgeführt werden, kann dieses Problem angezeigt werden.
1. Sie können die App direkt schließen, wenn Sie wissen, welches dies tut.
2. Wenn Sie es nicht wissen oder die Aufgabe im Hinterhof läuft, schlagen Sie die CTLR+Shift+ESC Schlüsse zusammen, um den Task -Manager zu öffnen.
3. Sobald dies beginnt, suchen Sie nach einem Prozess, der eine riesige CPU -Leistung verwendet. Sobald Sie einen solchen App-Prozess finden können, können Sie ihn rechts tippen und klicken Sie auf “Task beenden“.
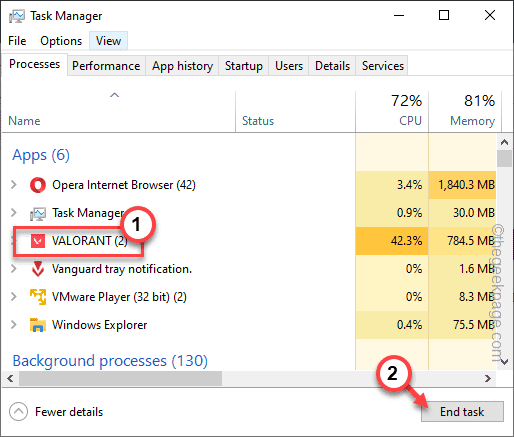
Schließen Sie nun einfach die Seite "Task -Manager" schließen. Die transparente Box sollte jetzt verschwunden sein.
Fix 3 - Beenden Sie den MiniSearch -Prozess
Einige Benutzer haben dieses Problem behoben, indem sie den MiniSearch -Prozess beenden.
1. Drücken Sie die Gewinnen Sie Schlüssel+r Schlüssel zusammen.
2. Dann tippen Sie “taskmgr”In der Laufkiste und klicken Sie auf Eingeben.
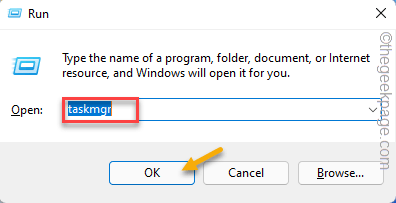
3. Wenn sich der Bildschirm "Task -Manager" öffnet, besuchen Sie die "EinzelheitenTab.
4. Wenn Sie genau hinschauen, können Sie das sehen “Minisearchhost.exe”In allen Dienstleistungen.
5. Sobald Sie diesen Service gefunden haben, tippen Sie nach rechts und klicken Sie auf “Task beenden“.
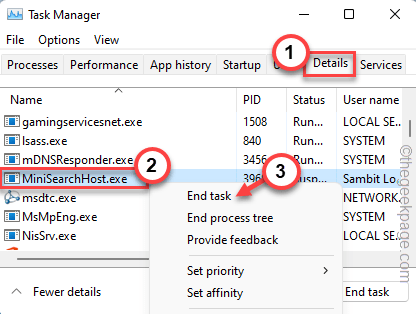
Wenn Sie das nicht finden können “Minisearchhost.exe"Hier suchen Sie danach im"ProzesseAbschnitt und töten Sie den Prozess dort.
Sobald Sie den Prozess beendet haben, sollte das transparente schwimmende Fenster dauerhaft verschwinden.
Fix 4 - System restaurieren Sie die Gesundheitsscans restaurieren
Das Ausführen des Systems zur Gesundheit des Systems sollte das System beheben.
1. Sie können das 🔍 -Symbol neben dem finden Fenster Symbol. Tippen Sie darauf und schreiben Sie “Befehl“.
2. Dann klicken Sie mit der rechten Maustaste “Comand -Eingabeaufforderung"Und tippen Sie auf"Als Administrator ausführen“.
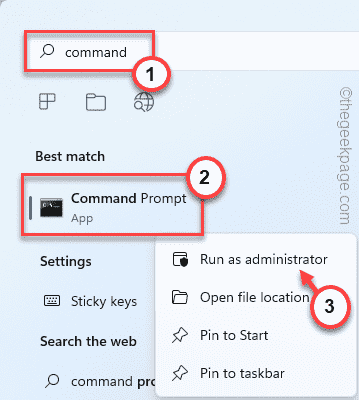
2. Dann, schreiben Dieser SFC -Scanbefehl und klicken Sie auf ENter Um den SFC -Scan auszuführen.
SFC /Scannow
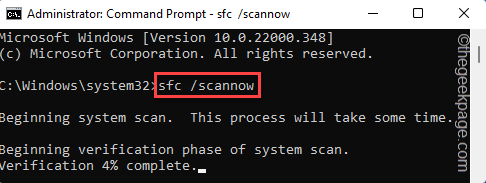
3. Sobald der SFC -Scan abgeschlossen ist, laufen Dieser Code, um den DISM -Scan zu starten.
DisM Online Cleanup-Image Restorhealth
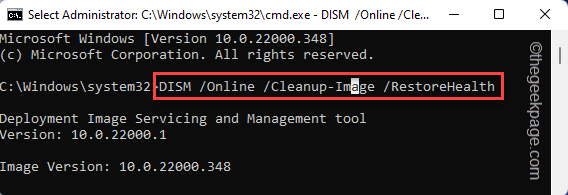
Schließen Sie danach den Eingabeaufforderungbildschirm.
Dann, Neustart das System.
- « Bildschirm flackern, während Sie Spiele in Windows 10 Fix spielen
- Forscher.EXE beginnt nicht beim System Startup [Fix] »

