Der Ordner wird immer wieder auf dem Lesen von Windows 10/11 zurückkehren
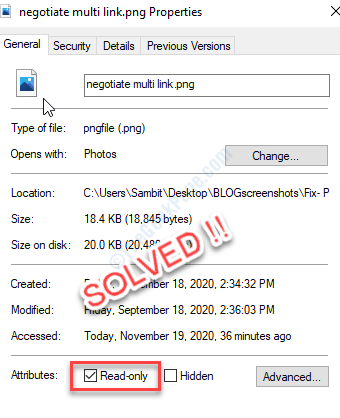
- 3025
- 201
- Aileen Dylus
Einige Ordner/Dateien werden schreibgeschützt, um die Dateiintegrität zu schützen. In den meisten Fällen können Sie jedoch den schreibgeschützten Status eines bestimmten Ordners/die Datei sehr einfach zurückversetzen. Einige Benutzer von Windows 11 & Windows 10 beschweren sich über ein bestimmtes Problem über den schreibgeschützten Status von Datei/Ordner in ihrem System. Laut diesen Benutzern gibt der problematische Ordner den schreibgeschützten Status automatisch zurück, sodass sie nicht bearbeitbar sind. Wenn Sie auf Ihrem Computer vor dem gleichen Problem konfrontiert sind, machen Sie sich keine Sorgen. Befolgen Sie diese einfachen Korrekturen auf Ihrem Computer. Dies ist jedoch hauptsächlich ein Problem der Unzulänglichkeit der ordnungsgemäßen Berechtigungen, manchmal kann das aktuelle Windows 10 -Update dieses Problem verursachen.
Problemumgehungen -
1. Melden Sie sich mit Ihrem Verwaltungskonto in Ihrem System an. Versuchen Sie, den Ordner/die Datei erneut zu ändern.
2. Deaktivieren Sie alle Antivirus Sie verwenden und versuchen Sie es erneut.
Notiz: - Bitte stellen Sie sicher, dass ein Tick -Mark im Kontrollkästchen nur im Lesen vorhanden ist.
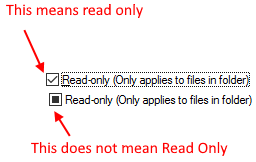
Inhaltsverzeichnis
- Fix 1 - Deaktivieren Sie den kontrollierten Zugriff
- Fix 2 - Ändern Sie das Attribut des problematischen Ordners
- Fix 3 - Ändern Sie die Berechtigungen des Laufwerks
- Fix 4 - SFC- und DISM -Scan -Checks ausführen
Fix 1 - Deaktivieren Sie den kontrollierten Zugriff
Kontrollzugriff schützt Ihre Dateien vor einer Anwendung von Drittanbietern, da Sie durch eine Anwendung von Drittanbietern geändert werden.
1 - Suche Zugriff auf kontrollierter Ordner im Suchfeld von Windows Computer.
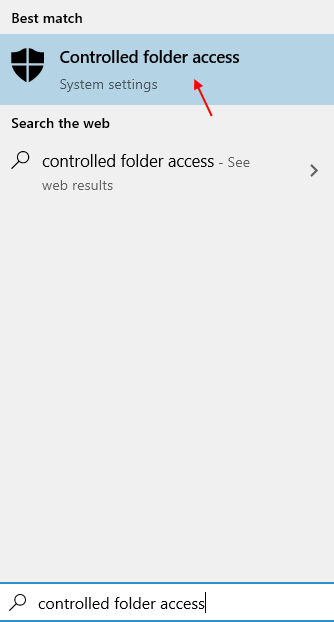
2 - Schalten Sie den "gesteuerten Ordnerzugriff" auf "Aus“.
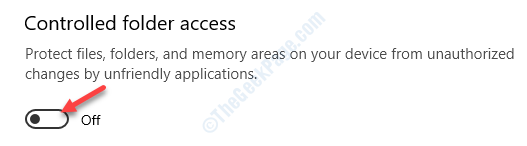
Schließen Sie das Windows -Sicherheitsfenster und Neustart dein Computer. Überprüfen Sie, ob dies für Sie funktioniert hat.
Fix 2 - Ändern Sie das Attribut des problematischen Ordners
Sie können das Attribut des problematischen Ordners ändern.
1. Drücken Sie zunächst die Windows -Schlüssel+s Schlüssel zusammen. Dann tippen Sie “CMD”Im Suchfeld.
2. Dann klicken Sie mit der rechten Maustaste auf die “EingabeaufforderungUnd klicken Sie auf die “Als Administrator ausführen“.
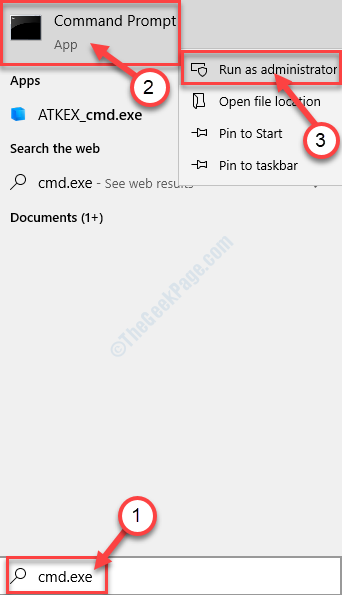
3. Sobald das Terminal auf Ihrem Bildschirm angezeigt wird, Paste Dieser Code ändern Sie ihn nach Ihren Anforderungen und klicken Sie auf Eingeben.
Attraktivität -r +S "Pfad des Ordners"
[NOTIZ- Ersetzen 'Pfad des Ordners'Mit dem lästigen Datei-/Ordnerspeicherort in Ihrem System. Klicken Sie einfach auf den Ordner, um in den Ordner zu gehen, und kopieren Sie den Pfad aus der Adressleiste.
Beispiel- Wir haben eine Datei mit dem Namen "Test" im Ort "C: \ Benutzer \ Sambit \ Pictures \ New Ordner". Der Befehl sieht also so aus -
Attraktiv.txt

]
Dadurch wird das schreibgeschützte Attribut aus der Datei entfernt und ein neues Standardsystemattribut an die bestimmte Datei angeschlossen.
Schauen Sie sich dieses Problem an, um Ihr Problem zu beheben.
NOTIZ-
Manchmal kann das Ändern des Dateiattributs Probleme mit einigen Ordnern/ Dateien erzeugen. Um die Änderungen der Datei-/Ordnerattribute rückgängig zu machen, folgen Sie diesem Schritt durch-
Geben Sie diesen Befehl im CMD -Terminal ein und ändern Sie und drücken Sie Eingeben.
Attraktiv
Dies sollte das mit dem vorherige Befehl zugewiesene Systemattribut verwerfen.
Fix 3 - Ändern Sie die Berechtigungen des Laufwerks
Passen Sie die Berechtigung für das Laufwerk an und testen Sie es aus.
1. Suchen Sie das Laufwerk, in dem sich die Datei/der Ordner auf Ihrem Computer befindet.
2. Dann, Rechtsklick auf dem Laufwerk und klicken Sie auf “Eigenschaften“.
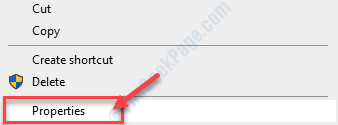
3. Klick auf das "SicherheitTab.
4. Anschließend klicken Sie auf “Fortschrittlich“.
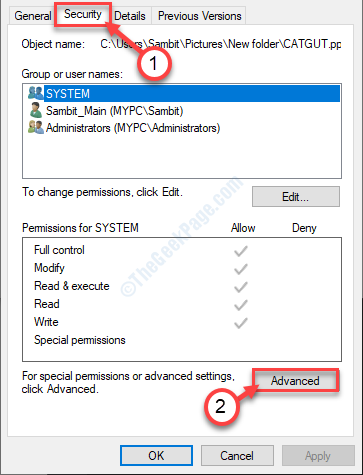
5. Einmal der Erweiterte Sicherheit Einstellungen werden angezeigt, klicken Sie auf die “Erlaubnis ändern“.
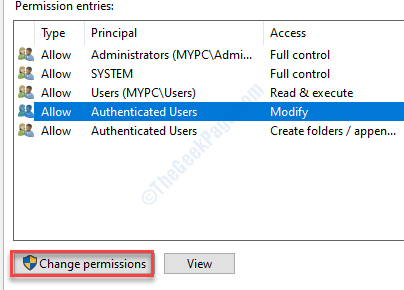
6. Wählen Sie dann Ihr Konto aus der Liste in "Erlaubniseinträgen" aus: ".
7. Danach klicken Sie auf “Bearbeiten“.
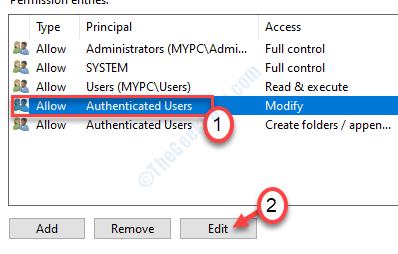
8. Klicken Sie danach auf die Dropdown-Liste und wählen Sie “Dieser Ordner, Unterordner und Dateien“.
9. In den 'grundlegenden Berechtigungen:' ticke das Box von “an“Volle Kontrolle“.
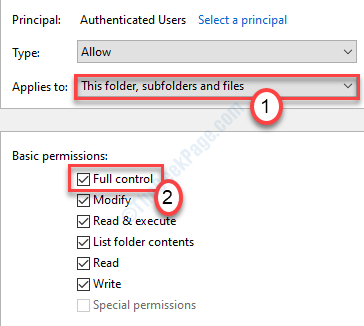
10. Klicke auf "Anwenden" Und "OKUm diese Änderung zu speichern.
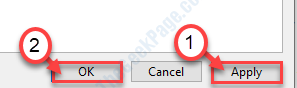
Wenn Sie nun mehrere Benutzerkonten auf Ihrem System haben, müssen Sie einige zusätzliche Schritte abdecken-
1. Drücken Sie die Windows -Taste+r.
2. Typ "C: \ Benutzer"Und klicken Sie auf"OK“.
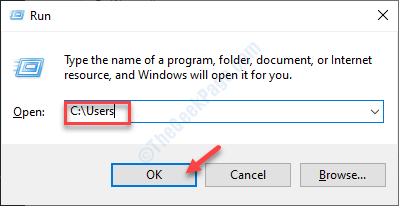
3. Klicken Sie im Ordner der Benutzer mit der rechten Maustaste auf das andere Konto (das Konto, das Sie jetzt nicht verwenden) und klicken Sie auf “Eigenschaften“.
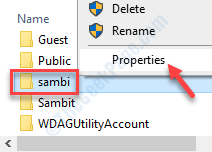
4. Klicken Sie im Fenster Eigenschaften auf die “SicherheitTab.
5. Dann klicken Sie auf “Fortschrittlich“.
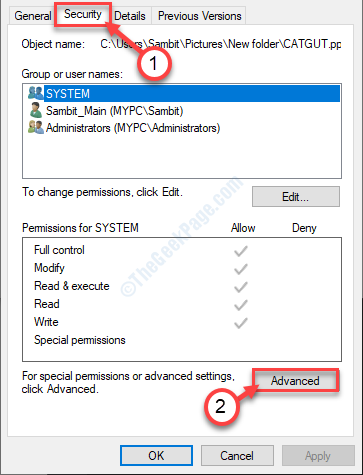
6.Klicken Sie in den erweiterten Sicherheitseinstellungen auf “Vererbung ermöglichen“.

7. Sie müssen diese Änderung speichern. Klicke auf "Anwenden" Und "OK“.
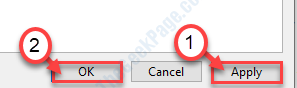
Schauen Sie sich den Ordner/die Datei erneut an.
Fix 4 - SFC- und DISM -Scan -Checks ausführen
Sie können den Systemdateiprüfer verwenden, um die beschädigten Dateien auf Ihrem System zu reparieren.
1. Drücken Sie die Windows -Schlüssel+r.
2. Geben Sie dann diesen Code ein und drücken Sie die Eingabetaste.
CMD
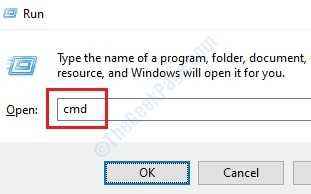
3. Um einen SFC -Scan auszuführen, geben Sie diesen Befehl an und klicken Sie auf Eingeben Um einen einfachen SFC -Scan auszuführen.
SFC /Scannow
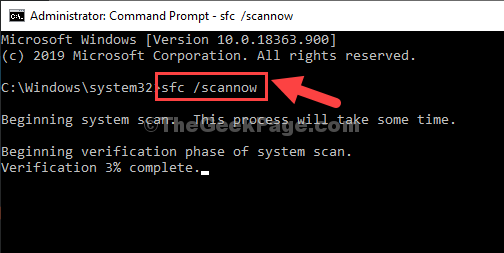
4. Das Ausführen eines DISM -Scans ist ein sehr einfacher Prozess. Kopieren Sie dazu diese Befehle eins und drücken Sie dann und schlagen Sie dann Eingeben.
Dism.exe /online /cleanup-image /scanHealth dism.exe /online /cleanup-image /restorehealth dism.EXE /Online /Cleanup-Image /StartComponentCleanUpup
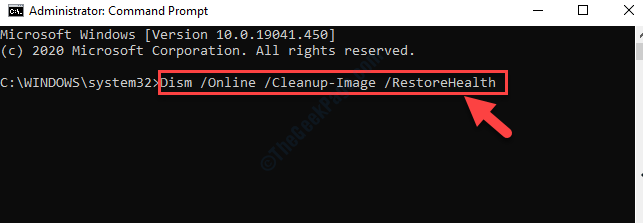
Sobald alle diese Überprüfungen abgeschlossen sind, schließen Sie das Terminal und starten Sie Ihr Gerät neu.
Ihr Problem sollte gelöst werden.
- « Lüfter und Lichter bleiben auch nach dem Herunterfahren in Windows 10/11 Fix eingeschaltet
- Deaktivieren Der Verlag konnte keine verifizierte Nachricht in Windows 10 verifiziert werden »

