Narrensichere Möglichkeiten zur Verbesserung der Akkulaufzeit in Windows 10 Laptops
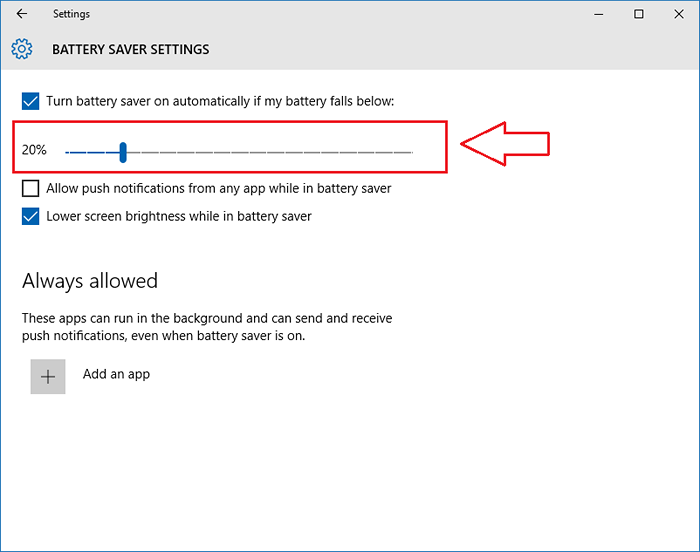
- 1445
- 179
- Marleen Weight
Narrensichere Möglichkeiten zur Verbesserung der Akkulaufzeit in Windows 10 Laptops:- Der Hauptgrund, warum Menschen von Desktop-Computern zu Laptop-Computern wechseln. Laptops sind leicht zu tragen, sie sind leichter und vor allem einen eingebauten Akku, der es ermöglicht, daran zu arbeiten, ohne sie einzuschließen. Was ist, wenn dieser Faktor verschwindet?? Was ist, wenn Sie Ihren Laptop die ganze Zeit anschließen müssen, während Sie arbeiten? Wow, dann können Sie Ihren Laptop einen Desktop anrufen. Mach dir keine Sorgen. Wir haben eine Vielzahl von Lösungen für Ihr Problem. Lesen Sie weiter, um zu erfahren.
Inhaltsverzeichnis
- Weg 1 - Durch Ändern der Batteriesparungseinstellungen
- Weg 2 - Durch die Reduzierung der Bildschirmhelligkeit
- Weg 3 - Durch das Ausschalten von Hintergrund -Apps
- Weg 4 - Durch Ändern der Kraft- und Schlafeinstellungen
- Weg 5 - Durch Ausschalten von Cortana
Weg 1 - Durch Ändern der Batteriesparungseinstellungen
SCHRITT 1
- Start Einstellungen App, indem Sie auf die klicken Fenster Symbol wie im Screenshot gezeigt.
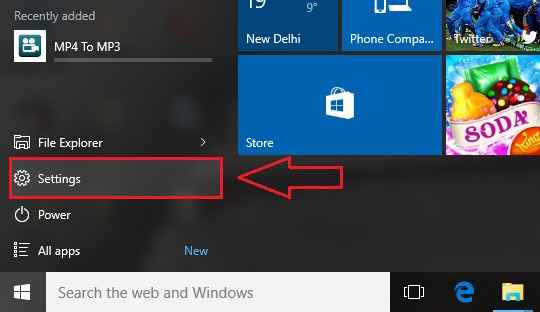
SCHRITT 2
- Wenn das Einstellungen App -Starts, klicken Sie auf die benannte Option System.
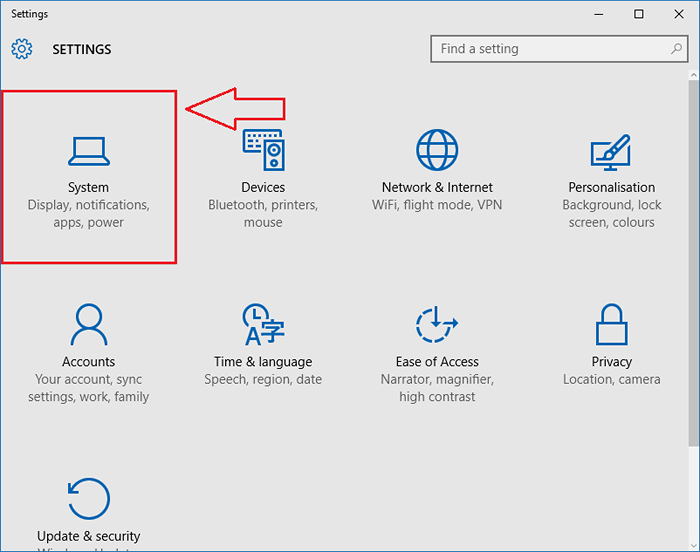
SCHRITT 3
- Vom linken Bereich der System Fenster, das sich öffnet, suchen und auf die benannte Option klicken Batteriesparer. Jetzt im rechten Fensterbereich sehen Sie einen Abschnitt auf demselben Namen. Suchen Sie nach einer Schaltfläche mit der Aufschrift mit der Aufschrift Battery Sparer ist derzeit Um es einzuschalten. Klicken Sie als nächstes auf den Link, der steht Einstellungen für Batteriesparer.
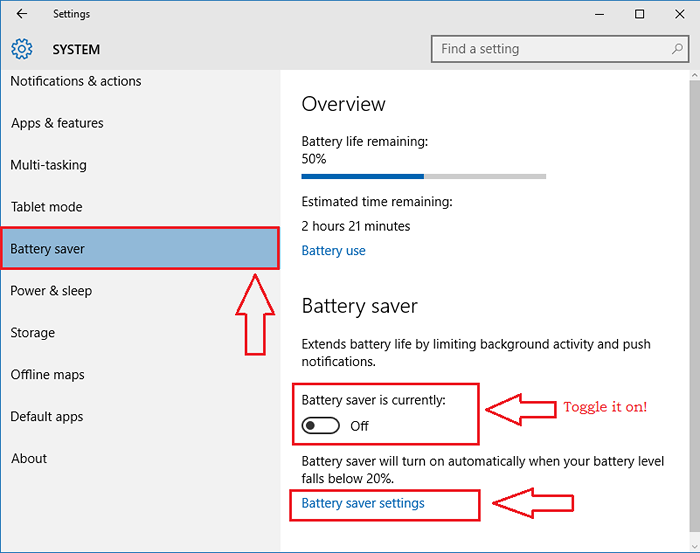
SCHRITT 4
- Ein neues Fenster benannt Einstellungen für Batteriesparer eröffnet. Sie können die Einstellungen nach Ihren Einstellungen in diesem Fenster festlegen.
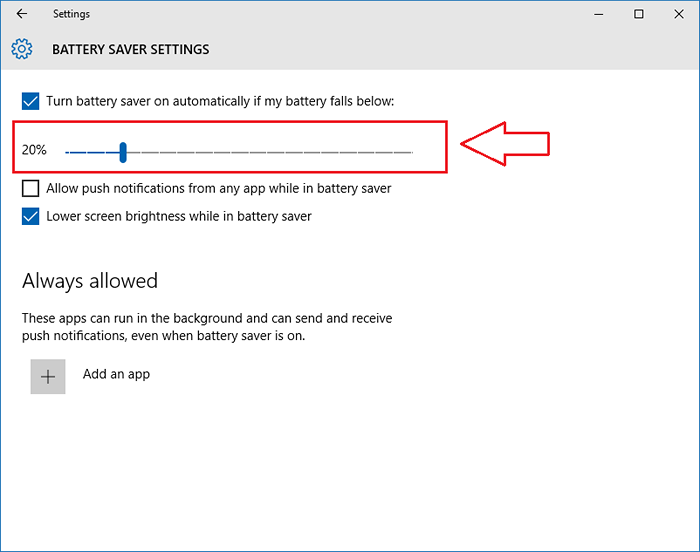
Weg 2 - Durch die Reduzierung der Bildschirmhelligkeit
SCHRITT 1
- Start Einstellungen App und klicken Sie dann auf die benannte Option System So wie vorher.
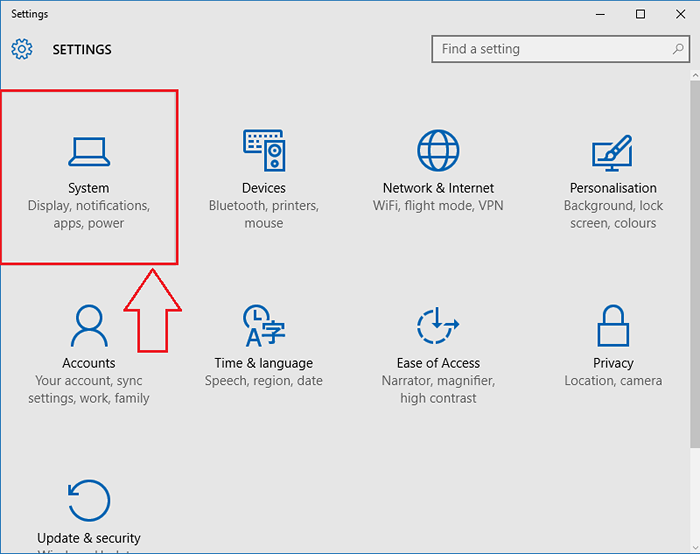
SCHRITT 2
- Wählen Sie nun im linken Bereich des Fensters die benannte Option aus Anzeige. Im rechten Fensterbereich können Sie den Helligkeitsniveau einstellen, indem Sie den Schieberegler bewegen. Je mehr die Bildschirmhelligkeit ist, desto mehr verbraucht die Batteriestromkraft.
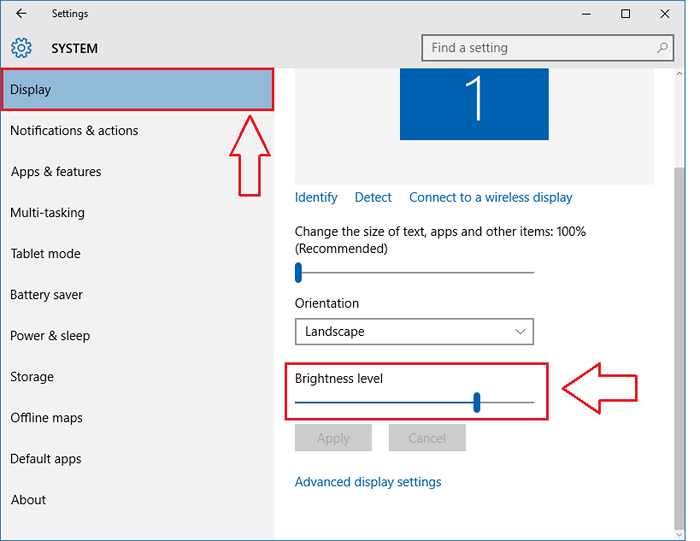
Weg 3 - Durch das Ausschalten von Hintergrund -Apps
SCHRITT 1
- Klicke auf Privatsphäre Option aus dem Einstellungen App.
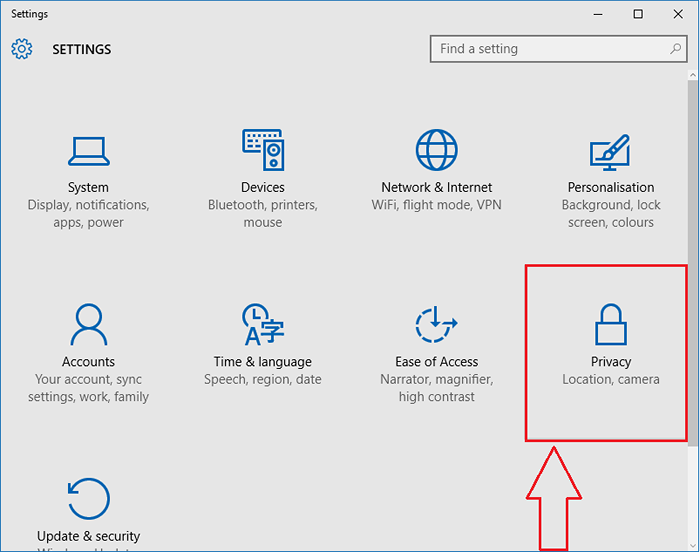
SCHRITT 2
- Klicke auf Hintergrund -Apps vom linken Bereich der Privatsphäre Fenster. Im rechten Fensterbereich können Sie verhindern, dass die unerwünschten Apps im Hintergrund ausgeführt werden. Je mehr die Apps im Hintergrund laufen.
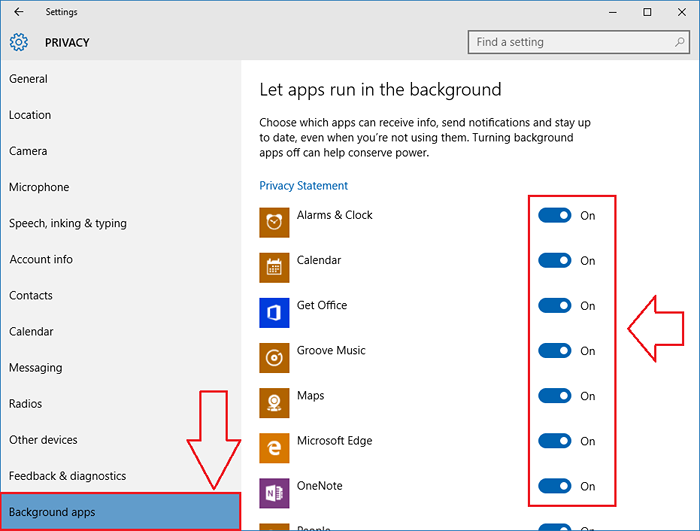
Weg 4 - Durch Ändern der Kraft- und Schlafeinstellungen
- Finden Sie die benannte Option Kraft & Schlaf vom linken Bereich der System Fenster. Jetzt im rechten Bereich können Sie die Einstellungen gemäß Ihren Einstellungen einstellen, um Batteriestrom zu sparen.
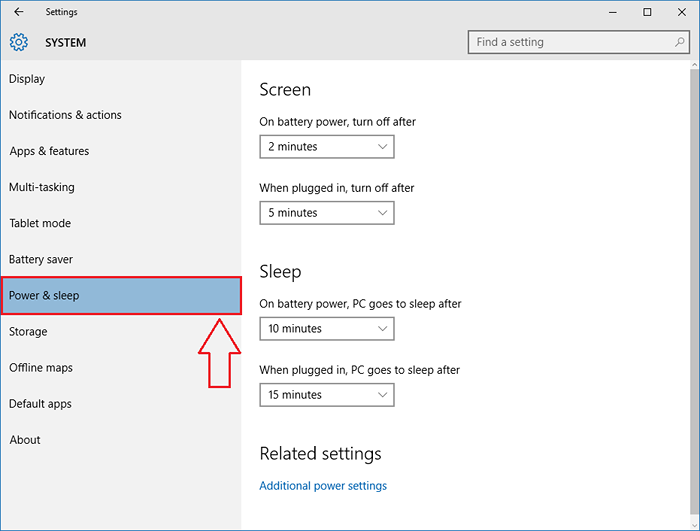
Weg 5 - Durch Ausschalten von Cortana
- Cortana ist großartig. Aber sie ist ein Batteriefresser. Wenn Sie also das Gefühl haben, dass Ihr Akku nicht lange bleibt, da Sie auf Windows 10 aktualisiert haben, möchten Sie möglicherweise versuchen, Ihren persönlichen Assistenten auszuschalten. Sie können dies tun, indem Sie auf das Zahnradsymbol klicken und dann die Schaltfläche abschalten, die entspricht Cortana kann Ihnen Vorschläge, Ideen, Erinnerungen, Warnungen und mehr geben Wie im Screenshot gezeigt.
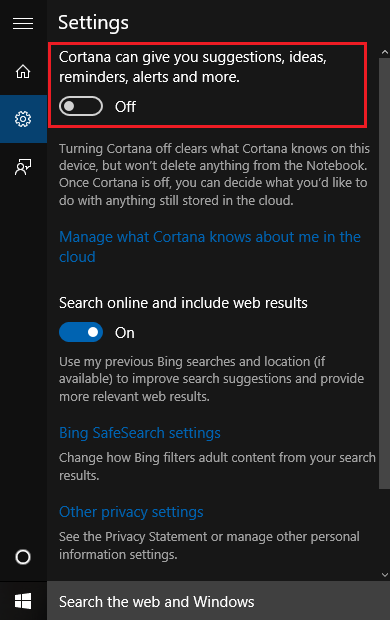
Das ist es. Selbst die schlimmste Batterie kann eine längere Verwendung geben, wenn sie am besten verwendet wird. Probieren Sie diese Methoden noch heute selbst aus. Ich hoffe, Sie hatten Spaß beim Lesen des Artikels.
- « So richten Sie Kontakte ein, importieren Sie Kontakte und fügen Sie Mailbox in Yahoo Mail -App in Windows 10 hinzu
- So eröffnen Sie Gruppenrichtlinien -Editor in Windows 10 »

