Formatieren von SD- oder USB -Festplatten unter Linux

- 3043
- 266
- Janin Pletsch
In diesem Leitfaden gehen wir die Schritte durch, um eine SD- oder USB -Scheibe unter Linux zu formatieren. Dies kann über die GUI oder die Befehlszeile erfolgen, und wir werden den Prozess für beide abdecken. Der Leitfaden gilt unabhängig davon, welche Linux -Verteilung Sie verwendet haben, insbesondere in der Befehlszeilenmethode.
Dadurch werden alle Daten von Ihrer USB- oder SD -Festplatte gelöscht und sie für die Verwendung unter Linux oder einem anderen System vorbereitet. Es wird auch verwendet, um das Gerät zu löschen, bevor ein bootfähiges Live -USB -Laufwerk erstellt wird.
In diesem Tutorial lernen Sie:
- So formatieren Sie eine SD- oder USB -Scheibe über GUI
- So formatieren Sie eine SD- oder USB -Festplatte über die Befehlszeile
 Formatieren von SD- oder USB -Festplatten unter Linux
Formatieren von SD- oder USB -Festplatten unter Linux | Kategorie | Anforderungen, Konventionen oder Softwareversion verwendet |
|---|---|
| System | Jede Linux -Distribution |
| Software | N / A |
| Andere | Privilegierter Zugriff auf Ihr Linux -System als Root oder über die sudo Befehl. |
| Konventionen | # - erfordert, dass gegebene Linux -Befehle mit Root -Berechtigungen entweder direkt als Stammbenutzer oder mit Verwendung von ausgeführt werden können sudo Befehl$ - Erfordert, dass die angegebenen Linux-Befehle als regelmäßiger nicht privilegierter Benutzer ausgeführt werden können |
Formatieren Sie SD oder USB -Scheibe über GUI
Je nachdem, welche Linux -Verteilung Sie verwenden, stimmen die folgenden Screenshots möglicherweise nicht genau mit dem überein, was Sie auf Ihrem eigenen Bildschirm sehen. Wir verwenden Ubuntu Linux in diesen Schritten, aber der Prozess sollte meistens derselbe sein, egal in welcher Distribution Sie sich befinden. Der entscheidende Punkt ist, dass Sie die Festplatten -Dienstprogramm -Software Ihres Betriebssystems finden und öffnen müssen.
- Sobald Sie die SD- oder USB -Festplatte in den Computer eingefügt haben.
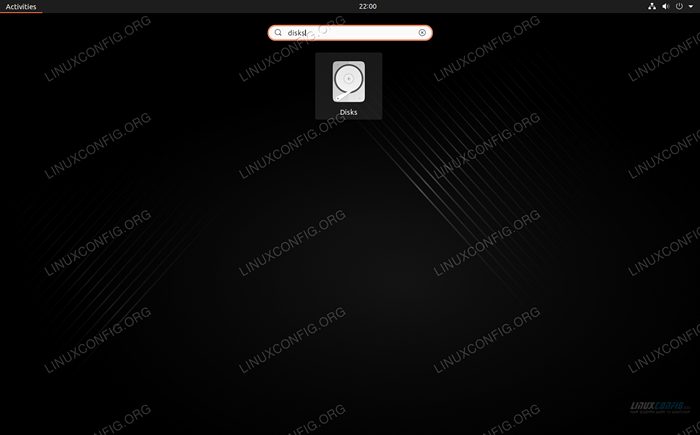 Öffnen Sie die Disk -Utility -Software im Anwendungsstarler
Öffnen Sie die Disk -Utility -Software im Anwendungsstarler - Sie sollten Ihre SD- oder USB -Festplatte sehen, die unter den anderen Speichergeräten auf Ihrem System aufgeführt ist. Stellen Sie sicher, dass Sie die auswählen, die Sie formatieren möchten.
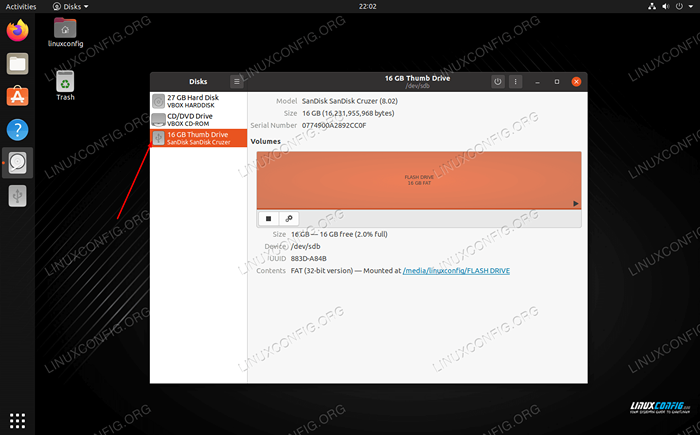 Die Festplatte ist unter den anderen Storarge -Geräten auf dem System aufgeführt
Die Festplatte ist unter den anderen Storarge -Geräten auf dem System aufgeführt - Sie haben mehrere Optionen, was mit dieser Fahrt zu tun ist. Klicken Sie auf den, der "Formatplatte" oder ähnliches sagt.
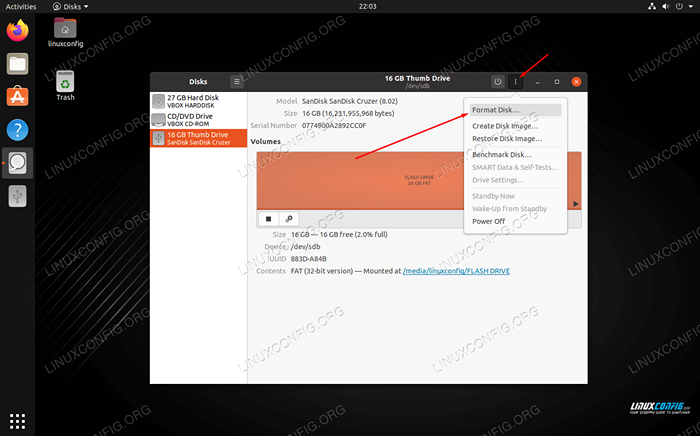 Wählen Sie, um die Festplatte zu formatieren
Wählen Sie, um die Festplatte zu formatieren - In unserem Testsystem haben wir einige verschiedene Möglichkeiten, um unser USB -Daumenlaufwerk zu löschen und zu partitionieren. Ein schnelles Format löscht die aktuellen Daten auf der Festplatte nicht sicher, aber es wird die Formatierung sehr schnell ausführen, wie der Name impliziert. Die andere Möglichkeit besteht darin, die Festplatte mit allen Nullen umzuschreiben (in den meisten Situationen nicht erforderlich). Sie können auch eine MBR- oder GPT -Tabelle erstellen oder keine Partitionierung anwenden. Wenn Sie sich nicht sicher sind, lassen Sie einfach die ausgewählten Standardeinstellungen und klicken Sie auf „Format.”
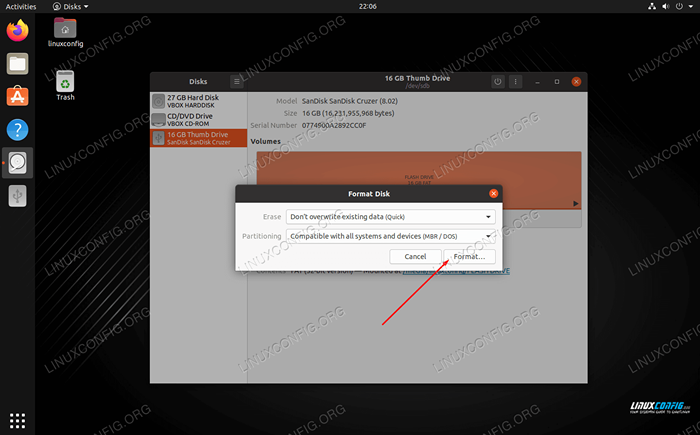 Wählen Sie Formatierungsoptionen
Wählen Sie Formatierungsoptionen - Wie bereits in der Anleitung erwähnt, wird dieser Prozess den Inhalt in Ihrer SD- oder USB -Scheibe vollständig ausgelöscht. Die Formatierungssoftware warnt uns noch einmal, um sicherzustellen, dass wir uns bewusst sind. Dann wischt sie das Laufwerk vollständig ab.
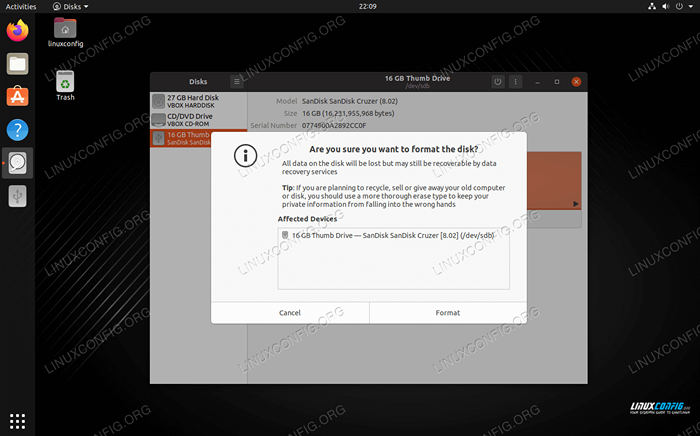 Bestätigungsbox über das Wischen der SD- oder USB -Scheibe
Bestätigungsbox über das Wischen der SD- oder USB -Scheibe
Das ist alles dazu. Wenn Sie die Option "Schnellformat" gewählt haben, sollte der gesamte Vorgang nur eine Frage von Sekunden dauern. Wenn Sie lernen möchten, wie Sie dies über die Befehlszeile tun möchten, die über alle Linux -Systeme hinweg universeller ist, decken wir das im nächsten Abschnitt ab.
Format SD oder USB -Festplatte über die Befehlszeile
Sobald Sie die SB- oder USB -Festplatte in Ihren Computer eingefügt haben, öffnen Sie ein Terminal und geben Sie die folgenden Befehle ein, um es zu formatieren:
- Lassen Sie uns zunächst herausfinden, wie wir die Medien identifizieren können, die wir formatieren möchten. Der Name sollte mit beginnen mit
/dev/sdUnd dann ein Brief. Geben Sie den folgenden Befehl in Terminal ein, um zu sehen:$ sudo fdisk -l
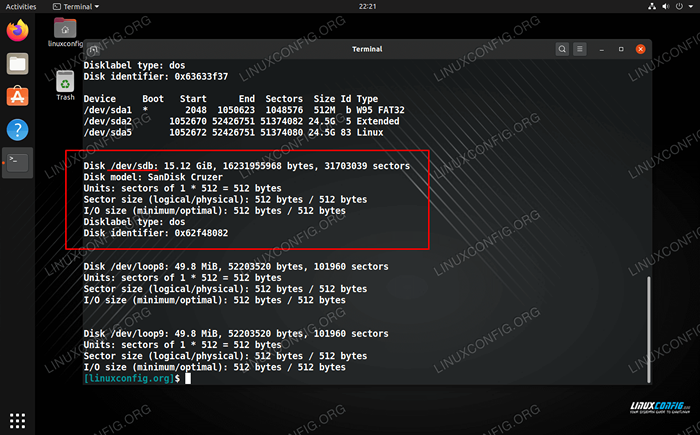 Suchen Sie Ihren Gerätenamen in der FDISK -Ausgabe
Suchen Sie Ihren Gerätenamen in der FDISK -Ausgabe - In unserem Beispiel wurde die USB -Festplatte zugewiesen
/dev/sdb. Verwenden Sie den Befehl MKFS, um die Festplatte mit jedem Dateisystem zu formatieren, das Sie möchten. In diesem Beispiel verwenden wir Ext3:$ sudo mkfs -t ext3 /deb /sdb
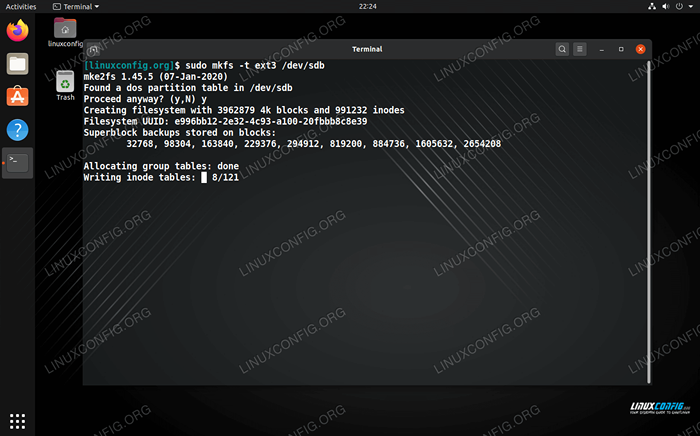 Formatieren Sie die Festplatte über die Befehlszeile
Formatieren Sie die Festplatte über die Befehlszeile
Das ist alles dazu. Sie können auch Dinge wie ext2, ext3, ext4, fat32, ntfs usw. angeben. Wenn kein Dateisystem angegeben ist mit -T, Das Gerät wird als ext2 formatiert.
Abschluss
In diesem Leitfaden haben wir gesehen, wie man einen SD- oder USB -Stick unter Linux formatiert. Der Vorgang ist einfach und kann entweder über die GUI oder die Befehlszeile durchgeführt werden. Die Schritte sind in jeder Linux -Distribution ziemlich gleich, obwohl jedes Disk -Dienstprogramm möglicherweise einen anderen Namen hat und verschiedene Menüs hat.
Verwandte Linux -Tutorials:
- Dinge zu installieren auf Ubuntu 20.04
- Erstellen Sie Manjaro Linux bootable USB
- So erstellen Sie einen bootfähigen USB von einer ISO unter Linux aus
- Dinge zu tun nach der Installation Ubuntu 20.04 fokale Fossa Linux
- So partitionieren Sie USB -Laufwerk in Linux
- So erstellen Sie bootfähige MS Windows USB unter Linux
- Erstellen Sie bootfähige Ubuntu 22.04 USB -Startplatte
- Live CD/DVD Linux Download
- So partitionieren Sie ein Laufwerk unter Linux
- So verwenden Sie Google Drive unter Linux
- « APT VS APT -GET - Erweitertes Paket -Tool
- So beheben Sie Grubfehler keine solche Partition -Grub -Rettung »

