FPS fallen und verzögert beim Streamen in Discord auf Windows 11/10 Fix
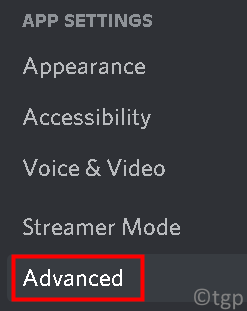
- 2648
- 722
- Susanne Stoutjesdijk
Erleben Sie FPS -Tropfen und Verzögerungen, während Sie Spiele in Zwietracht streamen?? Vor kurzem haben viele Benutzer über massive zufällige FPS -Tropfen berichtet, während sie Spiele spielen und in Discord gestreamt werden. Dies ist auch bei High-End-PCs der Fall und schließt die Möglichkeit aus. Eine Kombination verschiedener Faktoren wie Überlagerungen von Zwietracht, Vollbildoptimierung, High-End-Grafikoptionen oder Spielkonfigurationen ist dafür bekannt, dass der FPS-Rückgang verursacht wird.
In diesem Artikel haben wir einige Lösungen aufgelistet, die Sie versuchen können, die FPS -Drops und Verzögerungen beim Streaming von Spielen in Zwietracht zu überwinden.
Inhaltsverzeichnis
- Fix 1 - Deaktivieren Sie die Hardwarebeschleunigung in Discord
- Fix 2 - Die Videoeinstellungen von Discord ändern
- Fix 3 - Overlays deaktivieren
- Beheben Sie 4 - maximale Leistungsleistung einstellen
- Beheben Sie 5 - Ändern Sie die Optimierung und DPI -Einstellungen der Vollbildmodelle und DPI
Fix 1 - Deaktivieren Sie die Hardwarebeschleunigung in Discord
1. Gehe zu Benutzereinstellungen (Zahnradsymbol) unten neben dem Benutzernamen.
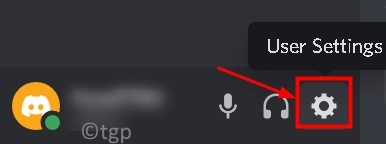
2. Wähle aus Fortschrittlich Tab unter App Einstellungen.
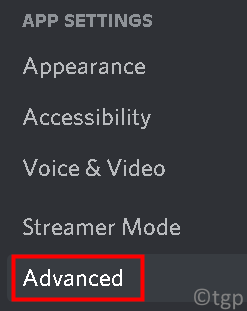
3. Abschalten die Option Hardware-Beschleunigung. Sobald Sie dies ausschalten, wird die GPU nicht verwendet, um die Zwietracht reibungslos zu verfolgen.

4. Klicke auf Okay Um die Änderung zu bestätigen. Überprüfen Sie, ob dies das Problem des Frame -Tropfenproblems behoben hat.
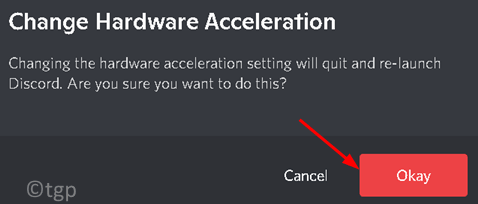
Fix 2 - Die Videoeinstellungen von Discord ändern
1. Offene Zwietracht. Klicke auf Benutzereinstellungen ganz unten.
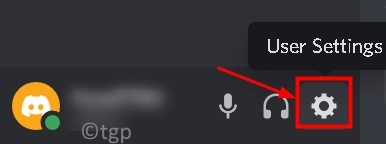
2. Gehe zu Stimme & Video unter App Einstellungen.
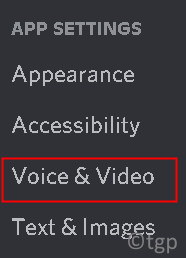
3. Scrollen Sie nach unten zu Video-Codec unter Fortschrittlich auf der rechten Seite.
4. Abschalten die Option OpenH264 Video -Codec von Cisco Systems, Inc.
5. Auch, abschalten Möglichkeit H.264 Hardware Beschleunigung.
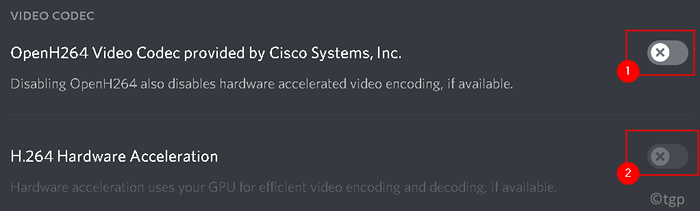
6. Versuchen Sie, ein Spiel in Discord zu streamen, und überprüfen Sie, ob das FPS -Drop -Problem behoben ist.
7 - auch. Abschalten Servicequalität hoher Paketpriorität.
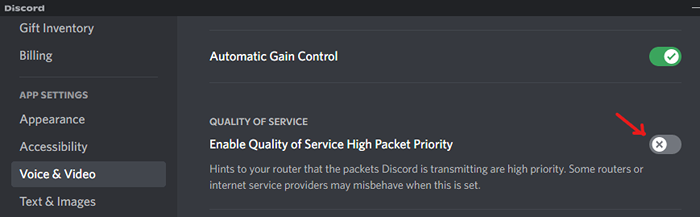
Fix 3 - Overlays deaktivieren
Overlays sind Softwarekomponenten, mit denen Benutzer beim Spielen des Spiels auf bestimmte Teile der Software von Drittanbietern zugreifen können. Befolgen Sie die folgenden Schritte, um Overlay in Zwietracht zu deaktivieren.
1. DISTRORD.
2. Klicke auf Benutzereinstellungen (Zahnradsymbol) unten in der Nähe des Benutzernamens.
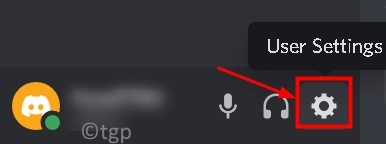
3. Gehe zum Spiel Overlay Option auf der linken Seite.
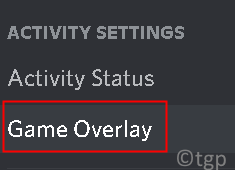
4. Deaktivieren die Option Aktivieren Sie In-Game-Overlay.
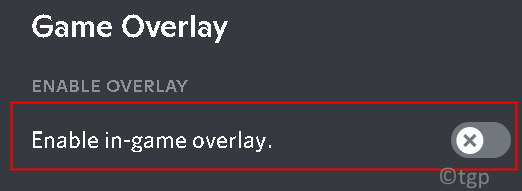
5. Neu starten Ihr Computer, sodass Änderungen implementiert werden. Überprüfen Sie, ob der FPS -Tropfen festgelegt ist.
Beheben Sie 4 - maximale Leistungsleistung einstellen
1. Drücken Sie Windows + r und Typ Kontrolle um die zu öffnen Schalttafel.
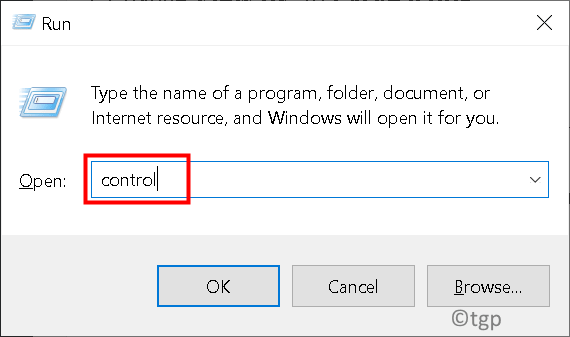
2. Ändern Gesehen von: Zu Große Icons.
3. Wählen Energieeinstellungen.
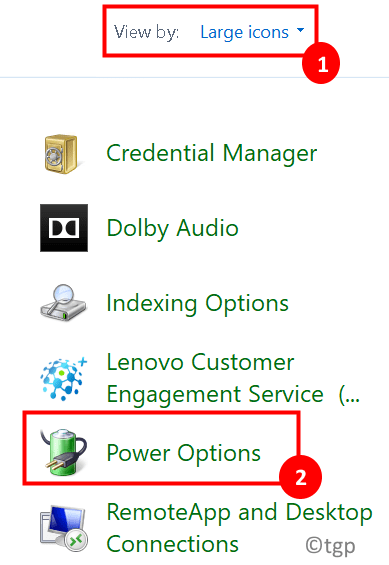
4. Wählen Maximale Performance im Wählen oder passen Sie einen Stromplan an oder passen Sie an Fenster. Speichern Sie die Änderungen und beenden Sie.
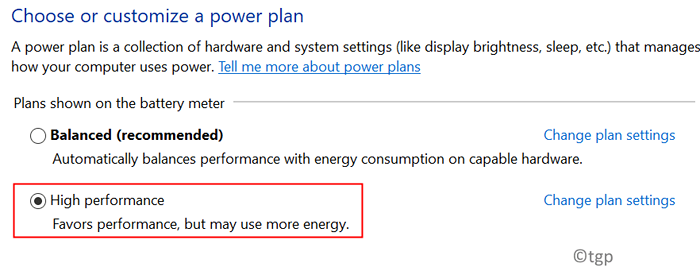
5. Starten Sie Discord und starten Sie Ihr Spiel und überprüfen Sie, ob das FPS -Drop -Problem gelöst ist.
Beheben Sie 5 - Ändern Sie die Optimierung und DPI -Einstellungen der Vollbildmodelle und DPI
Die Vollbildoptimierung in Windows hilft Anwendungen, ihre ausführbare Datei auf den Vollbildschirm Ihres Displays zu optimieren. Diese Funktion ist standardmäßig aktiviert.
1. Rechtsklick An Zwietracht auf Ihrem Desktop und auswählen Eigenschaften.
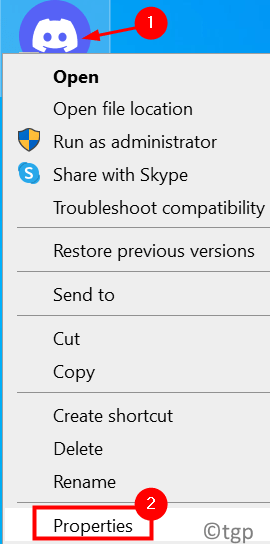
2. Gehe zum Kompatibilität Tab.
3. Überprüfen die Option Deaktivieren Sie die Optimierung des Vollbilds.
4. Klicke auf Ändern Sie hohe DPI -Einstellungen Taste.
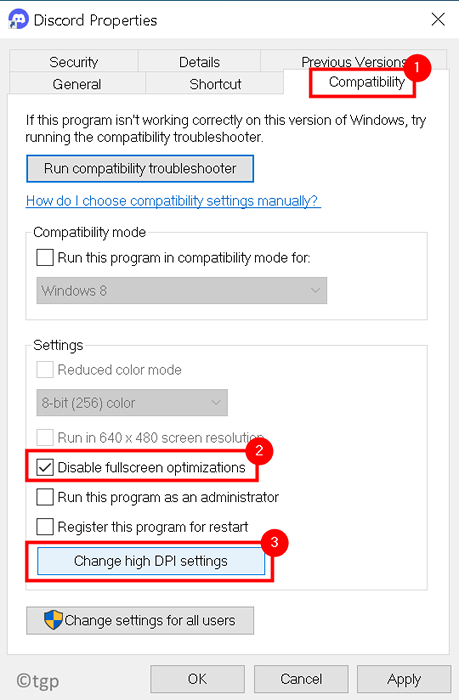
5. Jetzt überprüfen die Option Hohe dpi skalierungsverhalten überschreiben. Wählen Anwendung In der Dropdown unten.
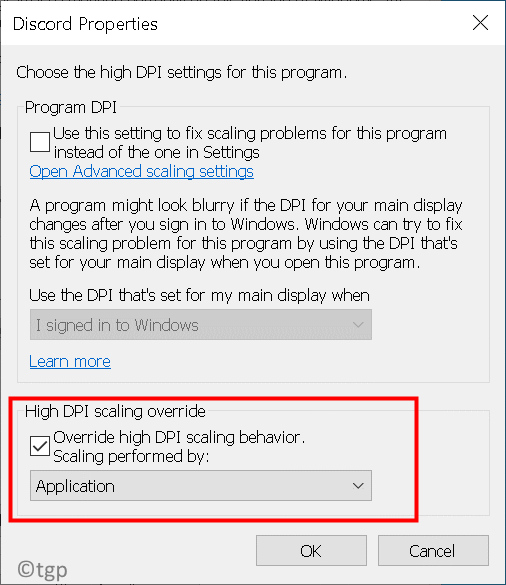
6. Speichern Sie die Änderungen und beenden Sie.
7. Neu starten Ihr PC und überprüfen Sie, ob das Problem behoben ist.
Danke fürs Lesen.
Wir hoffen. Kommentieren Sie und teilen Sie uns mit, die Fix, die für Sie funktioniert hat.
- « So wiederherstellen Sie gelöschte Sticky -Noten in Windows 11/10
- So beheben Sie diese Datei können in Outlook nicht vorschauend eingesetzt werden »

