FreeFilesync - Vergleichen und synchronisieren Sie Dateien in Ubuntu
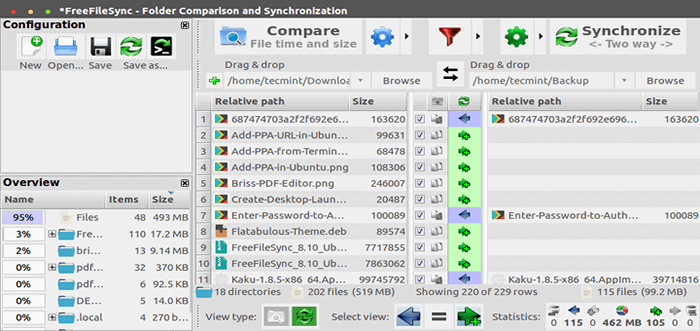
- 4537
- 118
- Janin Pletsch
FreeFilesync ist eine kostenlose Software für Ordnervergleich und Synchronisation von Open Source und Cross Platform, mit der Sie Dateien und Ordner unter Linux, Windows und Mac OS synchronisieren können.
Es ist tragbar und kann auch lokal auf einem System installiert werden, es ist featurziger und soll Zeit beim Einrichten und Ausführen von Sicherungsvorgängen sparen und gleichzeitig eine attraktive grafische Schnittstelle aufweisen.
FreeFileSync -Funktionen
Im Folgenden finden Sie die wichtigsten Funktionen:
- Es kann Netzwerkanteile und lokale Festplatten synchronisieren.
- Es kann MTP -Geräte synchronisieren (Android, iPhone, Tablet, Digitalkamera).
- Es kann auch über SFTP (SSH -Dateitransferprotokoll) synchronisieren.
- Es kann bewegte und umbenannte Dateien und Ordner identifiziert werden.
- Zeigt die Nutzung von Speicherplätzen mit Verzeichnisbäumen an.
- Unterstützt das Kopieren von gesperrten Dateien (Volume Shadow Copy -Dienst).
- Identifiziert Konflikte und verbreiten Löschungen.
- Unterstützt den Vergleich von Dateien nach Inhalten.
- Es kann so konfiguriert werden, dass symbolische Links verarbeitet werden.
- Unterstützt die Automatisierung der Synchronisierung als Batch -Job.
- Ermöglicht die Verarbeitung mehrerer Ordnerpaare.
- Unterstützt eingehende und detaillierte Fehlerberichterstattung.
- Unterstützt das Kopieren von NTFS -erweiterten Attributen wie (komprimiert, verschlüsselt, spärlich).
- Unterstützt auch das Kopieren von NTFS -Sicherheitsberechtigungen und alternativen NTFS -Datenströmen.
- Unterstützen Sie lange Dateipfade mit mehr als 260 Zeichen.
- Unterstützt die fehlsichere Dateikopie verhindert die Datenbeschädigung.
- Ermöglicht die Erweiterung von Umgebungsvariablen wie %userProfile %.
- Unterstützt den Zugriff auf variable Laufwerksbuchstaben nach Volumenname (USB -Sticks).
- Unterstützt das Verwalten von Versionen von gelöschten/aktualisierten Dateien.
- Verhindern.
- Unterstützt die volle Unicode.
- Bietet eine hoch optimierte Laufzeitleistung.
- Unterstützt Filter, um Dateien einzubeziehen und auszuschließen und vieles mehr.
So installieren Sie FreeFileSync in Ubuntu Linux
Wir werden offiziell hinzufügen FreeFilesync pPA, welches für verfügbar ist Ubuntu 14.04 Und Ubuntu 15.10 Nur, dann aktualisieren Sie die System -Repository -Liste und installieren Sie sie wie folgt:
-------------- Auf Ubuntu 14.04 und 15.10 -------------- $ sudo apt-add-Repository PPA: FreeFileSync/FFS $ sudo APT-Get Update $ sudo apt-Get Install freeFileSync
Auf Ubuntu 16.04 und eine neuere Version, gehen Sie zur FreeFileSync -Download -Seite und erhalten Sie die entsprechende Paketdatei für Ubuntu und Debian Linux.
Gehen Sie als Nächst.Teer.GZ in die /opt Verzeichnis wie folgt:
$ cd downloads/ $ sudo tar xvf freeFilesync_*.Teer.gz -c/opt/$ cd/opt/$ ls $ sudo unzip freeFileSync/Ressourcen.ZIP -D/opt/freeFilesync/Ressourcen/
Jetzt erstellen wir einen Anwendungslauncher (.Desktop Datei) Verwenden GNOME -Panel. Beispiele für .Desktop Dateien in Ihrem System listen Sie den Inhalt des Verzeichnisses auf /usr/share/applications:
$ ls/usr/share/Anwendungen
Falls Sie nicht haben GNOME -Panel Geben Sie den folgenden Befehl installiert, um ihn zu installieren:
$ sudo apt-get install-nicht installieren recommends gnome-panel
Führen Sie als nächstes den folgenden Befehl aus, um den Anwendungsstarcher zu erstellen:
$ sudo gnome-desktop-item-edit/usr/share/applications/-create-new
Und definieren Sie die folgenden Werte:
Typ: Anwendung Name: FreeFilesync Befehl:/opt/freeFileSync/freeFilesync Kommentar: Ordnervergleich und Synchronisation
Um ein Symbol für den Launcher hinzuzufügen, klicken Sie einfach auf das Federsymbol, um es auszuwählen: /opt/freeFileSync/ressourcen/freeFilesync.png.
Wenn Sie alle oben genannten festgelegt haben, klicken Sie auf OK erstellen.
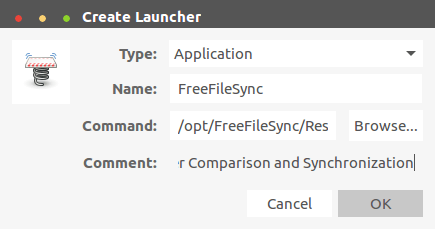 Erstellen Sie Desktop -Launcher
Erstellen Sie Desktop -Launcher Wenn Sie keinen Desktop -Launcher erstellen möchten, können Sie FreeFileSync aus dem Verzeichnis selbst starten.
$ ./FreeFilesync
So verwenden Sie FreeFilesync in Ubuntu
In Ubuntu suchen FreeFilesync im Einheitsharm, wohingegen in Linux Mint, Suche danach in der Systemmenü, und klicken Sie auf die FreeFilesync Ikone, um es zu öffnen.
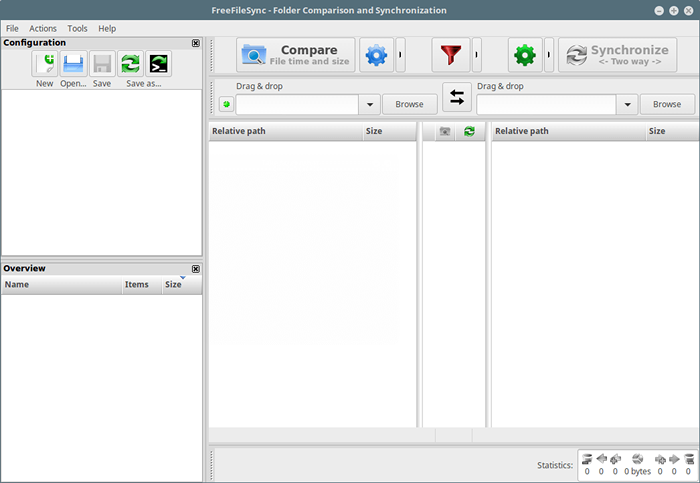 FreeFilesync
FreeFilesync Vergleichen Sie zwei Ordner mit FreeFileSync
Im folgenden Beispiel werden wir verwenden:
Quellverzeichnis:/home/aaronkilik/bin Zielordner:/media/aaronkilik/j_cpra_x86f/scripts
Um die Dateizeit und -größe der beiden Ordner (Standardeinstellung) zu vergleichen, klicken Sie einfach auf die Vergleichen Taste.
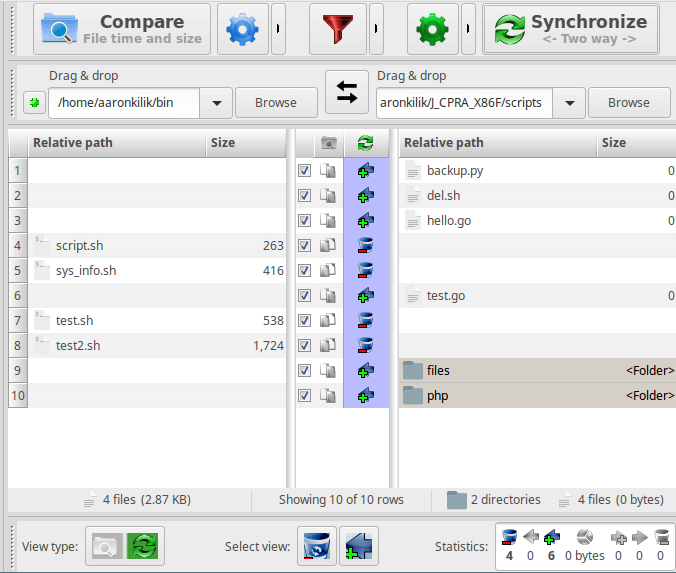 Vergleichen Sie zwei Ordner unter Linux
Vergleichen Sie zwei Ordner unter Linux Drücken Sie F6 So ändern Sie in den beiden Ordnern, was standardmäßig verglichen werden soll. Beachten Sie, dass die Bedeutung der von Ihnen ausgewählten Option ebenfalls enthalten ist.
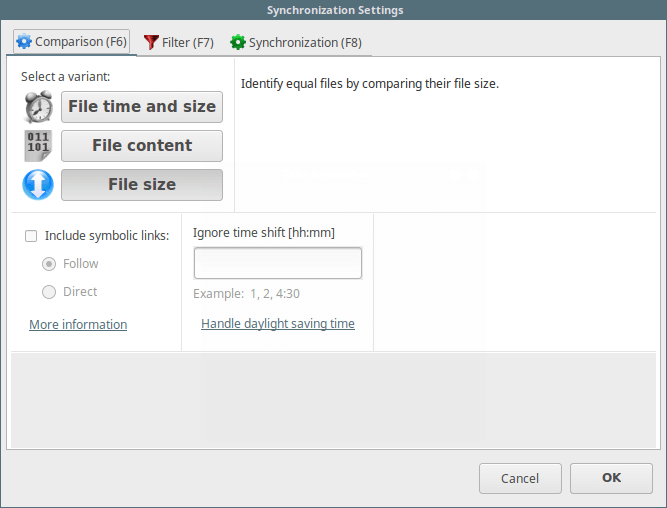 Dateivergleichseinstellungen
Dateivergleichseinstellungen Synchronisation Zwei Ordner mit FreeFileSync
Sie können zunächst die beiden Ordner vergleichen und dann auf klicken Synchronisieren Taste, um den Synchronisationsprozess zu starten; klicken Start Aus dem Dialogfeld wird danach angezeigt:
Quellverzeichnis:/home/aaronkilik/desktop/tecmint-files Zielordner:/media/aaronkilik/data/tecmint
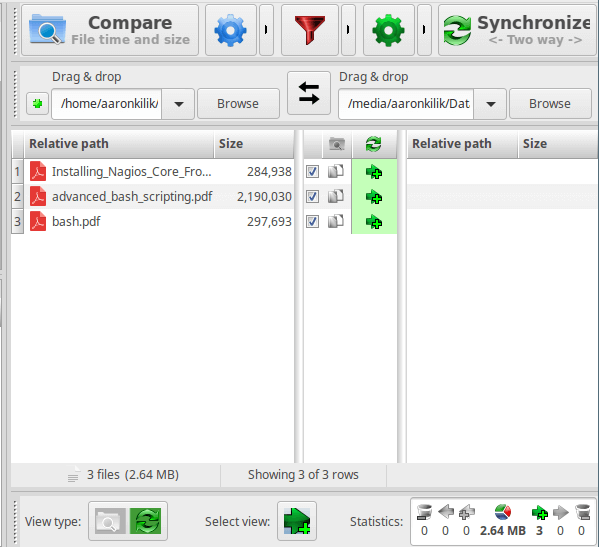 Vergleichen und synchronisieren Sie zwei Ordner
Vergleichen und synchronisieren Sie zwei Ordner 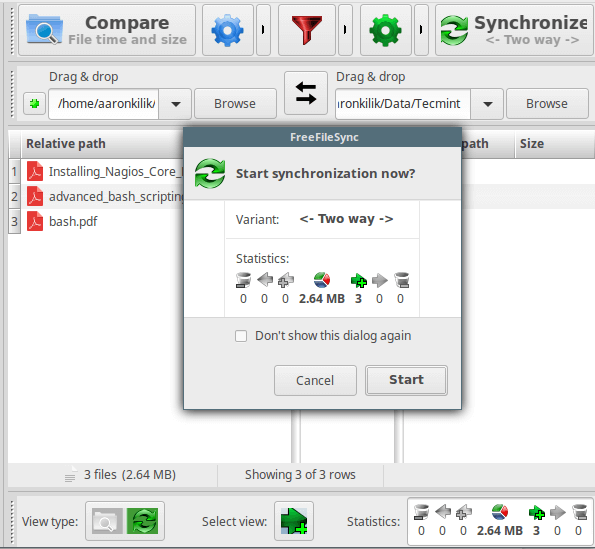 Startdateisynchronisation
Startdateisynchronisation 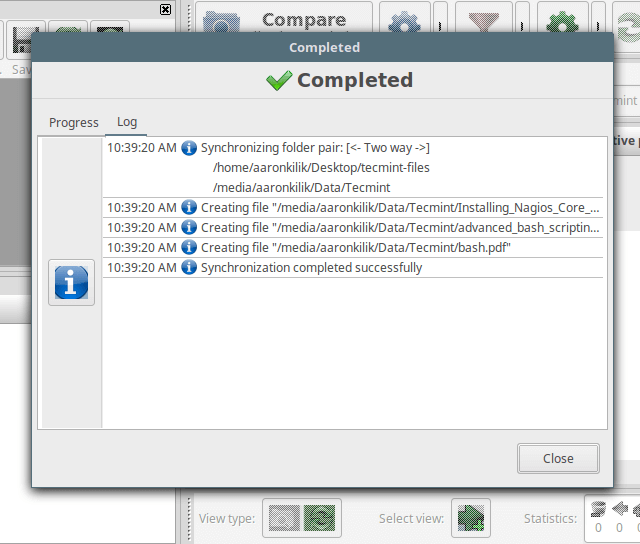 Dateisynchronisation abgeschlossen
Dateisynchronisation abgeschlossen So setzen Sie die Option Synchronisierungsoption: Zwei -Wege, Spiegel, Update oder benutzerdefiniert von der folgenden Schnittstelle; Drücken Sie F8. Die Bedeutung der einzelnen Optionen ist dort enthalten.
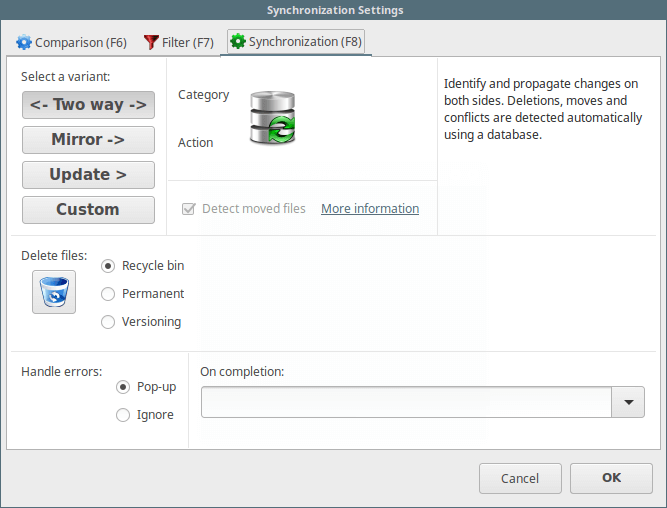 Dateisynchronisierungseinstellungen
Dateisynchronisierungseinstellungen Weitere Informationen finden Sie unter FreeFileSync Homepage unter http: // www.FreeFilesync.org/
Das ist alles! In diesem Artikel haben wir Ihnen gezeigt, wie Sie FreeFileSync in Ubuntu installieren, und es sind Ableitungen wie Linux Mint, Kubuntu und viele weitere. Lassen Sie Ihre Kommentare über den Feedback -Abschnitt unten fallen.
- « PYDASH - Ein webbasiertes Tool zur Überwachung von Linux -Leistungsüberwachung
- FDUPES - Ein Befehlszeilen -Tool zum Suchen und Löschen von doppelten Dateien unter Linux »

