Frische Installation von XenServer 7
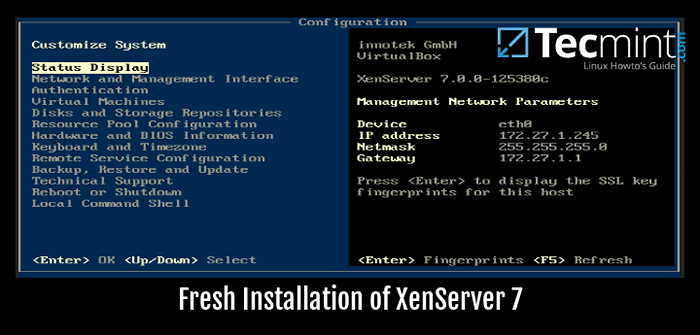
- 1842
- 104
- Susanne Stoutjesdijk
In früheren Artikeln Xenserver 6.5 Konfiguration und Nutzung wurden diskutiert. In Mai 2016, Citrix veröffentlichte die neue Version der XenServer -Plattform. Plenty ist gleich geblieben, aber es gibt auch einige nützliche Neuzugänge in dieser neuesten Veröffentlichung.
Eine der größten Änderungen ist das Upgrade auf die zugrunde liegenden DOM0 Umfeld. Xenserver 6.5 benutzte Centos 5.10 und die neue Veröffentlichung von Xenserver 7 DOM0 wurde aktualisiert auf Centos 7.2. Dies hat einen neueren Linux -Kernel in bewirkt DOM0 sowie einfache zukünftige Upgrade -Fähigkeiten innerhalb Centos 7.
Eine weitere große Veränderung trat der Partitionierung vor DOM0. Ältere Veröffentlichungen von XenServer stützten sich auf Mbr und eine ziemlich kleine Wurzelpartition (4 GB). Anschließend erlebten viele Benutzer wahrscheinlich Probleme.
Mit der neuen Veröffentlichung hat sich das Partitionierungsschema zu verändert Gpt sowie eine logischere Partitionierung wurde durchgeführt. Die folgende Tabelle wird den offiziellen Informationen zur Citrix -Veröffentlichung vollständig gutgeschrieben:
- 18 GB Xenserver Host Control Domain (DOM0) Partition
- 18 GB Backup -Partition
- 4 GB Protokolle Partition
- 1 GB Tauschpartition
- 5 GB UEFI -Boot -Partition
Diese Änderungen erfordern größere Festplattenanforderungen für DOM0 Im Vergleich zu älteren Versionen von XenServer lindert das System jedoch mehrere Probleme, die in älteren Versionen erlebt werden.
Das nächste bemerkenswerte Upgrade in Xenserver 7 ist das tatsächliche Upgrade von Xen 4.4 bis Xen 4.6. Xen ist der tatsächliche Hypervisor -Teil von XenServer.
Die Liste der Korrekturen und Verbesserungen ist ziemlich groß, aber einige der hoch bekannten Verbesserungen von Citrix umfassen agentenlose Anti-Malware-Selbstbeobachtung für Gäste sowie Rahmenbedingungen, mit denen Gäste zwischen den CPUs verschiedener Generationen migriert werden können.
In diesem Upgrade gibt es viele andere Verbesserungen, und der Autor empfiehlt nachdrücklich, die Listen und zugehörigen Dokumente auf der Citrix -Website anzuzeigen:
- https: // www.Citrix.com/products/xenserver/was ist neu.html
HAFTUNGSAUSSCHLUSS
Der Zweck dieses Artikels besteht darin, eine frische Installation durchzugehen und Administratoren bei der Aktualisierung älterer XenServer -Installationen auf den neueren XenServer 7 und die Anwendung kritischer Patches zu unterstützen.
- Frische Installation von XenServer 7
- Upgrade von Xenserver 6.5 bis Xenserver 7
- Anwenden von XenServer 7 Critical Patch
Es gibt verschiedene Möglichkeiten, den Upgrade -Prozess durchzuführen, und die „richtige“ Lösung für eine bestimmte Installation hängt stark von der Organisation ab. Bitte verstehen Sie unbedingt die Auswirkungen und Prozesse, die für ein erfolgreiches Upgrade erforderlich sind.
Citrix hat ein sehr detailliertes Dokument veröffentlicht, das vor Beginn des Upgrade-Prozesss überprüft werden sollte: XenServer-7-0-Installation-Guide.PDF
XenServer -Systemanforderungen
- Xenserver 7 ISO : Xenserver-7.0.0-Main.ISO
- Server, der zur Virtualisierung fähig ist
- Liste der Hardware -Kompatibilität ist hier: http: // hcl.Xenserver.org/
- Viele Systeme funktionieren auch, wenn sie nicht aufgeführt sind, aber die Ergebnisse können variieren. Verwenden Sie auf eigenes Risiko.
- Mindestens 2 GB RAM; 4 GB oder mehr empfohlen, virtuelle Maschinen auszuführen
- Mimimum 1 64-Bit x86 1.5GHz CPU; 2GHz oder mehr und mehrere CPUs werden vorgeschlagen
- Harddrive -Raum von mindestens 46 GB; Mehr erforderlich, wenn virtuelle Maschinen lokal gespeichert werden
- Mindestens eine 100 -Mbit / s -Netzwerkkarte; Mehrere Gigabit schlug vor
Der Autor schlug Ergänzungen vor
Um einige potenzielle Kopfschmerzen für Leser zu sparen, empfiehlt der Autor die folgenden Elemente, bevor mit diesem Prozess begonnen wird:
- Aktualisieren Sie die Firmware auf dem XenServer -System (insbesondere NIC -Firmware) - mehr später
- Stoppen Sie alle nicht wesentlichen Gäste, um Probleme zu verhindern
- Lesen Sie sowohl die Dokumentation von Citrix als auch diesen Artikel vor Beginn durch
- Stellen Sie sicher
- Starten Sie alle XenServer -Hosts noch einmal neu, nachdem alle Schritte abgeschlossen wurden, wenn sich die Umgebung die Neustartzeit leisten kann
Einzelhost -Upgrade und frische Installation von XenServer 7
Dieser erste Prozess wird durch eine völlig neue Installation von gehen Xenserver 7. Überprüfen Sie unbedingt die minimalen Hardwareanforderungen, um sicherzustellen, dass die Maschine unterstützen kann Xenserver 7.
1. Der erste Schritt in der Installation besteht darin, die herunterzuladen Xenserver ISO Datei. Mit dem obigen Link kann die Datei einfach mit dem Internet aus dem Internet heruntergeladen werden "WGet" Befehl.
# WGet -c http: // downloadns.Citrix.com.Edgeuite.net/11616/xenserver-7.0.0-Main.ISO
Sobald die ISO heruntergeladen hat, kopieren Sie sie auf ein USB -Laufwerk mit dem "DD" Dienstprogramm. VORSICHT - Der folgende Befehl ersetzt ersetzt ALLES Auf dem Flash -Laufwerk mit dem Inhalt des Xenserver ISO. Dieser Vorgang erstellt auch ein bootfähiges USB -Laufwerk für den Installationsprozess.
# DD if = Xenserver-7.0.0-Main.ISO von =
2. Stellen Sie nun das bootfähige Medien in das System ein, das XenServer installiert werden soll. Wenn der Schritt der bootfähigen Medienerstellung erfolgreich war, sollte das System den XenServer -Splash -Bildschirm anzeigen.
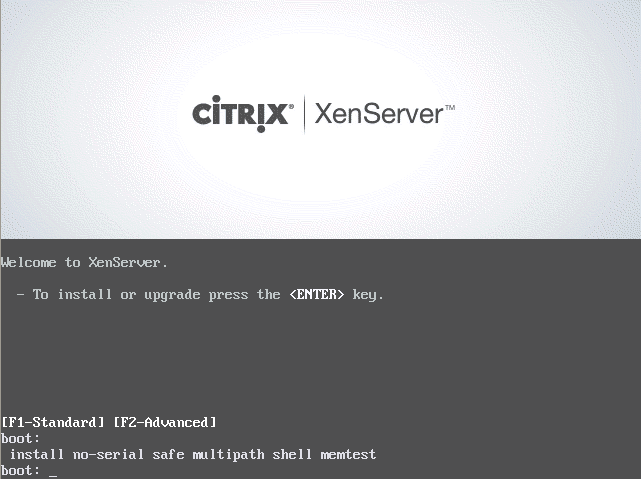 XenServer 7 -Startbildschirm
XenServer 7 -Startbildschirm 3. Auf diesem Bildschirm einfach klicken eingeben im Installationsprogramm starten. Der erste Bildschirm, sobald der Installationsprogramm erfolgreich gestartet ist, wird der Benutzer aufgefordert, seine Sprache auszuwählen.
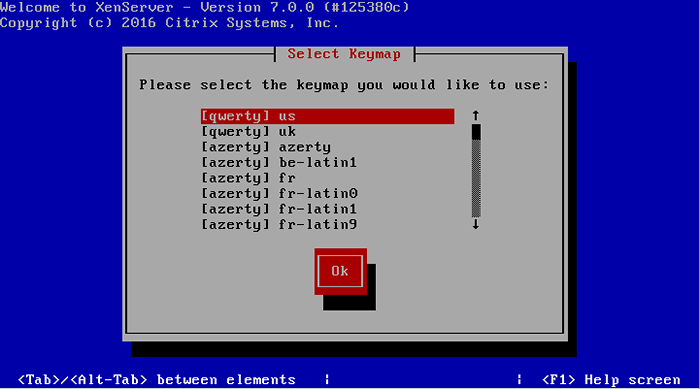 Wählen Sie XenServer-7 Installationssprache
Wählen Sie XenServer-7 Installationssprache 4. Im nächsten Bildschirm werden der Benutzer aufgefordert, dies zu bestätigen Upgrade oder Installation sollte ebenso erfolgen und nach anderen speziellen Treibern fragen, die möglicherweise geladen werden müssen, um XenServer zu installieren.
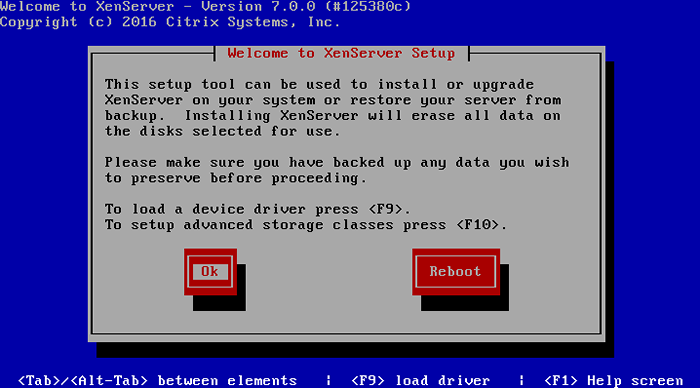 XenServer 7 Installieren oder Upgrade -Setup
XenServer 7 Installieren oder Upgrade -Setup 5. Der nächste Bildschirm ist der obligatorische Eula (Endbenutzer-Lizenzvereinbarung). Verwenden Sie die Tastaturpfeile, um den Cursor auf die 'zu verschieben'Akzeptiere EULA' Taste.
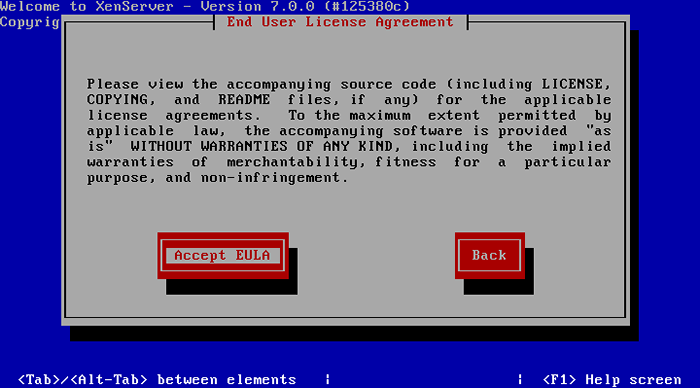 XenServer 7 Lizenz akzeptieren
XenServer 7 Lizenz akzeptieren 6. Hier kann die Installation einen von zwei Pfaden aufnehmen, wenn das Installationsprogramm eine vorherige Installation erkennt. Der nächste Bildschirm fordert den Benutzer für a auf Installieren Sie die Installation oder eine Verbesserung zu einer vorhandenen XenServer -Installation. Der erste Anweisungssatz hier durchläuft eine Reinigungsanlagen. Wenn ein Upgrade benötigt wird, überspringen Sie vor Schritt 15.
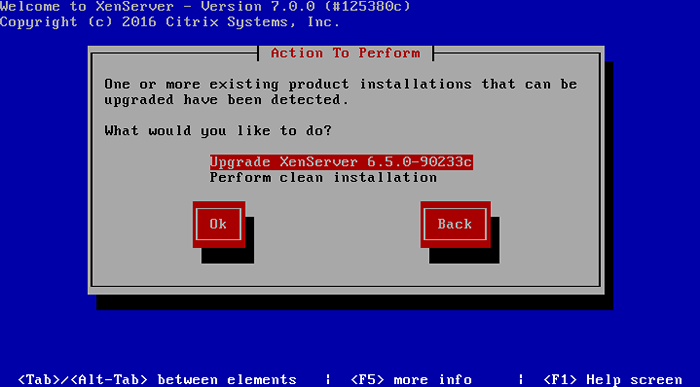 XenServer 7 Installieren oder Upgradeauswahl
XenServer 7 Installieren oder Upgradeauswahl 7. Der nächste Bildschirm fordert das Installationsgerät auf. In diesem Fall wird es sein "SDA".
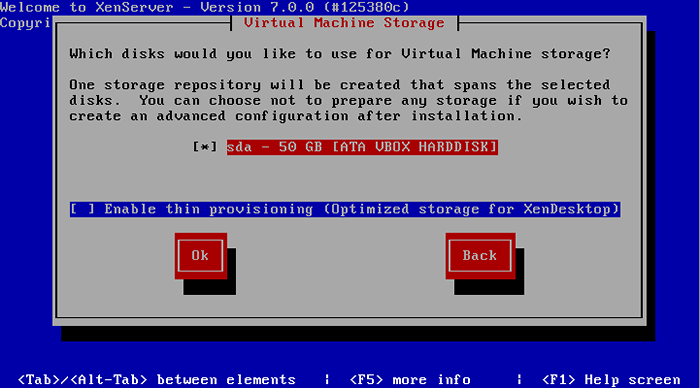 Wählen Sie XenServer 7 Installationsantrieb
Wählen Sie XenServer 7 Installationsantrieb 8. Sobald der Installationspfad ausgewählt wurde, muss XenServer wissen, wo sich die Installationsdateien befinden. In diesem Fall wurde der Installateur aus lokalen Medien gebootet und dies ist die Option, die ausgewählt werden sollte.
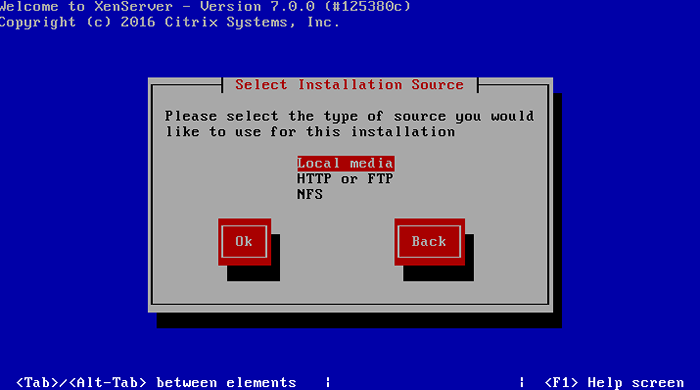 Wählen Sie XenServer 7 Installationsquelle
Wählen Sie XenServer 7 Installationsquelle 9. Mit dem nächsten Schritt kann der Benutzer zusätzliche Pakete gleichzeitig mit diesem Installateur installieren. Zum Zeitpunkt dieses Schreibens gibt es keine zusätzlichen Packungen für Xenserver 7 So 'NEIN' kann hier ausgewählt werden.
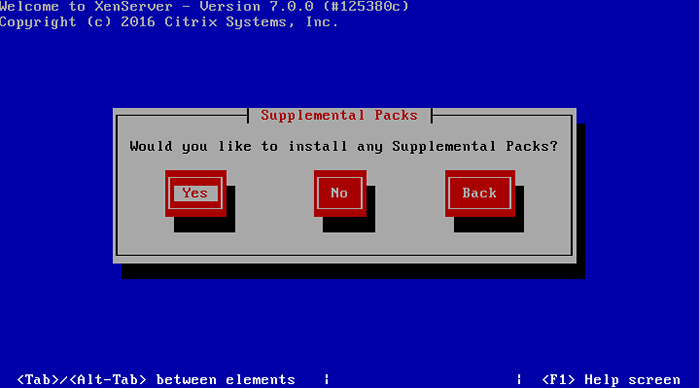 Wählen Sie XenServer 7 ergänzende Packungen
Wählen Sie XenServer 7 ergänzende Packungen 10. Im nächsten Bildschirm kann der Benutzer die Integrität der Quelldateien vor der Installation bestätigen. Das Ausführen dieses Tests ist nicht erforderlich, kann jedoch dazu beitragen, Installationsprobleme zu erkennen, bevor Sie versuchen, Dateien zu schreiben.
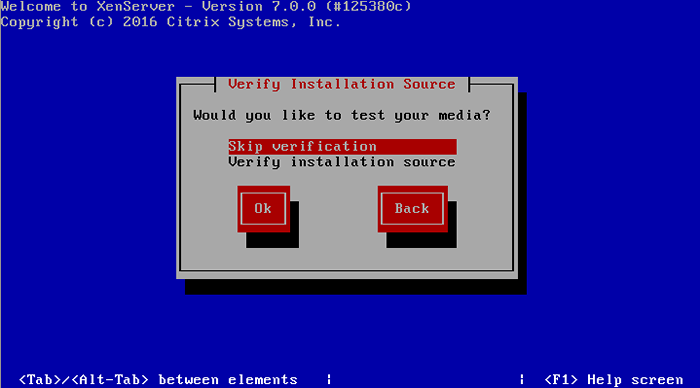 Überprüfen Sie die Installationsquelle von XenServer 7
Überprüfen Sie die Installationsquelle von XenServer 7 11. Sobald die Überprüfung abgeschlossen ist, fordert der Benutzer bei der Installation den Benutzer auf, einige Systeminformationen einzurichten.
Die erste Eingabeaufforderung besteht darin, das Kennwort des Root -Benutzers festzulegen. Da XenServer das zugrunde liegende System für potenziell mehrere wichtige virtualisierte Server sein wird, ist es unbedingt erforderlich, dass das Passwort ebenso wie ausreichend komplex ist!
Wichtig: Vergessen Sie dieses Passwort auch nicht, da nach Abschluss des Installationsprogramms keine anderen Benutzer im System vorhanden sind!
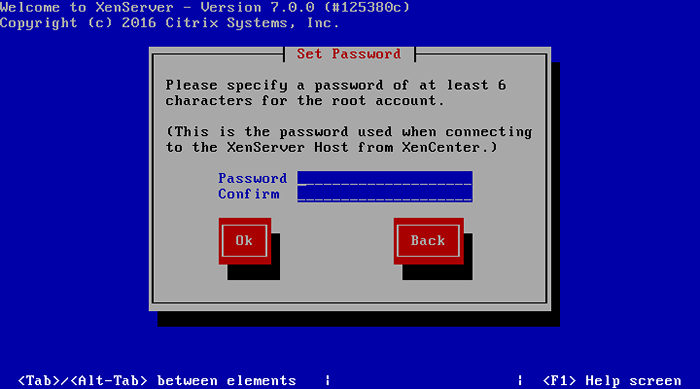 Setzen Sie XenServer 7 Root -Passwort
Setzen Sie XenServer 7 Root -Passwort 12. In den nächsten Schritten wird gefragt, wie die Verwaltungsnetzwerkschnittstelle konfiguriert werden soll (Statisch Adresse oder DHCP) sowie Hostname- und DNS -Informationen. Dies hängt von der Umwelt ab.
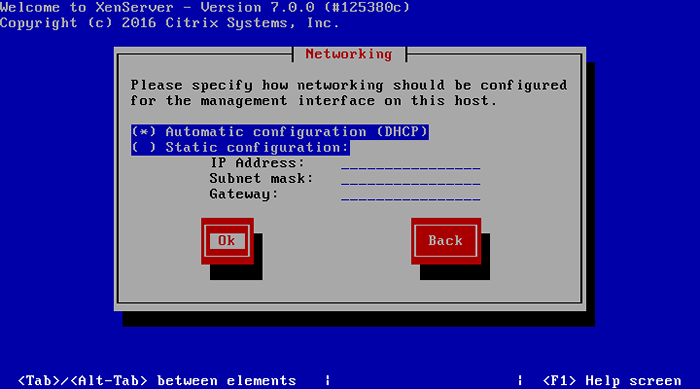 Wählen Sie XenServer 7 Networking
Wählen Sie XenServer 7 Networking 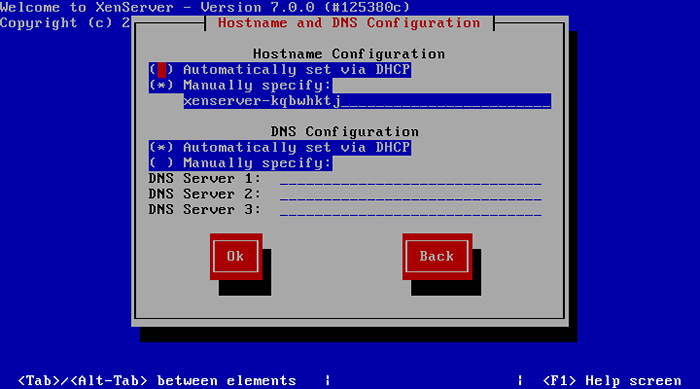 Setzen Sie XenServer 7 Hostname und DNS
Setzen Sie XenServer 7 Hostname und DNS 13. Dieser Schritt deckt mehrere Bildschirme ab, um Zeitzoneninformationen festzulegen und NTP (Netzwerkzeitprotokoll).
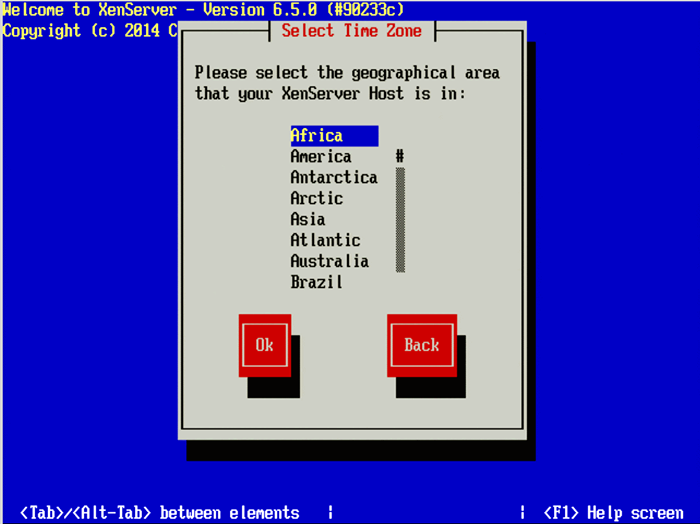 Wählen Sie XenServer 7 Timezone
Wählen Sie XenServer 7 Timezone 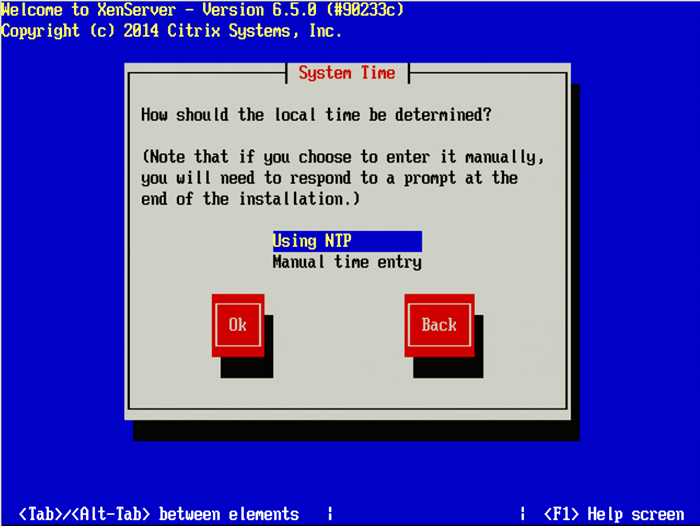 Setzen Sie die XenServer -Systemzeit
Setzen Sie die XenServer -Systemzeit 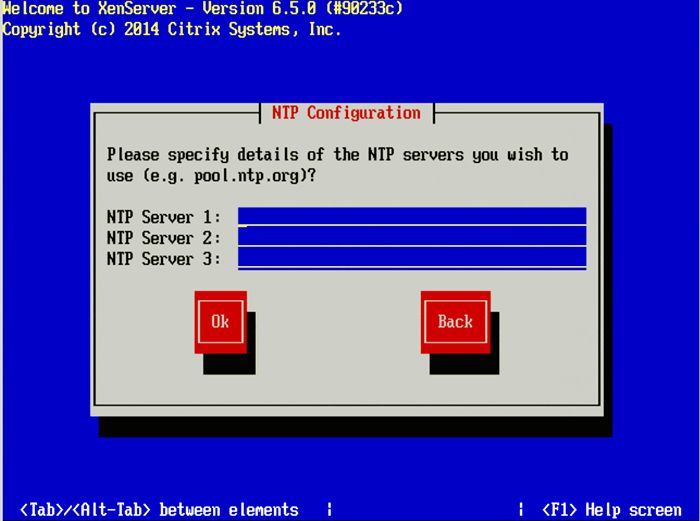 Konfigurieren Sie NTP für XenServer 7
Konfigurieren Sie NTP für XenServer 7 14. Zu diesem Zeitpunkt im Installateur wurden alle anfänglichen Konfigurationsinformationen für eine Reinigungsanlagen bereitgestellt, und der Installationsprogramm ist bereit, alle erforderlichen Dateien zu installieren.
WARNUNG - An diesem Punkt fortfahren Löscht alle Daten auf den Zielscheiben!
Fahren Sie mit Schritt 19 nach Auswahl fort. 'XenServer installieren''.
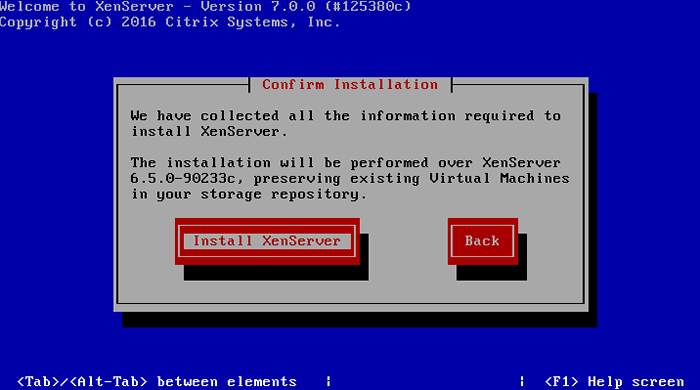 Bestätigen Sie die Installation der XenServer 7
Bestätigen Sie die Installation der XenServer 7 Upgrade von Xenserver 6.5 bis Xenserver 7
15. Diese Schritte werden nur verwendet, wenn ein Upgrade auf eine ältere Version von XenServer durchgeführt wird. Die Installationsmedien finden ältere Versionen von XenServer, wenn der Benutzer wünscht. Bei einem Upgrade erstellt der Installationsprogramm automatisch eine Sicherung des aktuellen Systems.
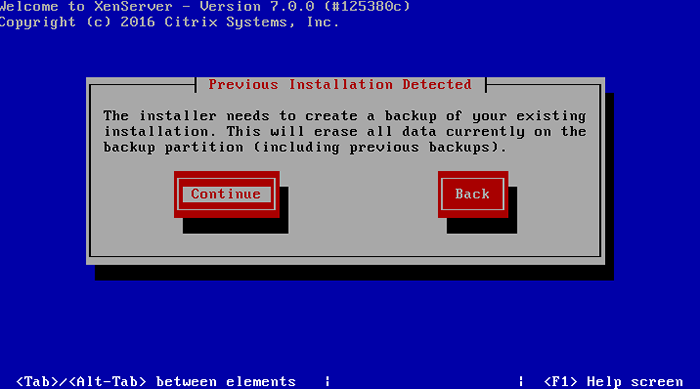 Vorherige XenServer -Installation erkannt
Vorherige XenServer -Installation erkannt 16. Sobald das Backup erstellt wurde, fordert der Installationsprogramm zusätzliche Packungen auf. Zum Zeitpunkt dieses Schreibens gibt es für XenServer 7 keine zusätzlichen Packungen.
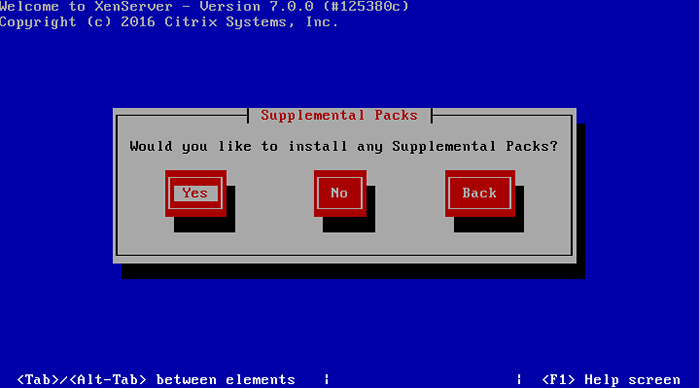 Wählen Sie XenServer 7 ergänzende Packungen
Wählen Sie XenServer 7 ergänzende Packungen 17. Im nächsten Bildschirm kann der Benutzer die Integrität der Quelldateien vor der Installation bestätigen. Das Ausführen dieses Tests ist nicht erforderlich, kann jedoch dazu beitragen, Installationsprobleme zu erkennen, bevor Sie versuchen, Dateien zu schreiben.
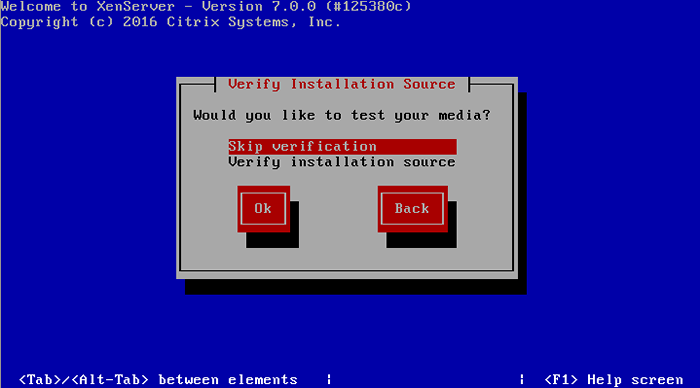 Überprüfen Sie die Installationsquelle von XenServer 7
Überprüfen Sie die Installationsquelle von XenServer 7 18. Schließlich kann das Upgrade beginnen! Zu diesem Zeitpunkt unterstützt der Installateur das Ältere 6.X System und nehmen Sie die entsprechenden Änderungen an der Einrichtung von XenServer 7 vor.
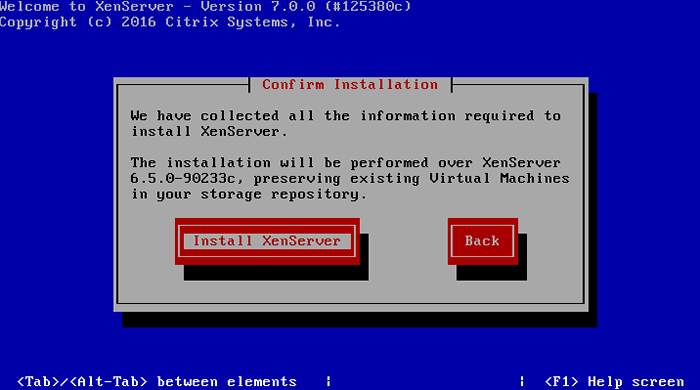 Bestätigen Sie die Installation der XenServer 7
Bestätigen Sie die Installation der XenServer 7 Fortsetzung der Xensever 7 -Installation
19. Eine der offensichtlichsten Veränderungen, die der Autor mit dem neueren XenServer 7 feststellte, ist, dass die Bootzeiten drastisch reduziert zu sein schienen. Die meisten der bisher getesteten XenServer 7 -Systeme haben ungefähr ungefähr geboten 35-60% schneller als sie beim Laufen Xenserver 6.5. Wenn die Installation erfolgreich war, sollte das System zur XenServer -Konsole booten.
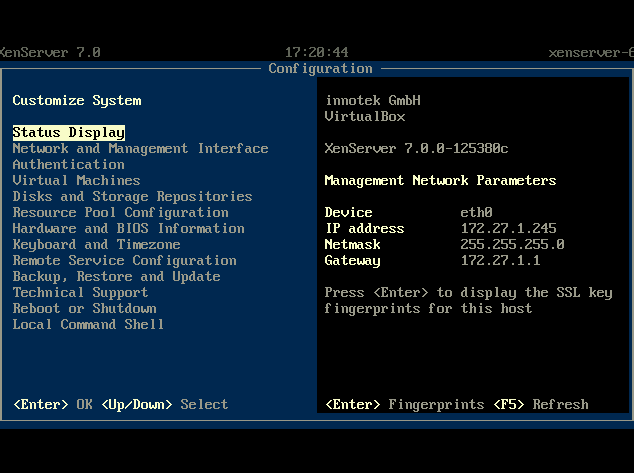 XenServer 7 Konfigurationskonsole
XenServer 7 Konfigurationskonsole Herzlichen Glückwunsch, die Installation/das Upgrade von XenServer war erfolgreich! Jetzt ist es Zeit, virtuelle Gäste, Networking und Speicherrepositories zu erstellen!
Anwenden von XenServer 7 Critical Patch XS70E004
20. Um diesen Patch über Xencenter anzuwenden, gehen Sie einfach zur 'Werkzeug' Menü und auswählen 'Installiere Update'.
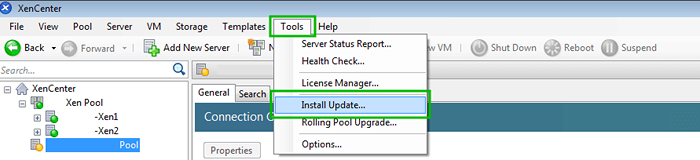 Installieren Sie den Xencenter -Patch
Installieren Sie den Xencenter -Patch 21. Der nächste Bildschirm enthält einige Informationen zum Patch -Installationsprozess. Klick einfach nächste Nach dem Lesen der Vorsichtsmaßnahmen fortzusetzen.
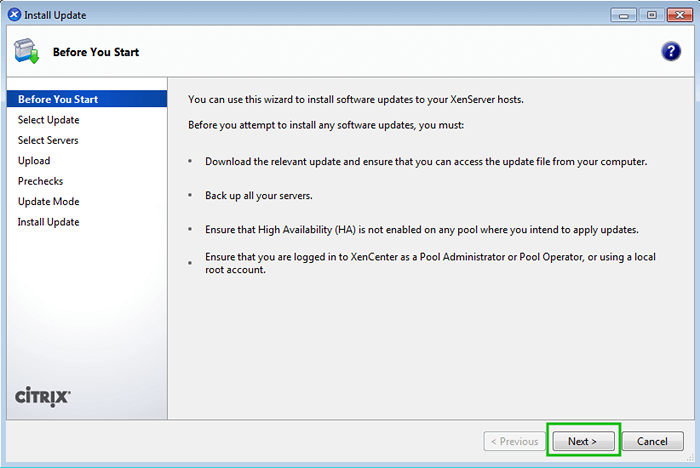 Xencenter Patch -Informationen
Xencenter Patch -Informationen 22. Xencenter kann, wenn er mit dem Internet verbunden ist. Zum Zeitpunkt dieses Artikels ist der einzige verfügbare Patch verfügbar 'Xs70e004'. Dieser Patch sollte angewendet werden SOFORT Nach dem Upgrade oder Installation von XenServer 7.
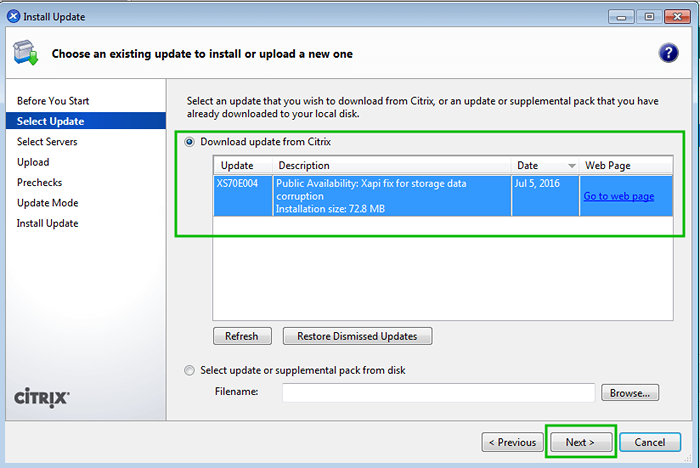 Xencenter Patch Update
Xencenter Patch Update 23. Der nächste Bildschirm fordert die XenServer -Hosts auf, den Patch auf anzuwenden.
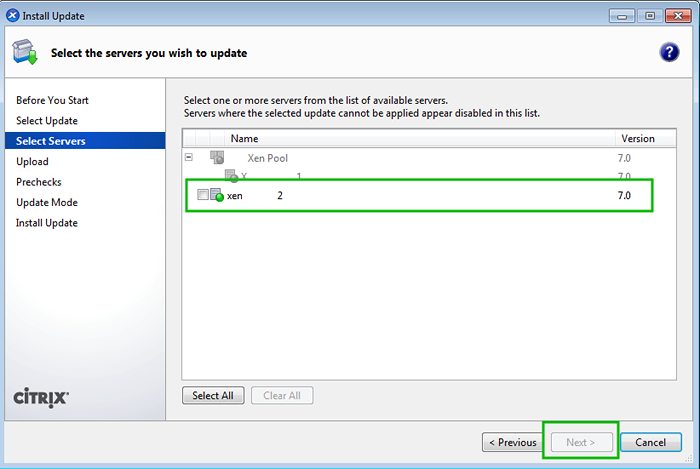 Xencenter Patch anwenden
Xencenter Patch anwenden 24. Nach dem Klicken 'nächste' Xencenter lädt die Patches herunter und schiebt sie auf die ausgewählten Server. Warten Sie einfach, bis dieser Vorgang abgeschlossen und auswählt wird 'nächste' Falls anwendbar.
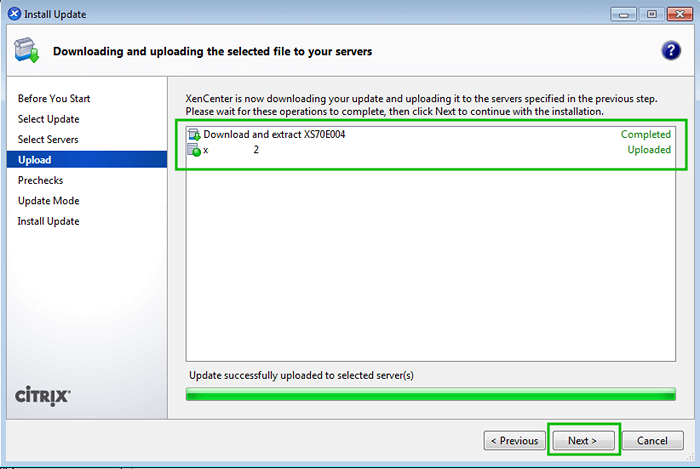 Laden Sie Xencenter Patch herunter
Laden Sie Xencenter Patch herunter 25. Mit den hochgeladenen Patch -Dateien führt Xencenter eine Reihe von Schecks aus, um sicherzustellen, dass bestimmte Bedingungen vor der Installation der Patches und der Neustart von Hosts erfüllt sind.
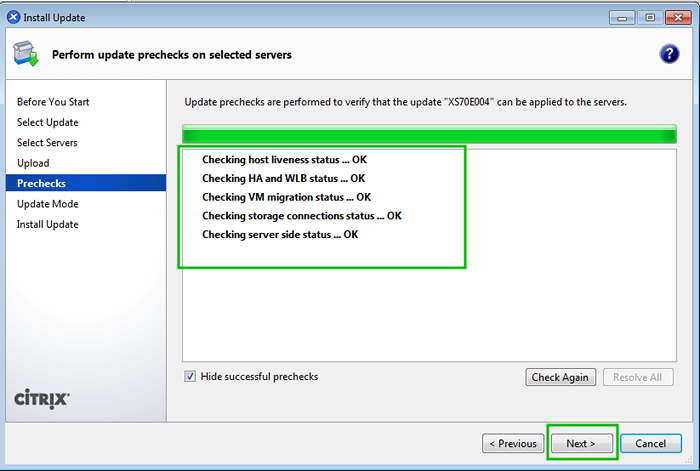 Überprüfen Sie den Xencenter -Patch
Überprüfen Sie den Xencenter -Patch 25. Sobald alle Vorabrechnungen abgeschlossen sind, fordert Xencenter den Administrator auf, wie die Aufgaben nach der Installation behandelt werden sollten. Es sei denn, es gibt einen zwingenden Grund, dies nicht zu erlauben, diese Aufgaben auszuführen, ist normalerweise die beste Antwort.
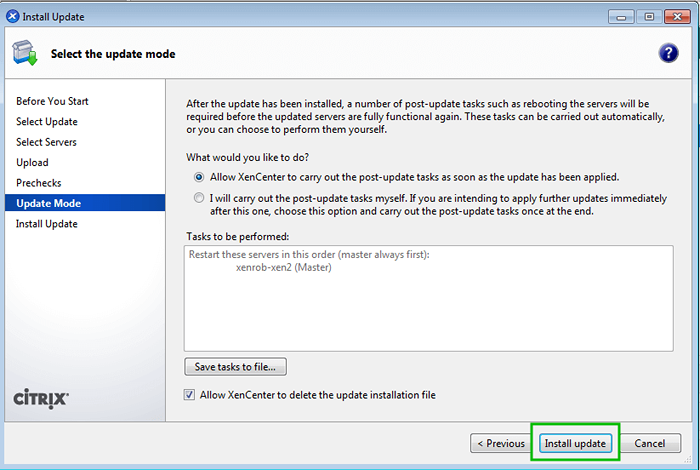 Xencenter Patch -Updates anwenden
Xencenter Patch -Updates anwenden 26. Der nächste Bildschirm zeigt den Fortschritt der Patch -Installation an und alarmiert den Administrator aller erlebten Fehler.
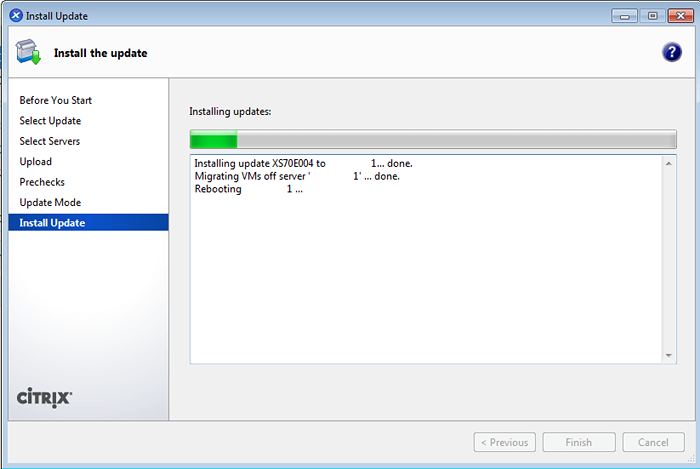 Installieren von Xencenter -Patch -Updates
Installieren von Xencenter -Patch -Updates Dies schließt den Patching -Prozess ab Xenserver 7 Gastgeber. Der nächste Schritt besteht darin, virtuelle Gäste zu erstellen! Danke, dass du das gelesen hast Xenserver 7 Artikel installieren.
Verpassen Sie nicht: XenServer 7 - Pool -Upgrade über CLI und Xencenter -Webschnittstelle
Bitte informieren Sie uns über alle Probleme, die Sie in den Kommentaren unten haben.
- « Installieren von XenServer 6.5 Patches mit lokalen Medien und remote - Teil 2
- So erstellen und installieren Sie virtuelle Maschinen in XenServer - Teil 5 »

