Front -Audio -Buchse funktioniert nicht in Windows 10/11 Fix
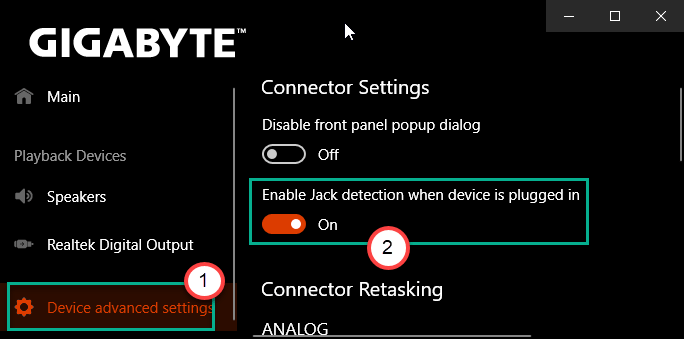
- 4141
- 265
- Madleen Vater
Die vordere Buchse auf Ihrem Computerschrank ist sehr nützlich, da Sie Ihren bevorzugten Kopfhörer in einem Jiff direkt anschließen können. Aber was ist, wenn Sie bemerken, dass die Front Jack nicht funktioniert? Mach dir keine Sorge. Es stehen einige ziemlich einfache Korrekturen zur Verfügung, um das Problem schnell zu klären. Alles, was Sie tun müssen, ist, unseren Anweisungen auf Ihrer Maschine zu folgen.
Problemumgehungen-
1. Versuchen Sie, ein anderes Kopfhörer (0R -Mikrofon) mit demselben Anschluss einzulegen, und überprüfen Sie, ob dies für Sie funktioniert oder nicht. Wenn das Kopfhörer oder das Mikrofon nicht funktioniert, gibt es möglicherweise ein Problem mit dem Anschluss selbst.
2. Neu starten Der Computer und versuchen Sie, den Kopfhörer erneut anzuschließen.
Inhaltsverzeichnis
- Fix 1 - Stellen Sie das Audiogerät als Standardeinstellung ein
- Fix 2: Schalten Sie die Erkennung der Frontplatte aus
- Fix 3: Deaktivieren Sie die Erkennung der Frontplatte über Registrierung (eine andere Methode)
- Fix 4 - Standardeinstellungen wiederherstellen
- Fix 5 - Aktualisieren Sie die Soundkarte
- Beheben Sie 6 - Überprüfen Sie die Verbindungseinstellungen
- Fix 7 - Überprüfen Sie, ob Sie Fehler mit der Fehlerbehebung finden Sie auf
- Fix 8 - Installieren Sie den Audio -Treiber erneut
- Fix 9 - Verwenden Sie die Ports auf der Rückseite
Fix 1 - Stellen Sie das Audiogerät als Standardeinstellung ein
Wenn Sie mehrere Audiogeräte haben, die mit Ihrem System verbunden sind, kann dieses Problem auftreten.
1. Drücken Sie die Windows -Schlüssel+r das öffnen "Laufen“.
2. Danach eingeben “mmsys.cpl"Und klicken Sie auf"OK“.
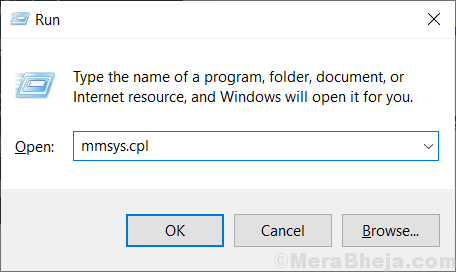
3. Sobald sich das Schallfenster öffnet, gehen Sie zum "Wiedergabe“* Tab.
4. Klicken Sie danach mit der rechten Maustaste auf den Kopfhörer, das mit der Frontpanel-Jack angeschlossen ist, und klicken Sie auf “Als Standardgerät einstellen“.
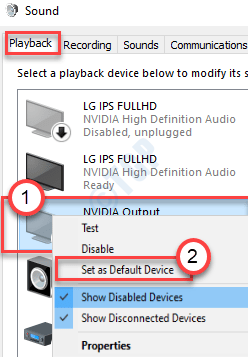
Dies sollte das Gerät als Standard -Audio -Treiber auf Ihrem Computer einstellen.
NOTIZ-
1. Wenn Sie das HDMI -Audio -Gerät in der Schalltafel nicht sehen können, befolgen Sie diese Schritte-
Sobald Sie das Soundpanel geöffnet haben, klicken Sie mit der rechten Maustaste und überprüfen die Optionen "Behinderte Geräte anzeigen" und das "Zeigen Sie nicht verbundene Geräte“.
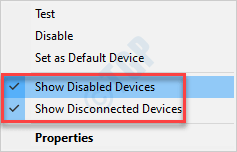
2. Wenn Sie mit einem Mikrofon vor einem Problem stehen, befolgen Sie diese Schritte-
A. Gehen Sie zum “AufzeichnungTab.
B. Suchen Sie das Mikrofongerät. Klicken Sie mit der rechten Maustaste darauf und klicken Sie auf “Als Standard einstellen“.
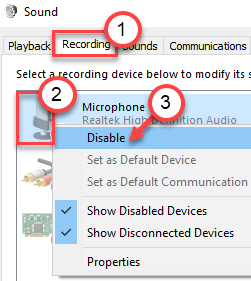
Dies sollte das Problem der Frontpanel -Jack beheben, das Sie haben.
Fix 2: Schalten Sie die Erkennung der Frontplatte aus
Diese Methode gilt für diejenigen, die eine Realtek -Soundkarte verwenden. Hier erfahren Sie, wie Sie das Problem beheben können, indem Sie die Erkennung von Frontpanel -Buchsen deaktivieren:
Schritt 1: Gehen Sie zu Start und tippen Realtek HD Audio Manager In der Windows -Suchleiste.
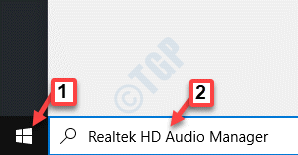
Schritt 2: Klicken Sie mit der linken Maustaste auf das Ergebnis, um die zu öffnen Realtek HD Audio Manager Fenster.
Navigieren Sie zur extremen oberen rechten Seite des Fensters und klicken Sie auf die Ordner Symbol.
Schritt 3: Im Anschlusseinstellungen Pop Up, aktivieren Sie das Kontrollkästchen neben dem Deaktivieren Sie die Erkennung von Frontplatten -Buchsen Möglichkeit.
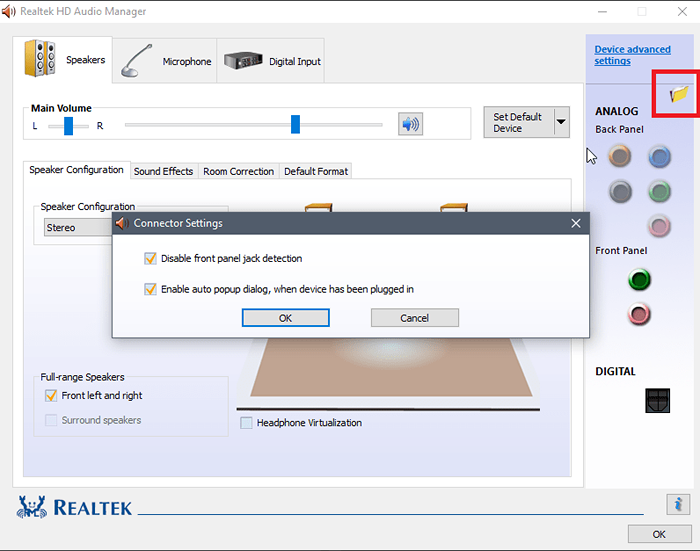
Drücken Sie OK Änderungen sparen.
Notiz: Wenn Sie Realtek HD Audio Manager nicht öffnen können. Hier erfahren Sie, wie es geht.
1. Drücken Sie Windows -Schlüssel + r Tasten Sie zusammen, um zu öffnen laufen.
2. Schreibe jetzt reflikt darin und klicken Sie auf OK.
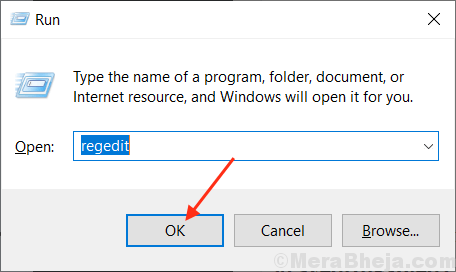
3.Jetzt, bevor Sie etwas ändern, klicken Sie bitte auf Datei> Exportieren Um zuerst eine Registrierungssicherung zu erstellen, sodass Sie, wenn keine unerwünschten Ergebnisse angezeigt werden, dies tun können Datei> Import Um die Änderungen zurückzukehren.
4. Nachdem Sie eine Sicherung genommen haben, gehen Sie zum folgenden Weg im Registrierungsredakteur. Kopieren Sie einfach den Pfad in der Adressleiste des Registrierungseditors.
Hkey_local_maachine \ system \ currentControlset \ control \ class \ 4d36e96c-e325-11CE-BFC1-08002BE10318
5. Erweitern Sie nun alle Ordner mit dem Namen, beginnend mit 000.
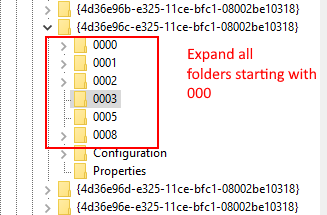
6. Wenn nun ein Einstellordner nach der Erweiterung vorliegt 000 Benannte Ordner, erweitern Sie diese Einstellungsordner auch. Wenn Sie nach dem Erweiterung dieser Einstellungsordner einen Ordner finden, der mit dem Namen beginnt, beginnt mit dem Ordner DRV8186_DEVTYPE , Klicken Sie dann auf die Einstellung Ordner einmal.
7. Sobald Sie geklickt und ausgewählt haben Einstellungen Ordner auf der rechten Seite klicken Sie mit der rechten Maustaste und erstellen Sie einen Binärwert mit dem Namen Jackctrl
8. Bearbeiten und ändern Sie nun die Werte durch Eingabe Ff 82 40 00 drin.
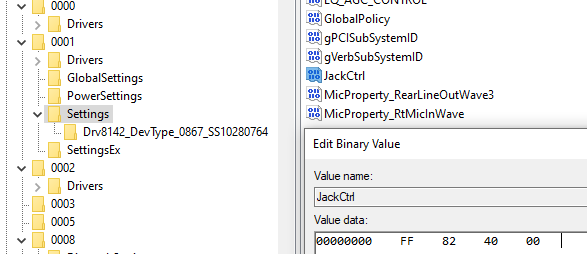
9. Schließen Sie den Editor und starten Sie den PC neu
Fix 3: Deaktivieren Sie die Erkennung der Frontplatte über Registrierung (eine andere Methode)
1. Drücken Sie Windows -Schlüssel + r Tasten Sie zusammen, um zu öffnen laufen.
2. Schreibe jetzt reflikt darin und klicken Sie auf OK.
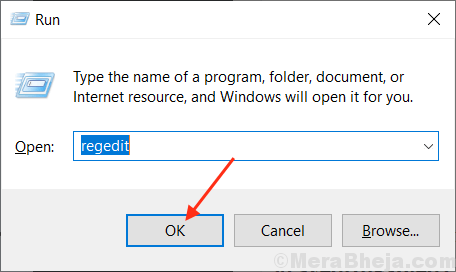
3.Jetzt, bevor Sie etwas ändern, klicken Sie bitte auf Datei> Exportieren Um zuerst eine Registrierungssicherung zu erstellen, sodass Sie, wenn keine unerwünschten Ergebnisse angezeigt werden, dies tun können Datei> Import Um die Änderungen zurückzukehren.
4. Nachdem Sie eine Sicherung genommen haben, gehen Sie zum folgenden Weg im Registrierungsredakteur. Kopieren Sie einfach den Pfad in der Adressleiste des Registrierungseditors.
Hkey_local_maachine \ system \ currentControlset \ control \ class \ 4d36e96c-e325-11CE-BFC1-08002BE10318
5. Klicken Sie nun einfach weiter auf den Namen des Ordners mit dem Namen 000* und auf der rechten Seite suchen DriverDesc und doppelklicken Sie darauf.
Wenn nun die Wertdaten Realtek Audio sind, müssen wir Änderungen in diesem 000* genannten Ordner vornehmen.
In dem folgenden Screenshot in meinem Fall erscheint es in 0001
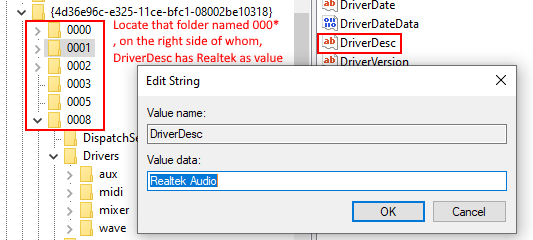
6. Wenn Sie nun sicher sind, dass es angezeigt wird, in welchem Ordner mit Namen mit 000*angezeigt wird, erweitern Sie diesen Ordner und klicken Sie auf und wählen Sie Globale Einstellungen.
7. Jetzt auf der rechten Seite suchen AktiviertynamicDevices und setzen seinen Wert auf 0.
Einfach eingeben 00 00 00 00 von der Tastatur und klicken Sie auf OK.
HINWEIS: - Wenn aktiviert wurden, sind Sie in rechts nicht vorhanden. Klicken Sie einfach mit der rechten Maustaste und erstellen Sie ein reg_binary und nennen Sie es als AktiviertynamicDevices und setzen Sie dann seinen Wert auf 00 00 00 00 00.
8. Schließen Sie den Editor und starten Sie den PC neu.
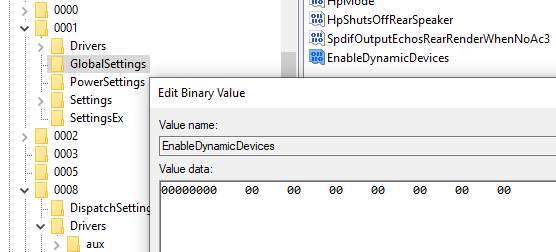
Fix 4 - Standardeinstellungen wiederherstellen
Versuchen Sie, die Standardeinstellungen für die Audioverbesserungen für die Audiogeräte wiederherzustellen.
1. Klicken Sie mit der rechten Maustaste auf die Fenster Symbol und klicken Sie auf die “Laufen“.
2. Danach eingeben “sysdm.cpl"Und klicken Sie auf"OK“.
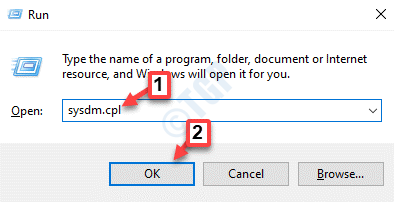
3. Sobald die Systemkonfiguration geöffnet ist, gehen Sie zum “HardwareTab.
4. Klick auf das "Einstellungen für Geräteinstallation“.
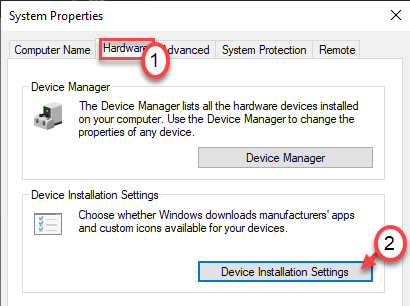
5. Danach müssen Sie überprüfen Die "Nein (Ihr Gerät funktioniert möglicherweise nicht als“ erwartet)" Möglichkeit.
6. Als nächstes müssen Sie auf “klicken“Änderungen speichern“.
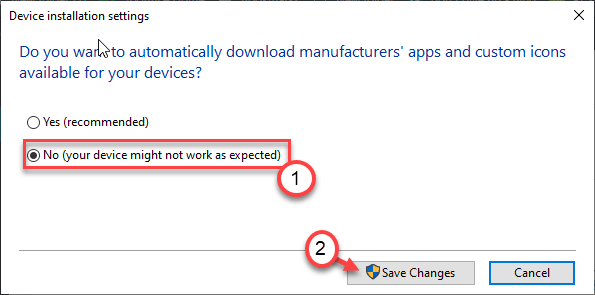
6. Öffnen Sie erneut ein Auslauffenster.
7. Typ "mmsys.cplUnd schlage Eingeben danach.
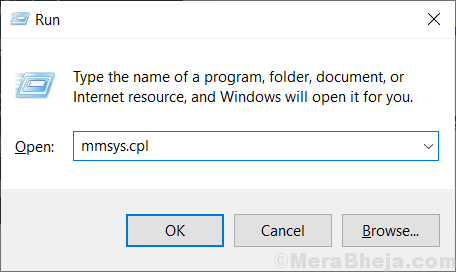
8. Wenn das Schallfenster angezeigt wird, gehen Sie zum “WiedergabeTab.
9. Doppelklick Auf dem Audiogerät versuchen Sie zu verwenden.
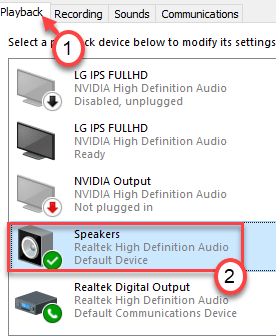
10. Klicken Sie dann auf die “FortschrittlichTab.
11. Klicken Sie auf “, um die Standardeinstellungen wiederherzustellen, auf“Standardeinstellungen wiederherstellen“.
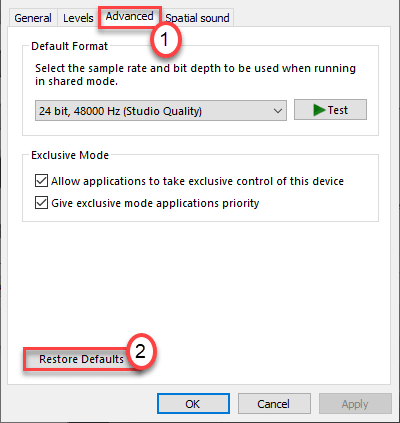
12. Dann gehen Sie zum "Räumlicher Klang"(In einigen Fällen sehen Sie möglicherweise das"ErweiterungRegisterkarte "Tab) Abschnitt.
13. Noch einmal klicken Sie auf die Standardeinstellungen wiederherstellenUnd alles wird in die Standardeinstellungen wiederhergestellt.
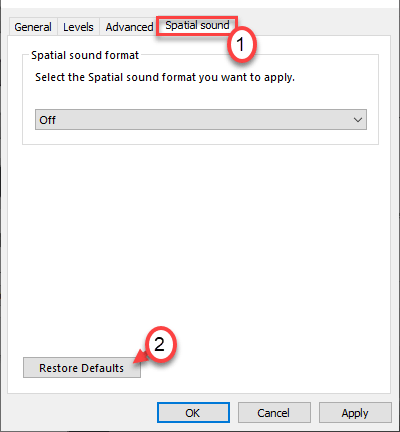
14. Klicke auf "Anwenden"Und klicken Sie auf"OK“.
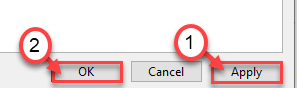
Schließen Sie alle geöffneten Fenster und starten Sie das System einmal neu. Dies sollte das Problem lösen.
Fix 5 - Aktualisieren Sie die Soundkarte
Aktualisieren Sie den Soundkarten -Treiber auf Ihrem Computer.
1. Drücken Sie die Windows -Schlüssel+r.
2. Danach eingeben “devmgmt.MSC"Und klicken Sie auf"OK“.
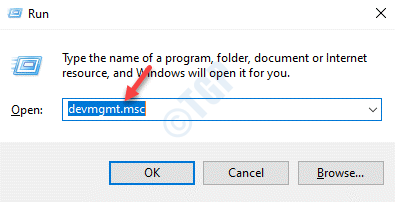
3. Wenn sich der Geräte -Manager öffnet, erweitern Sie die “Sound-, Video- und Spielcontroller“.
4. Klicken Sie danach mit der rechten Maustaste auf das Audiogerät und klicken Sie auf “Treiber aktualisieren“.
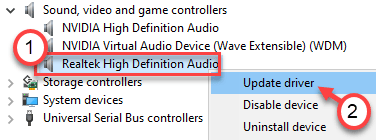
5. Klicken Sie danach auf die “Suchen Sie automatisch nach Treibern“.
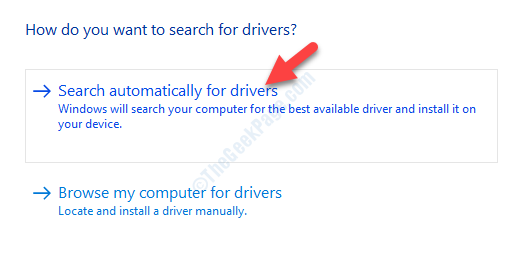
Versuchen Sie, das Audiogerät von der Frontpanel -Buchse auszuziehen und anzuschließen. Dies sollte für Sie funktionieren.
Beheben Sie 6 - Überprüfen Sie die Verbindungseinstellungen
Wenn Sie die Audio -Treiber aktualisieren, überprüfen Sie die Verbindungseinstellungen auf Ihrem Motherboard nicht für Sie.
1. Schalten Sie Ihren Computer aus. Ziehen Sie es aus der Stromquelle ab.
2. Öffnen Sie den Schrank oder das Gehäuse von Ihrer Maschine aus.
3. Schauen Sie sich die Verbindung des Motherboard- und Front -Panel -Buches an.
Tatsächlich werden Sie einige Jumper -Drähte bemerken, die die Motherboard -Anschlüsse mit der Frontpanel -Buchse und den USB -Anschlüssen des Kabinetts verbinden.
4. Stellen Sie sicher, dass die Jumper -Drähte ordnungsgemäß verbunden sind.
Einige Benutzer haben vorgeschlagen, dass die Umkehrung des Gesichts der Jack- und Motherboard -Anschlüsse ihr Problem gelöst hat. Probieren Sie es auf Ihrem Computer aus.
5. Stecken Sie das Gehäuse zurück. Stecken Sie Ihren Computer in die Stromquelle.
Überprüfen Sie, ob dieser Fix für Sie funktioniert.
Fix 7 - Überprüfen Sie, ob Sie Fehler mit der Fehlerbehebung finden Sie auf
Wenn dies ein Softwareproblem ist, können Sie versuchen, den Troubleshooter auszuführen.
1. Drücken Sie die Windows -Schlüssel+i Schlüssel zusammen.
2. Klicken Sie dann auf die “Update & Sicherheit“.
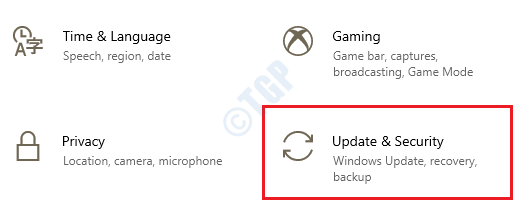
3. Klicken Sie auf der linken Seite auf die “Fehlerbehebung“.
4. Sobald das Fenster zur Fehlerbehebung auf Ihrem Bildschirm angezeigt wird, klicken Sie auf der rechten Seite auf “Zusätzliche Fehlerbehebung“.
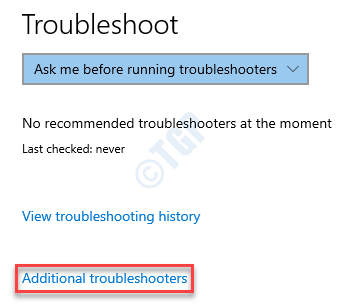
5. Scrollen Sie in der Liste der Fehlerbehebungsliste nach unten und klicken Sie auf die “Audio spielen“.
6. Danach klicken Sie auf “Führen Sie den Fehlerbehebung durch“.
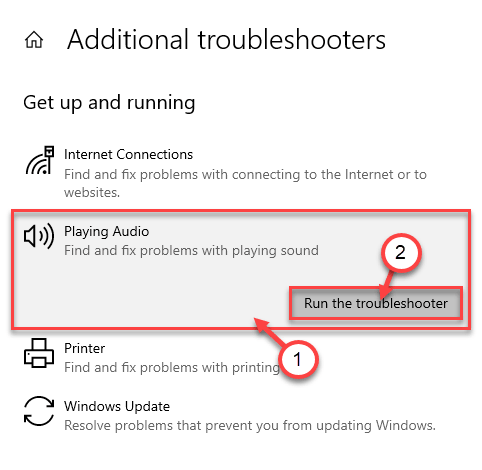
Lassen Sie den Fehlerbehebung auf Ihrem Computer ausgeführt und beheben Sie das Problem in Ihrem System.
Dies hätte Ihr Problem behoben haben sollen.
Fix 8 - Installieren Sie den Audio -Treiber erneut
Wenn dies ein Fall von Korruption des Audio -Treibers ist, befolgen Sie diese Schritte.
1. Zuerst müssen Sie die drücken Windows -Schlüssel+r Schlüssel zusammen.
2. Sobald das Auslauffenster angezeigt wird, schreiben Sie “devmgmt.MSC"Und klicken Sie auf"OK“.
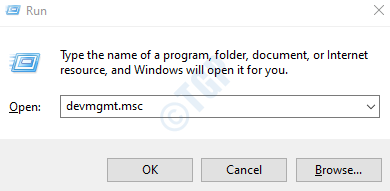
3. Sie müssen das erweitern “Sound-, Video- und Spielcontroller" Abschnitt.
4. Nun, um den jeweiligen Adapter zu deinstallieren, Rechtsklick im Audiofahrer und dann auf die “klickenGerät deinstallieren“.
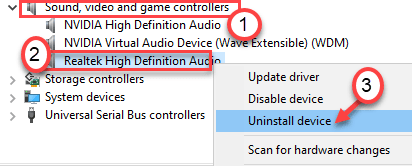
5. Klicken Sie einfach auf “Ja”Um die Deinstallation des Treibers zu bestätigen.
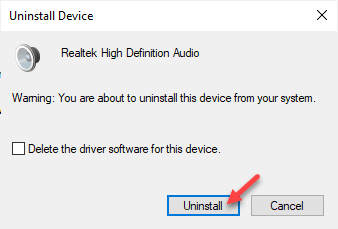
Danach einfach Neustart Ihr Computer einmal. Dadurch wird der Standardtreiber für den Realtek -Audio -Treiber geladen.
Wenn der Fahrer noch nicht da ist, befolgen Sie diese Schritte-
Öffnen Sie das Geräte -Manager -Fenster.
A. Klicken Sie im Geräte -Manager auf “Aktion“.
B. Danach klicken Sie auf “Scannen nach Hardwareänderungen“.
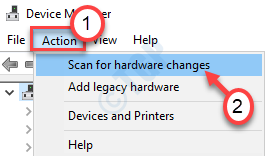
Fix 9 - Verwenden Sie die Ports auf der Rückseite
Jeder PC hat einige zusätzliche Ports auf der Rückseite des Kabinetts. Diese Ports befinden sich normalerweise am Motherboard. Versuchen Sie also, Ihren Kopfhörer in diese Jacks anstatt in die vorne zu stecken.
Dies sollte das Problem beheben.
- « Die Datei im temporären Verzeichnisfehler kann nicht ausgeführt werden
- 6 Möglichkeiten zum Öffnen der Toneinstellungen in Windows 10 »

