Vollbild -Apps und Spiele minimieren sich weiterhin in Windows 10/11 Fix
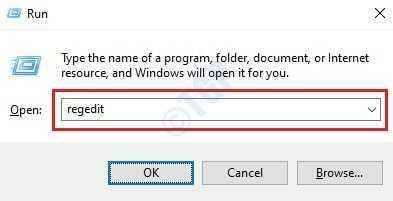
- 1939
- 186
- Aileen Dylus
Einige Benutzer berichten über ein Problem von Apps und Spielen, die im Vollbildmodus ausgeführt werden sollen. Wenn Sie auch ähnliche Probleme auf Ihrem Computer haben, ist dieser Artikel nur für Sie vorhanden. Befolgen Sie einfach diese einfachen Korrekturen auf Ihrem Computer und das Problem wird in kürzester Zeit gelöst.
Problemumgehungen -
1. Suchen Sie nach neuen Windows -Updates für Ihr System aus Einstellungen.
2. Starten Sie Ihren Computer einfach einmal neu und versuchen Sie, das Spiel/ die Anwendung erneut auszuführen.
Inhaltsverzeichnis
- Fix 1 - Ändern Sie Ihre Registrierung
- Fix 2 - das automatische Start des Fehlerberichtungsdienstes deaktivieren
- Fix 3 - Spielmodus deaktivieren
- Fix 4 - Benachrichtigungen ausschalten
- Fix 5 -Nable Show Taskleiste auf allen Bildschirmen
- Fix 6 - Führen Sie einen einfachen SFC -Scan aus
- Fix 7 - Führen Sie einen Malware -Scan aus
- Fix 8 - Erwägen Sie, Ihr Gerät zu reinigen
Fix 1 - Ändern Sie Ihre Registrierung
Einige Benutzer haben das Problem einfach gelöst, indem sie Ihre Registrierung ein wenig verändert haben.
1. Drücken Sie die Windows -Schlüssel+r Schlüssel zusammen.
2. Schreiben Sie im Run -Panel auf “reflikt"Und klicken Sie auf"OK“.
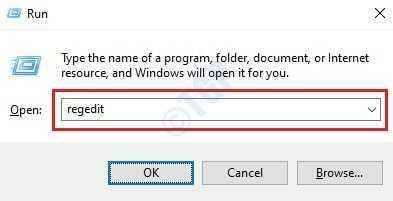
NOTIZ -
Alle nicht berücksichtigten Änderungen im Registrierungsredakteur können zu einem instabilen System führen. Wir fordern Sie auf, die Registrierung auf Ihrem Computer zu sichern.
Sobald Sie den Registrierungsredakteur geöffnet haben, klicken Sie auf “Datei“. Dann klicken Sie auf “Export”Um ein neues Backup auf Ihrem Computer zu erstellen.
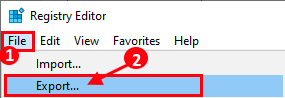
3. Nach der Sicherung der Registrierungsschlüssel gehen Sie auf dem Bildschirm "Registrierungseditor -
Computer \ hkey_current_user \ Control Panel \ Desktop
3. Jetzt auf der rechten Seite, Doppelklick An "Vordergrundlocktimeout”Um es zu ändern.
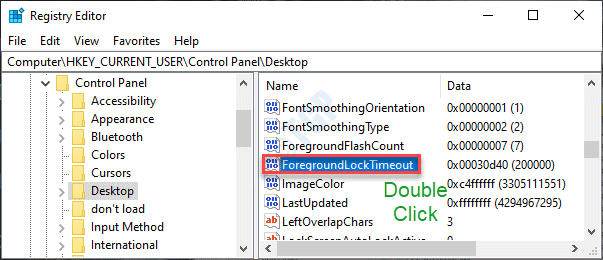
4. Im Bearbeiten Sie den Wert des DWORD (32-Bit) Fenster, wählen Sie einfach die Basis aus “Hexadezimal“.
5. Danach setzen Sie die ''Messwert:' Zu "30d40“.
6. Um die Änderungen zu speichern, klicken Sie auf “OK“.
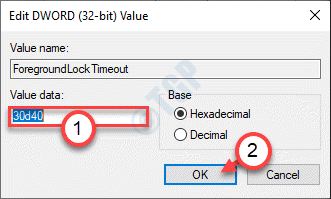
Schließe Registierungseditor Fenster auf Ihrem Computer.
Neu starten dein Computer. Versuchen Sie nach dem Neustart Ihres Computers das Spiel/ die Anwendung im Vollbildmodus auszuführen.
Fix 2 - das automatische Start des Fehlerberichtungsdienstes deaktivieren
Einige Benutzer haben den Windows -Fehlerberichtsdienst als Hauptschuldigen hinter dem Vorhang bezeichnet.
1. Klicken Sie mit der rechten Maustaste auf das Windows-Symbol und klicken Sie dann auf “Laufen“.
2. Schreiben "Dienstleistungen.MSC”Im Auslauffenster. Klicke auf "OK“.
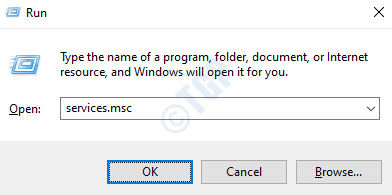
3. Wenn das Dienstleistungsfenster auftaucht, müssen Sie nach dem "suchen" suchenWindows -Fehlerberichterstattungsdienst“.
4. Danach, Doppelklick auf dem jeweiligen Service.
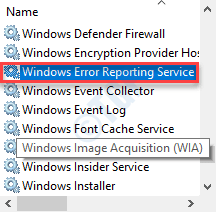
5. Klicken Sie auf die Dropdown-Art von "Starttyp:" und setzen Sie es auf “Behinderte“.
Klicken Sie auch auf Stoppen um den Service zu stoppen, wenn er ausgeführt wird.
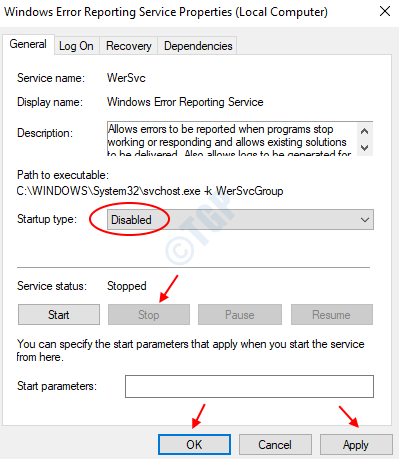
6. Schließlich müssen Sie nur darauf klicken “Anwenden" Und "OK“.
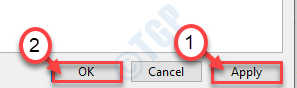
Sobald Sie dies getan haben, schließen Sie den Bildschirm "Dienste".
Versuchen Sie, das Spiel erneut im Vollbildmodus zu starten.
Fix 3 - Spielmodus deaktivieren
Mit dem Spielmodus können einige außergewöhnliche Funktionen für die Apps im Vollbildmodus entwickelt werden.
1. Drücken Sie die Windows -Schlüssel+i Schlüssel zusammen.
2. Klicken Sie danach auf die “Spiele”Einstellungen, um es zu ändern.
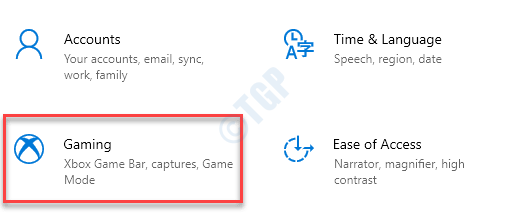
3. Sobald die Spieleinstellungen eingestellt werden, klicken Sie auf die “Spielmodus“.
4. Danach umschaltenSpielmodus" Zu "Aus“.
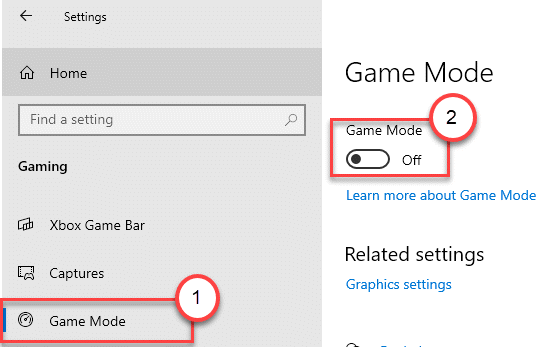
Sobald Sie den Spielmodus deaktiviert haben, werden Sie nicht mit den Vollbildproblemen konfrontiert.
Fix 4 - Benachrichtigungen ausschalten
1 - offen Einstellungen Panel durch Schlagen Fenster Taste Und ICH Taste gemeinsam von der Tastatur
2 -Now, gehen Sie zu System
3 - Klicken Sie nun auf Fokus helfen vom linken Menü
4 -Now, schalten Sie aus Benachrichtigungen aus allen Apps In Focus Assist
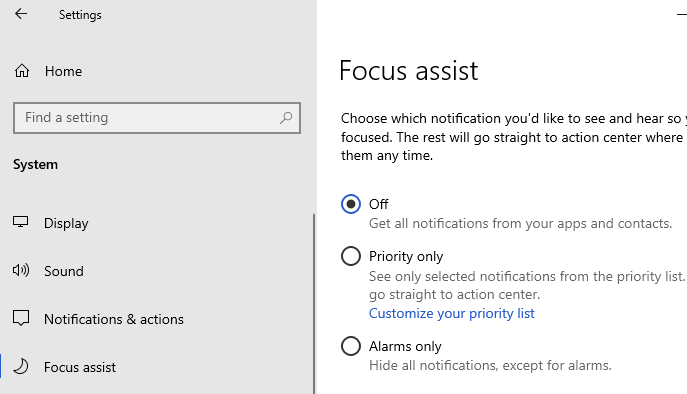
Fix 5 -Nable Show Taskleiste auf allen Bildschirmen
1 -Rechts klicken in Ihrer Taskleiste und wählen Sie Taskleisteneinstellungen
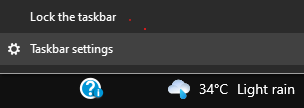
2 - Jetzt drehen Sie sich AN die Einstellungen, die sagen Zeigen Sie die Taskleiste auf allen Anzeigen
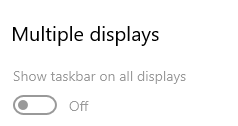
Fix 6 - Führen Sie einen einfachen SFC -Scan aus
Ausführen einer einfachen SFC -Prüfung zum Scannen Ihrer Systemdateien sollte den Trick ausführen.
1. Klicken Sie auf das Suchfeld und beginnen Sie mit dem Schreiben “CMD“.
2. Klicken Sie außerdem mit der rechten Maustaste auf die “Eingabeaufforderung"Und klicken Sie auf"Als Administratoren laufen“.
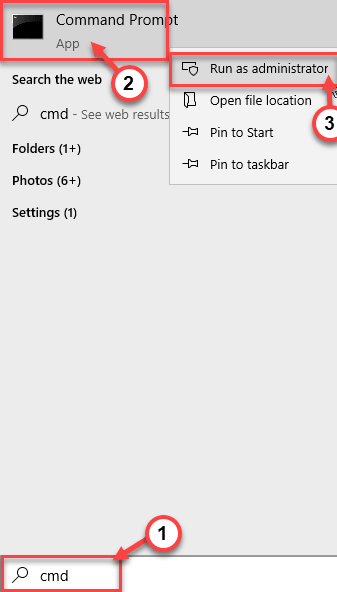
3. Geben Sie diesen Befehl ein und drücken Sie dann Eingeben.
SFC /Scannow
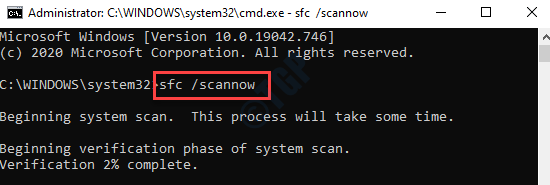
Sobald die SFC-Überprüfungen begonnen haben, dauert es 4-5 Minuten, um die Systemdateien vollständig zu scannen.
Neustart Ihre Maschine einmal.
Fix 7 - Führen Sie einen Malware -Scan aus
Wenn dieses Problem aufgrund von Malware stattfindet, versuchen Sie, einen Antiviren -Scan auszuführen.
1. Typ "Windows -Sicherheit”In der Suchbox an der Ecke des linken Bodens.
2. Klick auf das "Windows Security ".
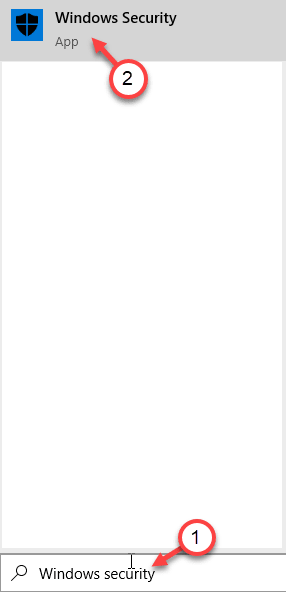
3. Klicken Sie in Windows Security auf die “Virus- und Bedrohungsschutz“.
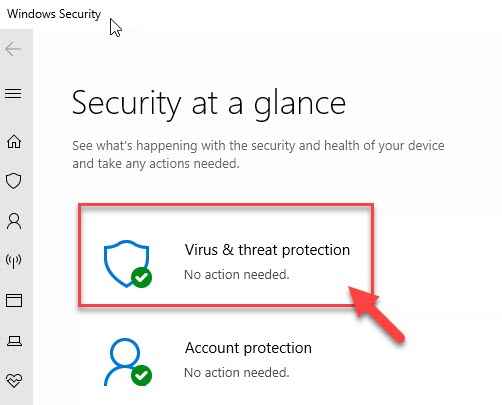
4. Klicken Sie danach auf die “Scan Optionen”Um die verfügbaren Scan -Optionen anzuzeigen.
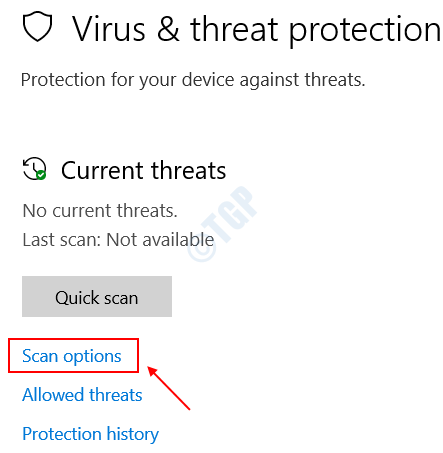
5. Klicken Sie dann auf die “Kompletter Suchlauf“.
6. Anschließend klicken Sie auf die “Scanne jetzt“.
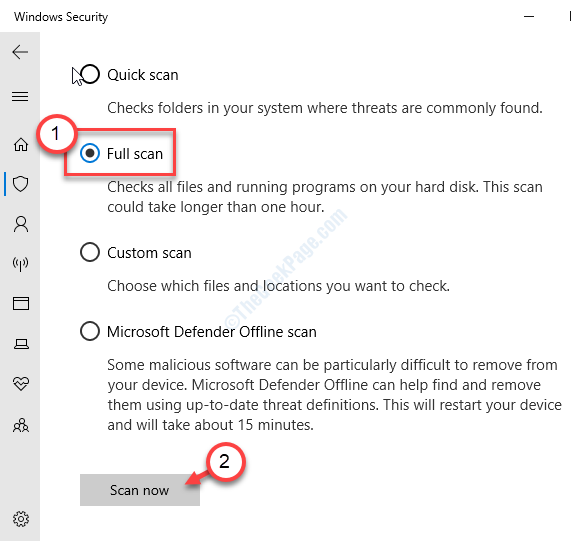
NOTIZ -
Sie können diese Scans auch ausführen.
A. Schneller Scan - Scans schnell nach böswilligen Software, Malware, Spionage -Kits usw. scannt. Es dauert weniger als 5 Minuten, um einen schnellen Scan zu betreiben.
B. Customized Scan - Sie können einige vom Benutzer ausgewählte bestimmte Ordner anpassen, um zu scannen.
Fix 8 - Erwägen Sie, Ihr Gerät zu reinigen
1. Sie müssen die drücken Windows -Schlüssel+r Schlüssel zusammen.
2. Fügen Sie diesen Befehl dann in das Laufterminal ein und drücken Sie danach die Eingeben Taste.
msconfig
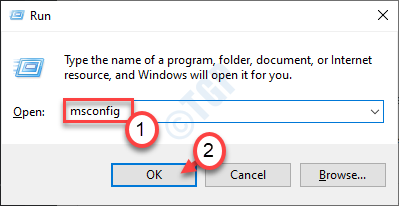
3. Als nächstes gehen Sie einfach zum "Allgemein" Abschnitt.
4. Klicken Sie im allgemeinen Abschnitt auf die “Selektiv Start-up”Option, um es zu überprüfen.
5. Als letzter Schritt in diesem Fenster müssen Sie Tick die Schachtel neben dem "Lastsystemdienste.
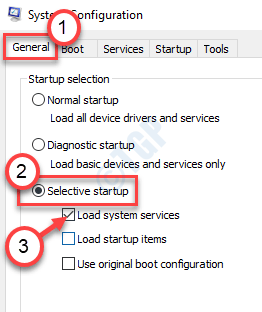
6. Danach gehen Sie zum "Dienstleistungen" Abschnitt.
7. Wie es der zweite Schritt betrifft, müssen Sie überprüfen Die "Verstecke alle Microsoft-Dienste“.
8. Schließlich klicken Sie auf die “Alle deaktivieren“.
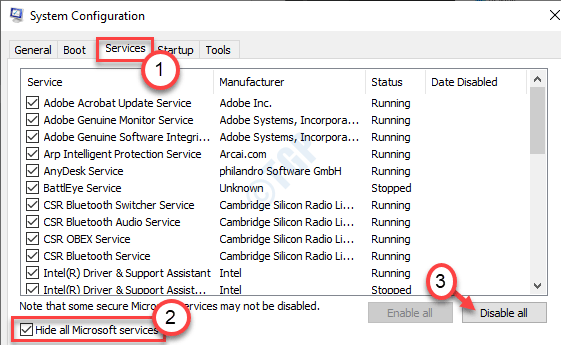
In diesem Schritt wird sichergestellt, dass alle Anwendungen von Drittanbietern vom Starten deaktiviert sind.
9. Klicken Sie einfach auf “AnwendenUnd dann auf "OK“.
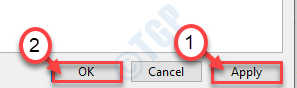
Dadurch sollte Ihr Computer ohne andere Apps in den sauberen Modus starten.
Ihr Problem sollte gelöst werden.
- « Dateien im temporären Verzeichnis können nicht ausgeführt werden. Setup Abgebrochenes Fix
- So konvertieren Sie das PowerShell -Skript in Windows 11/10 in EXE »

