Spielleiste öffnen sich in Windows 10/11 nicht Fix
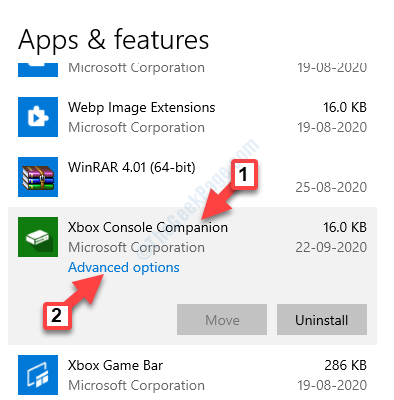
- 1620
- 221
- Ilja Köpernick
Game Bar ist ein elegantes kleines Widget von Windows 10, mit dem Sie Spiele (einschließlich Xbox-Spiele) spielen können. Alles was Sie tun müssen, ist, die zu drücken Win + g Tasten zusammen auf Ihrer Tastatur und die Spielleiste auftauchen.
Einige Benutzer haben jedoch ein Problem erfahren. Anscheinend werden sie dieser Spielbar gegenüberstehen, die in ihrem Windows 10 -PC für eine oder alle Spiele kein Problem eröffnet.
Die gute Nachricht ist, dass wir ein paar Lösungen für dieses Problem haben, damit Sie Ihre Lieblingsspiele mit der Spielbar weiter spielen können. Mal sehen, wie man es behebt.
Inhaltsverzeichnis
- Methode 1: Keine Spielleiste in Vollbild -Spielen
- Methode 2: Durch Zurücksetzen der Xbox -App
- Methode 3 - Mit PowerShell neu installieren
- Methode 4: Stellen Sie sicher, dass die Spielbar eingeschaltet ist
- Methode 5: Durch die Installation des Medienfunktionspakets
- Methode 6: Verwenden von Windows PowerShell
- Methode 7: Durch Änderungen der Registrierungsdaten vornehmen
Methode 1: Keine Spielleiste in Vollbild -Spielen
Die Spielbar funktioniert nicht für die Spiele, die Sie in vollständigen Bildschirmen spielen. Also, wenn Sie ein Spiel im Vollbildmodus spielen möchten:
Sie können die drücken Win + Alt + r Tasten zusammen auf Ihrer Tastatur, um die Spielaufnahmen zu starten und zu beenden. Sie sehen einen Blitz auf Ihrem PC -Bildschirm, wenn die Spielaufnahme beginnt und endet.
ODER
Sie können auch die drücken Win + g Tasten zusammen auf Ihrer Tastatur und auf dem Bildschirm blinkt zweimal, um die zu identifizieren Spielbar. Jetzt können Sie die drücken Win + Alt + r Tasten zusammen auf Ihrer Tastatur, um die Spielaufnahme zu starten.
Methode 2: Durch Zurücksetzen der Xbox -App
Schritt 1: Gehe zu Start, Klicken Sie darauf und wählen Sie Einstellungen Aus der Speisekarte.
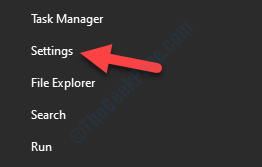
Schritt 2: Im Einstellungen Fenster, klicken Sie auf Apps.
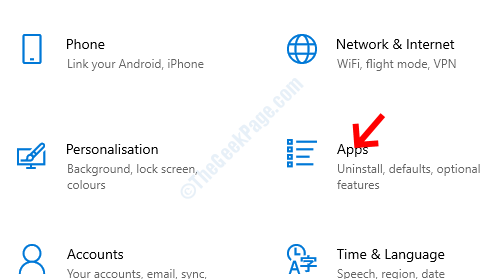
Schritt 3: Es wird dich direkt zum zur Apps & Funktionen Abschnitt. Auf der rechten Seite der Scheibe scrollen Sie nach unten und wählen Sie die aus Xbox App.
Klicken Sie dann auf Erweiterte Optionen darunter.
*Notiz - Der Xbox App wird in als umbenannt Xbox -Konsole -Begleiterin In der neuesten Version von Windows 10.
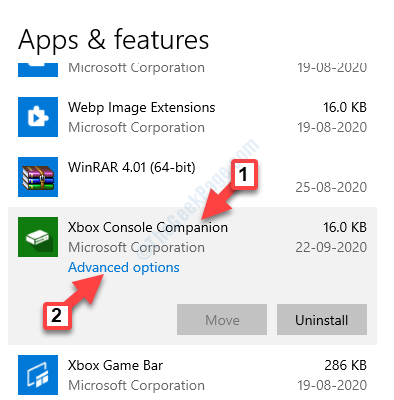
Schritt 4: Als nächstes scrollen Sie nach unten, um die zu erreichen Zurücksetzen Möglichkeit. Drücke den Zurücksetzen Button unten.
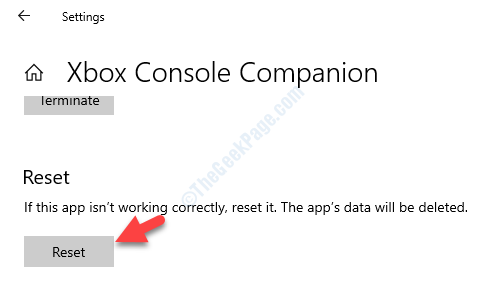
Schritt 5: Es wird eine Eingabeaufforderung mit einer Warnung eröffnen. Lesen Sie es ordnungsgemäß vor, bevor Sie fortfahren, und drücken Sie die Zurücksetzen Taste darauf.
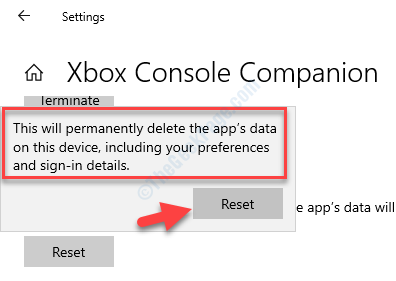
Wenn es nicht funktioniert, öffnen Sie die Einstellungen erneut, erreichen Sie den oben beschriebenen Ort und klicken Sie auf Reparatur .
Für Windows 11 -Benutzer
1 - Drücken Sie Windows -Schlüssel + i Tasten zusammen aus Ihrer Tastatur zum Öffnen Einstellungen.
2 - Klicken Sie nun auf Apps Aus dem linken Menü und Installierte Apps von der rechten Seite.
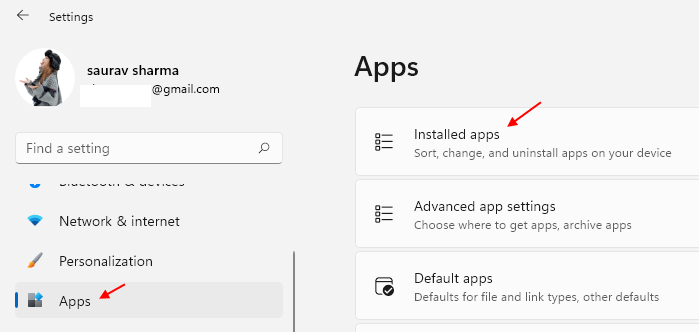
3 - Jetzt suchen Xbox Game Bar im Suchfeld auf der rechten Seite.
4 - Wann Xbox Game Bar Klicken Sie im Suchergebnis einfach auf 3 vertikale Punkte rechts davon und klicken Sie auf erweiterte Optionen.
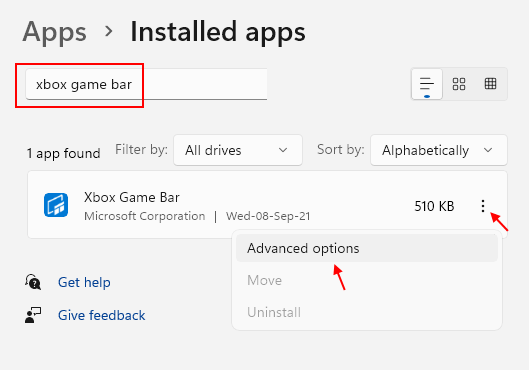
5 - Klicken Sie auf Zurücksetzen Spielbar zurücksetzen.
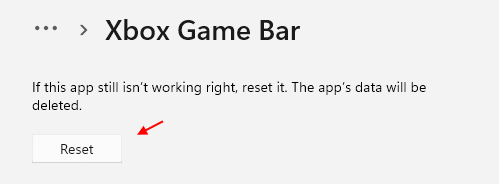
Wenn es nicht funktioniert, öffnen Sie die Einstellungen erneut, erreichen Sie den oben beschriebenen Ort und klicken Sie auf Reparatur .
Methode 3 - Mit PowerShell neu installieren
1. Suchen Power Shell In Windows 10 -Suchfeld.
2. Klicken Sie nun mit der rechten Maustaste als Administrator .
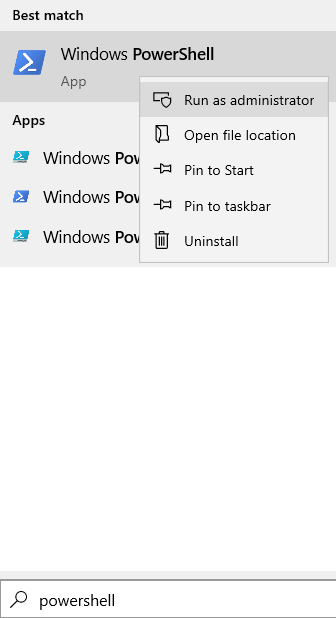
3. Führen Sie nun den unten angegebenen Befehl aus, um die Spielleiste aus Ihrem System zu deinstallieren.
Get-Appxpackage Microsoft.Xboxapp | Entfernen-Appxpackage
4. Gehen Sie nun zum Speichern und installieren Sie die Xbox -App erneut.
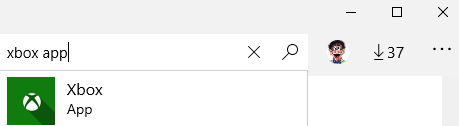
Methode 4: Stellen Sie sicher, dass die Spielbar eingeschaltet ist
Schritt 1: Drücken Sie die Win + i Tasten zusammen auf Ihrer Tastatur, um die zu öffnen Einstellungen Fenster.
Schritt 2: Im Einstellungen Fenster, klicken Sie auf Spiele.
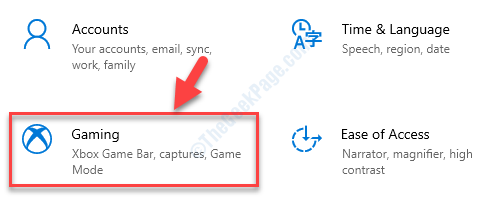
Schritt 3: Als nächstes werden Sie direkt in die Xbox Game Bar Abschnitt. Auf der rechten Seite des Scheibes drehen Sie sich AN Die Aktivieren Sie die Xbox Game -Bar für Dinge wie das Aufnehmen von Spielclips, das Chatten mit Freunden und das Empfangen von Spieleinladungen Möglichkeit.
Möglicherweise möchten Sie auch das Kontrollkästchen neben Öffnen Sie die Xbox -Spielleiste mit dieser Taste als Controller Möglichkeit.
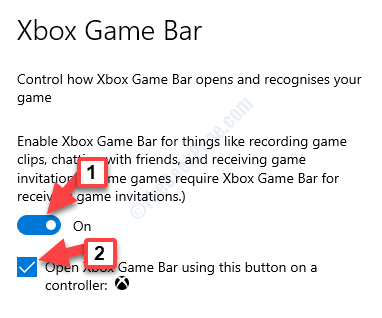
Starten Sie jetzt Ihren PC neu und Ihre Spielleiste sollte jetzt mit der Arbeit beginnen. Wenn Sie noch vor dem Problem stehen, befolgen Sie die 3. Methode.
Für Windows 11 -Benutzer
1 - Drücken Sie die Windows -Taste und ich Schlüssel zusammen, um das Befehlsfeld für den Lauf zu öffnen.
2 - Klicken Sie nun auf Spiele im linken Menü und dann auf klicken Xbox Game Bar rechts.
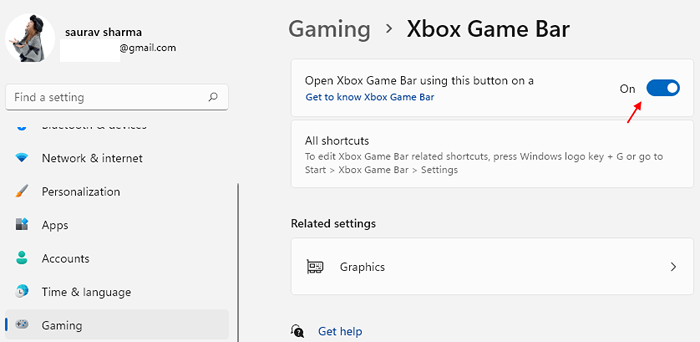
3 - Stellen Sie sicher, dass die Spielleiste gedreht wird AN.
Methode 5: Durch die Installation des Medienfunktionspakets
Schritt 1: Kopieren und fügen Sie den folgenden Link in Ihren Browser ein und besuchen Sie die offizielle Download -Seite von Microsoft für das Medienfunktionspaket:
https: // www.Microsoft.com/en-us/software-download/MediaFeaturepack
Gehe zum Herunterladen Abschnitt und wählen Sie Ihre aus Windows Edition Aus der Dropdown. Drücken Sie Bestätigen.
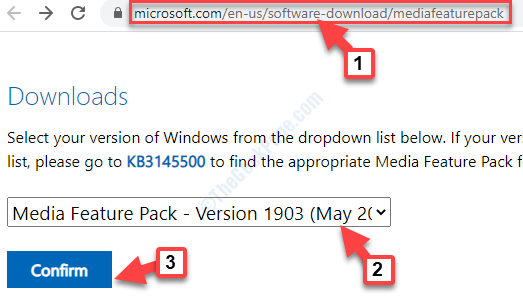
Schritt 2: Wenn Sie Ihre Windows 10 -Edition in der Liste nicht finden, klicken Sie auf die KB3145500 Link in der Beschreibung unter erwähnt Herunterladen.
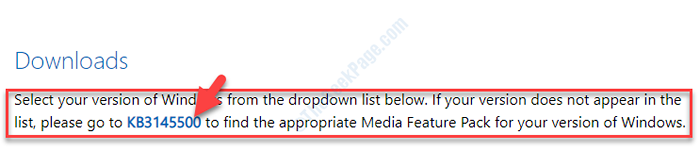
Sie können dann die Anweisungen befolgen und das Paket für Medienfunktionen gemäß Ihrer Windows 10 -Version herunterladen.
Schritt 3: Klicken Sie auf die Setup -Datei und befolgen Sie die Anweisungen, um die Installation abzuschließen.
Starten Sie nach Abschluss Ihren PC und öffnen Sie jetzt die Spielbar. Es sollte jetzt gut funktionieren.
*Notiz - Einige von Ihnen sehen möglicherweise auch eine Eingabeaufforderung mit einer Nachricht “Suchen Sie nach einer App im Microsoft Store“. Klicken Sie darauf und drücken Sie OK. Dies führt Sie zur Xbox Game Bar Seite in der Microsoft Store. Klicke auf Erhalten und warten Sie, bis es installiert wird.
Wenn die Spielleiste immer noch nicht öffnet, probieren Sie die 4. Methode aus.
Methode 6: Verwenden von Windows PowerShell
Schritt 1: Klicken Sie mit der rechten Maustaste auf Start und auswählen Windows PowerShell (Admin) Aus der Speisekarte.
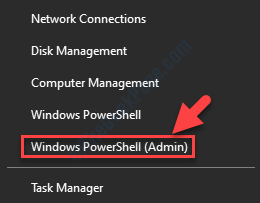
Schritt 2: Kopieren Sie den folgenden Befehl und fügen Sie ihn in die ein Power Shell Fenster. Schlag Eingeben ausführen:
# Erhalten Sie alle vorgesehenen Pakete $ pakete = (GET-ITEM 'HKLM: \ Software \ Microsoft \ Windows \ Currentversion \ Appx \ AppxallUserStore \ Anwendungen') | Get-childitem # Filter die Liste, wenn ein Filter $ packageFilter = $ args [0] angegeben wird ([String] :: isnullorEmpty ($ packageFilter)) echo "Kein Filter angegeben und versucht, alle vorgelegten Apps erneut zu registrieren." else $ pakete = $ pakete | wobei $ _.Name -Like $ packageFilter if ($ pakete -eq $ null) echo "Keine vorgelegten Apps übereinstimmen mit dem angegebenen Filter."Exit else echo" Registrieren Sie die vorgesehenen Apps, die $ packageFilter " foreach ($ Paket in $ pakete) # Paketname & Pfad $ packagename = $ package | get-ord-ord- PackagePath = [System.Umgebung] :: ExpandelvironmentVariables (($ Paket | Get -itemProperty | Select -Object -expandProperty Path)) # Registrieren Sie das Paket -Echo "Versuch, Paket zu registrieren: $ packageName" Add -AppXPackage -register $ PackagePath -DisableDmentMentMentMentMode
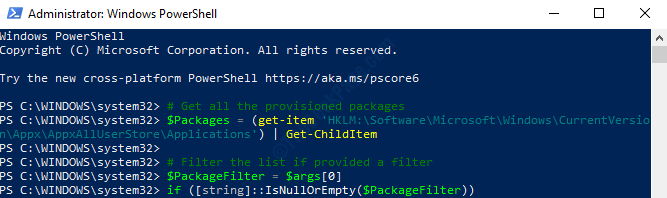
Verlassen Sie die Power Shell Fenster und starten Sie Ihren Computer neu. Der GameBar sollte jetzt wieder in Betrieb sein.
Methode 7: Durch Änderungen der Registrierungsdaten vornehmen
Bevor Sie Änderungen am Registrierungseditor vornehmen, stellen Sie sicher, dass Sie eine Sicherung der Registrierungsdaten erstellen. Dies hilft Ihnen, alle Daten wiederherzustellen, die möglicherweise dabei verloren gehen.
Schritt 1: Drücken Sie die Win + r Tasten zusammen auf Ihrer Tastatur, um die zu öffnen Führen Sie den Befehl aus.
Schritt 2: Im Führen Sie den Befehl aus Box, Typ reflikt und schlagen Eingeben um die zu öffnen Registierungseditor Fenster.
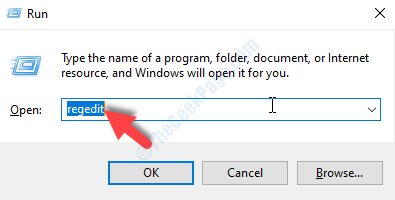
Schritt 3: Kopieren und fügen Sie den folgenden Pfad in die Registierungseditor Adressleiste, um die zu erreichen GameSvr Taste:
HKEY_CURRENT_USER \ Software \ Microsoft \ Windows \ CurrentVersion \ Gamedvr
Wählen Sie nun auf der rechten Seite des Scheibe alle Schlüssel aus und klicken Sie auf Löschen.
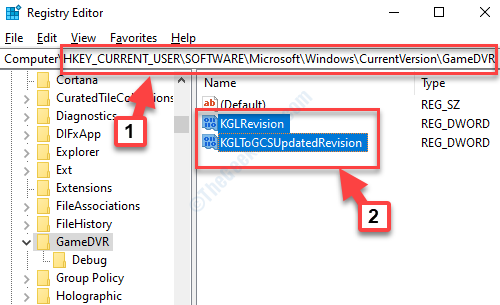
Jetzt geh zurück und drücke Win + g Verknüpfungsschlüssel, um die zu öffnen Spielbar. Es sollte sich jetzt öffnen und Windows erstellt automatisch die erforderlichen Schlüssel innerhalb der GameSvr noch einmal der Schlüssel.
Während die oben genannten Methoden Ihre Spielleiste nicht in Windows 10 -Ausgabe eröffnen sollten, aber wenn Sie immer noch vor dem Problem konfrontiert sind, können Sie die Xbox -App deinstallieren und dann erneut neu installieren.
Wenn dies auch nicht funktioniert, ist die Chancen stehen gut. Dieses Problem tritt auf, wenn die Firewall die zugehörigen ausführbaren Dateien blockiert. In einem solchen Fall müssen Sie die ausführbaren Dateien in der Firewall entfernen oder die Einstellungen in Ihrer Antiviren -Software der Drittanbieter ändern.
- « Audio -Renderer -Fehler Bitte starten Sie Ihren Computer neu
- Moderne Setup -Host -Fehlerprobleme in Windows 10 Fix »

